
Оглавление:
- Шаг 1: особенности
- Шаг 2: вещь, которую я использовал
- Шаг 3: спонсор
- Шаг 4: маркировка и сверление
- Шаг 5: маркировка и сверление задней панели
- Шаг 6: Установите
- Шаг 7: противостоит
- Шаг 8: Сборка провода
- Шаг 9: Сборка корпуса
- Шаг 10: пайка
- Шаг 11: Окончательная сборка
- Шаг 12: резиновые ножки
- Шаг 13: Подключение
- Шаг 14: настройка
- Шаг 15:
2025 Автор: John Day | [email protected]. Последнее изменение: 2025-01-23 15:05

Привет! все Меня зовут Стив.
Сегодня я собираюсь показать вам, как сделать Wifi Audio Streamer, используя очень мало деталей, и он лучше, чем Chrome Cast Audio, и вы можете использовать его как мультирум, и он может подключать до 10 динамиков.
Нажмите здесь, чтобы посмотреть видео
Давайте начнем
Шаг 1: особенности

Входная мощность
5 В постоянного тока
Выходная мощность
2 разъема RCA для стереофонического аудиовыхода
Шаг 2: вещь, которую я использовал



LCSC
- Разъем постоянного тока -
- Stand-Off -
- Женский разъем RP-SMA -
- 3дб антенна -
СКИДКА LCSC 8 $ на ваш первый заказ -
Banggood
- Модуль Wi-Fi Up2Stream -
- Алюминиевый корпус -
- Подставка для печатной платы -
- Термоусадочная трубка -
- Разъем RCA -
- Резиновая прокладка -
- Сверло -
- Женский разъем RP-SMA -
Амазонка
- Модуль Wi-Fi Up2Stream -
- Алюминиевый корпус -
- Подставка для печатной платы -
- Термоусадочная трубка -
- Разъем RCA -
- Резиновая прокладка -
- Сверло -
Алиэкспресс
- Модуль Wi-Fi Up2Stream -
- Алюминиевый корпус -
- Подставка для печатной платы -
- Термоусадочная трубка -
- Разъем RCA -
- Резиновая накладка -
- Сверло -
Примечание. Для лучшего понимания см. Изображения.
Шаг 3: спонсор
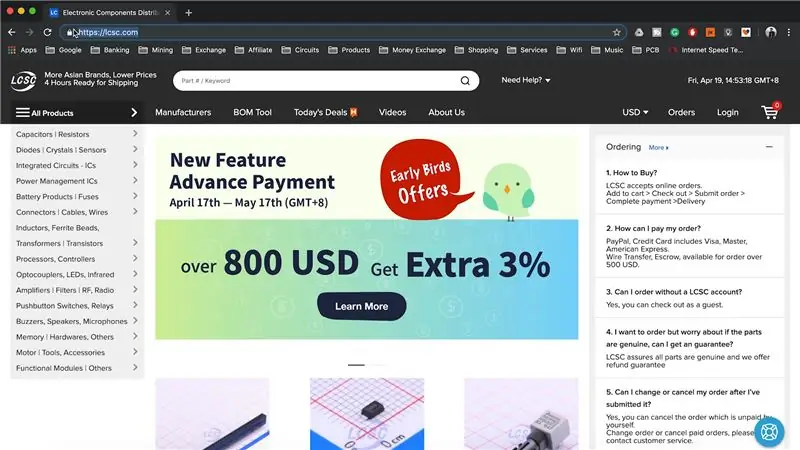
Сегодняшняя статья спонсируется lcsc.com
Это крупнейший поставщик компонентов электроники из Китая, готовый к отправке в течение 4 часов, и они отправляются по всему миру.
Примечание. Для лучшего понимания см. Изображения.
Шаг 4: маркировка и сверление



- Я использовал отвертку с головкой Philips, чтобы открыть корпус
- Затем я поместил модуль Up2Stream на верхнюю часть корпуса и использовал перфоратор, чтобы пробить 4 отверстия.
- Затем я использовал сверло 3 мм, чтобы просверлить пуансоны.
Примечание. Для лучшего понимания см. Изображения.
Шаг 5: маркировка и сверление задней панели



Я использовал перфоратор для маркировки 2 разъемов RCA, разъема постоянного тока и антенны Wi-Fi.
а потом просверлил 4 отверстия сверлильным станком
Примечание. Для лучшего понимания см. Изображения.
Шаг 6: Установите




- Сначала я установил DC Socket
- А потом я установил 2 гнезда RCA
- А потом я установил гнездо для антенны Wi-Fi
Примечание. Для лучшего понимания см. Изображения.
Шаг 7: противостоит


Я использовал 4 стойки, чтобы дать ему некоторый зазор.
Примечание. Для лучшего понимания см. Изображения.
Шаг 8: Сборка провода




Эта плата поставляется с 2 проводами: один - провод аудиовыхода, а другой - провод ввода питания.
Проблема в том, что провод аудиовыхода имеет 4 провода, и вам нужно только 3 провода, один для выхода правого канала, один для заземления и один для выхода левого канала, Четвертый провод - WPS, он вам не нужен
Итак, я перерезал четвертый провод
Примечание. Для лучшего понимания см. Изображения.
Шаг 9: Сборка корпуса




- Сначала я подключил провод Wi-Fi к плате
- Я использовал 4 винта, чтобы вставить плату в корпус
Примечание. Для лучшего понимания см. Изображения.
Шаг 10: пайка



- Сначала я припаял 3 провода к разъему RCA.
- А потом я припаял 2 провода к розетке постоянного тока.
Примечание. Для лучшего понимания см. Изображения.
Шаг 11: Окончательная сборка




- Я использовал 4 винта, чтобы прикрепить заднюю панель
- Затем я использовал 4 винта, чтобы прикрепить переднюю панель.
Примечание. Для лучшего понимания см. Изображения.
Шаг 12: резиновые ножки



Я использовал резиновые ножки внизу
Примечание. Для лучшего понимания см. Изображения.
Шаг 13: Подключение



Связь
- Сначала подключил разъем RCA
- Во-вторых, я подключил 5-вольтовый разъем постоянного тока
- В-третьих, я подключил антенну Wi-Fi
Оратор
Я использовал свой динамик Bluetooth в качестве выхода на динамик через вход Aux
Примечание. Для лучшего понимания см. Изображения.
Шаг 14: настройка
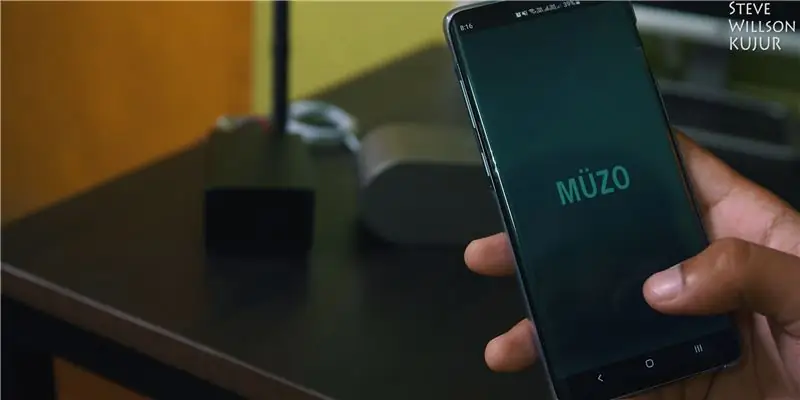
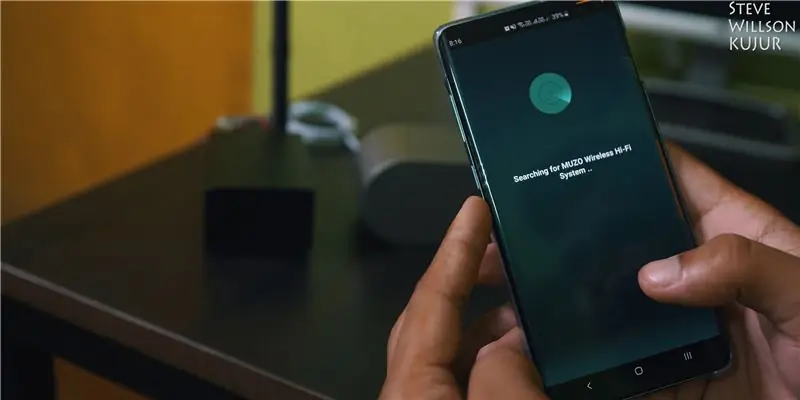
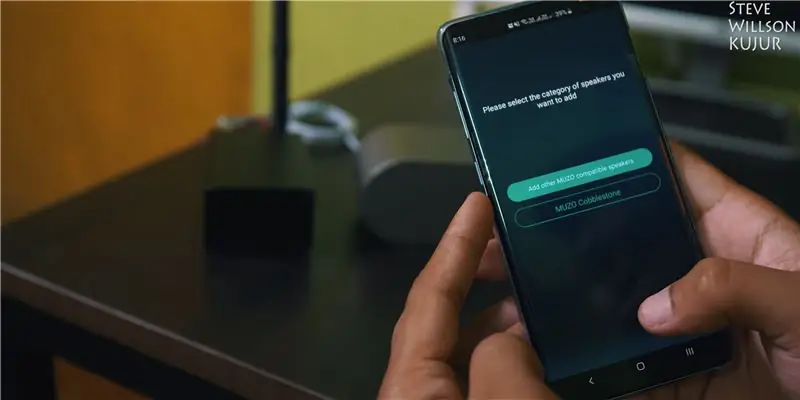
- Вам необходимо приложение MUZO для настройки
- Откройте приложение MUZO. Выберите «Добавить еще один динамик, совместимый с MUZO».
- Выберите БУШ
- Выберите настройку
- Теперь подключитесь к «Стриминговой системе»
- Теперь выберите Wi-Fi, к которому вы хотите подключить динамик, и введите пароль.
- Теперь вы можете сохранить имя докладчика
- У вас все настроено
- Теперь перейдите в "Моя музыка"
- И сыграй песню
- Вы можете контролировать свою громкость там
- Вы можете подключить до 10 динамиков и можете воспроизводить разные песни
Наслаждаться
Примечание. Для лучшего понимания см. Изображения.
Шаг 15:
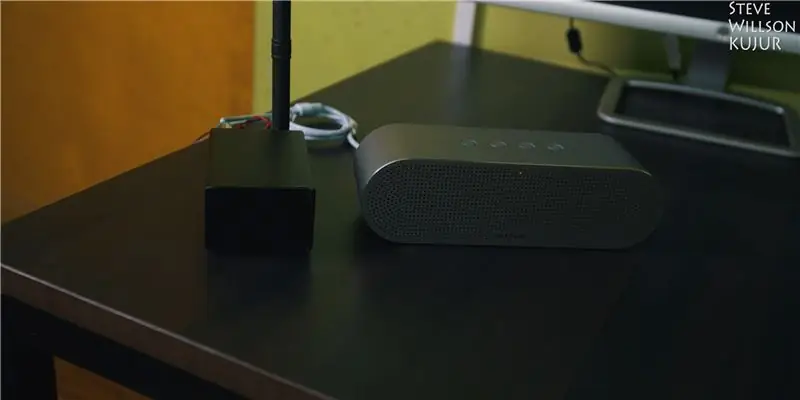
Нажмите здесь, чтобы посмотреть видео
Рекомендуемые:
Карманные часы своими руками: 9 шагов
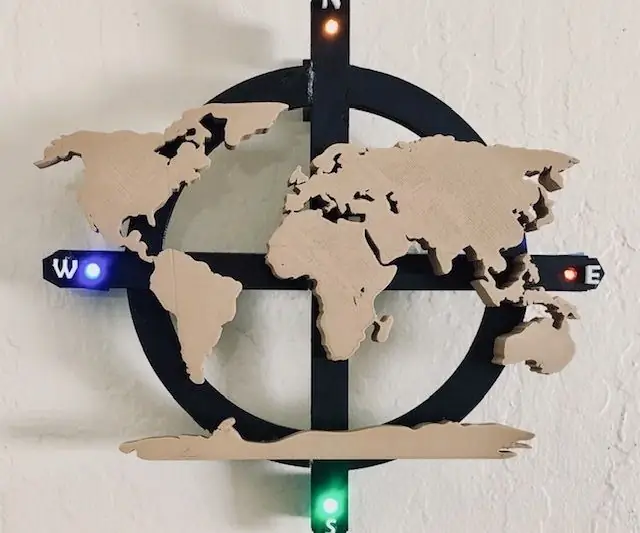
Карманные часы «сделай сам»: в этом загруженном мире отслеживание времени необходимо для повышения производительности, а если вы любитель, то почему бы не создать устройство для отслеживания времени. Благодаря технологиям существуют устройства под названием «часы», но! когда ты делаешь что-то сам по себе
Очки для FPV своими руками: 6 шагов

DIY FPV Goggles: Вы когда-нибудь видели те крутые fpv-системы, которые есть у парней из flitetest. Что ж, я завидовал им за такие замечательные вещи. Я знал об ассортименте мобильных телефонов и возможностях видеозвонков, Skype или чего-то подобного. Так что я решил сделать свою в
Дозатор автоматического дезинфицирующего средства для рук своими руками: 6 шагов

Автоматический дозатор дезинфицирующего средства для рук: в этом проекте мы построим автоматический дозатор дезинфицирующего средства для рук. В этом проекте будут использоваться Arduino, ультразвуковой датчик, водяной насос и дезинфицирующее средство для рук. Ультразвуковой датчик используется для проверки наличия рук под выпускным отверстием дезинфицирующего устройства
Bolt - Ночные часы с беспроводной зарядкой своими руками (6 шагов): 6 шагов (с изображениями)

Bolt - Ночные часы с беспроводной зарядкой своими руками (6 шагов): Индуктивная зарядка (также известная как беспроводная зарядка или беспроводная зарядка) - это тип беспроводной передачи энергии. Он использует электромагнитную индукцию для обеспечения электропитания портативных устройств. Самым распространенным применением является беспроводная зарядка Qi st
Создайте мини-гидропонные системы своими руками и сад гидропонных трав своими руками с помощью предупреждений Wi-Fi: 18 шагов

Постройте мини-гидропонные системы своими руками и сад гидропонных трав своими руками с помощью предупреждений Wi-Fi: в этом уроке мы покажем вам, как построить систему #DIY #hydroponics. Эта гидропонная система, сделанная своими руками, будет поливать в соответствии с индивидуальным гидропонным циклом полива с 2 минутами включения и 4 минутами перерыва. Он также будет контролировать уровень воды в резервуаре. Эта система
