
Оглавление:
- Запасы
- Шаг 1: Схема платы контроллера
- Шаг 2: Схема макета
- Шаг 3: Создаем свою собственную доску
- Шаг 4: Код платы контроллера
- Шаг 5: Тестирование платы контроллера - 1
- Шаг 6: Тестирование платы контроллера - 2
- Шаг 7: Тестирование платы контроллера - подключение к WiFI
- Шаг 8: Тестирование платы контроллера - Тестирование WiFi с помощью приложения
- Шаг 9: Тестирование платы контроллера - Тестирование WiFi с помощью Putty
- Шаг 10: LaserGRBL
- Шаг 11: Сборка сборки чертежа
- Шаг 12: сервоприводы и сервоприводы
- Шаг 13: Присоединение сервомеханизма к сервоприводу и первая калибровка
- Шаг 14: Присоединение кулачка к сервоприводу подъема и калибровка
- Шаг 15: прикрепление сервоприводов к корпусу + основанию
- Шаг 16: прецизионная калибровка
- Шаг 17: ручка и рычаг
- Шаг 18: Установка высоты пера
- Шаг 19: Обеспечение трассировки при рисовании
- Шаг 20: видео
- Шаг 21: Галерея
- Шаг 22: Список поддерживаемых G-кодов
- Автор John Day [email protected].
- Public 2024-01-30 11:51.
- Последнее изменение 2025-01-23 15:05.


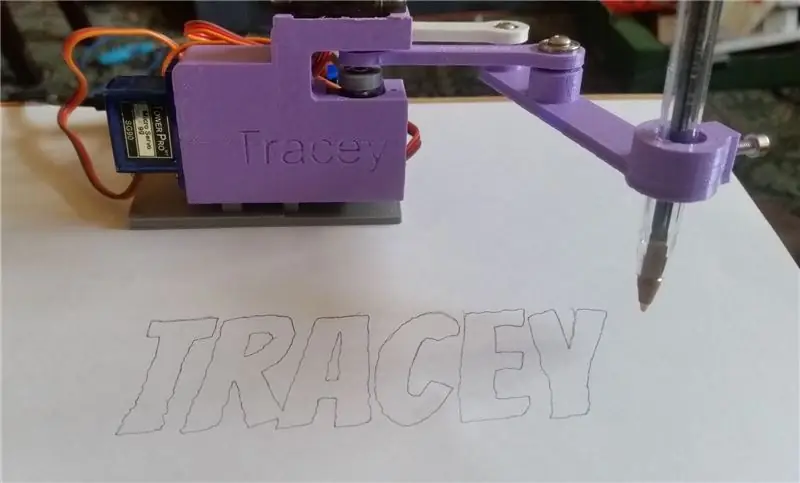
Работа над этим руководством находится в стадии разработки - мы будем усердно работать, чтобы упростить его, но для начальных черновиков потребуется опыт производителя, 3D-печать, сборка деталей, пайка электронных деталей, опыт работы с Arduino IDE и т. Д.
Мы будем благодарны за обратную связь, она поможет улучшить шаги и любые проблемы, которые могут быть исправлены.
Tracey - это машина для рисования пантографов с сервоприводом.
Он состоит из двух основных частей:
- Плата контроллера
- Сборка механизма чертежа.
После правильной калибровки Трейси может создавать красивые забавные рисунки, слегка шаткие, но такова природа используемых деталей.
Существуют различные забавные конфигурации, в которых можно использовать Трейси, некоторые из них перечислены ниже:
- Ручка на бумажных рисунках. - мы сосредоточимся на этом режиме в этой инструкции
- Лазерный рисунок на дереве / пластике - с использованием небольших лазерных модулей
- УФ светодиодный рисунок на светящейся краске.
- Рисунок на Magna Doodle.
- Сканирование объектов с помощью различных датчиков - инфракрасного датчика тепла, датчика освещенности и т. Д.
- Подвижные объекты для игр - экспериментальные
Плата контроллера:
Контроллер основан на ESP8266: недорогой микрочип Wi-Fi с полным стеком TCP / IP и микроконтроллером.
Конкретным типом, используемым в этом проекте, является WeMos D1 Mini, этот тип имеет приятный малый форм-фактор - можно использовать другие типы, если у них достаточно контактов.
Использование ESP8266 означает, что мы можем связываться с машиной, используя как Wi-Fi (Telnet), так и последовательный интерфейс.
У Трейси есть интерпретатор Gcode и интерфейс GRBL, поэтому на момент написания нижеприведенное программное обеспечение работает:
LaserGRBL - это отличное программное обеспечение с открытым исходным кодом, Tracey работает как с Telnet, так и с последовательным интерфейсом. -Трейси притворяется лазерным гравером.
Easel - веб-программа для карвинга, очень симпатичная. Установите на x вырезать, x контроллер * -Трейси притворяется резчиком.
Универсальный отправитель Gcode - отправитель GCode с открытым исходным кодом на основе Java. *
Существует также приложение для Android под названием Tracey App Beta, оно отправляет чертежи по Wi-Fi - подробнее об этом позже.
* Также скоро появится плата Tracey-Link для отправки последовательных данных из Easel и UGS в Tracey через telnet.
Если вы хотите написать свои собственные программы для взаимодействия с Tracey, это тоже очень просто, все в интерфейсе очень открыто, и все детали будут объяснены.
Сборка механизма чертежа:
Машина для физического рисования состоит из ряда деталей, напечатанных на 3D-принтере, и трех мини-сервоприводов, а также нескольких подшипников диаметром 3 мм и винтов M3.
Два сервопривода используются для рисования, а один - для подъемного механизма.
Сервоприводы чертежа должны быть хорошего качества, сервопривод подъема - нет - его разрешение и точность не важны, и он должен выполнять много работы.
Мы приложили немало усилий для того, чтобы детали и сборка, напечатанные на 3D-принтере, были как можно более простыми, и их должно быть легко распечатать на любом стандартном 3D-принтере.
Благодарности:
Бартон Дринг - этот парень немного зверь, когда дело касается рисовальных машин и контроллеров.
Его запись в блоге о его клоне Line-us была тем местом, где я познакомился с этой идеей, и она оказалась чрезвычайно полезной.
www.buildlog.net/blog/2017/02/a-line-us-clo…
И, конечно же, с чего все началось: великая Line-us
Это великолепно выглядящая машина, очень хорошо спроектированная и, кажется, там большое сообщество.
www.line-us.com/
Запасы
ESP8266
Конденсаторы: 1 X 470 мкФ, 1 X 0,1 мкФ
Резистор: 1X100 Ом
Нажать кнопку
1 х светодиод
3 х 3 мм болта M3 - длина 8 мм. 2 х 3 мм болта M3 - длина 20 мм.
Серводвигатель 2 X 9G MG90S
1 X Микро Серводвигатель SG90 9G
Подшипники 3 мм x 10 мм x 4 мм X 3
Трейси - 3D части
Шаг 1: Схема платы контроллера
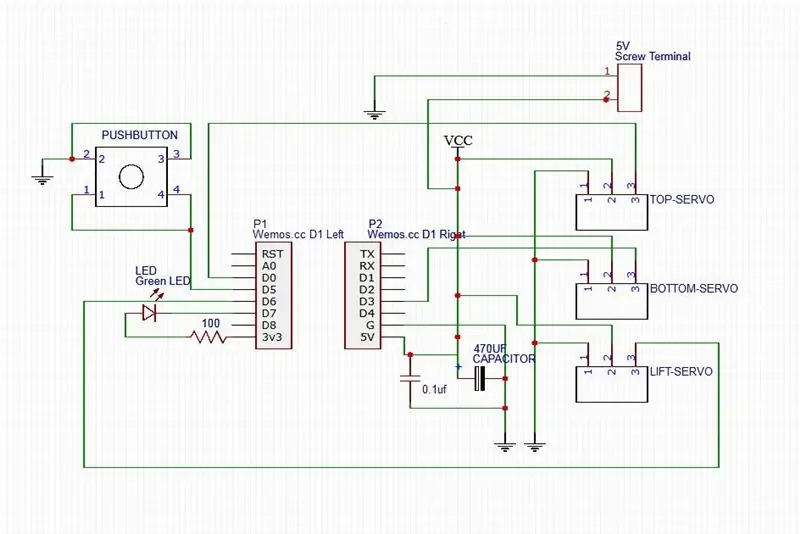
Первым делом нужно собрать плату контроллера и убедиться, что все работает.
Для очень простого тестирования вы можете просто загрузить код на «сырую» плату ESP8266.
Схема выше - это Трейси в ее простейшей конфигурации.
Примечание. Винтовой зажим 5 В - это если вы решили запитать плату от внешнего источника, если вы решили запитать плату через USB-блок питания, винтовой зажим можно не использовать - подробнее об этом позже.
Шаг 2: Схема макета
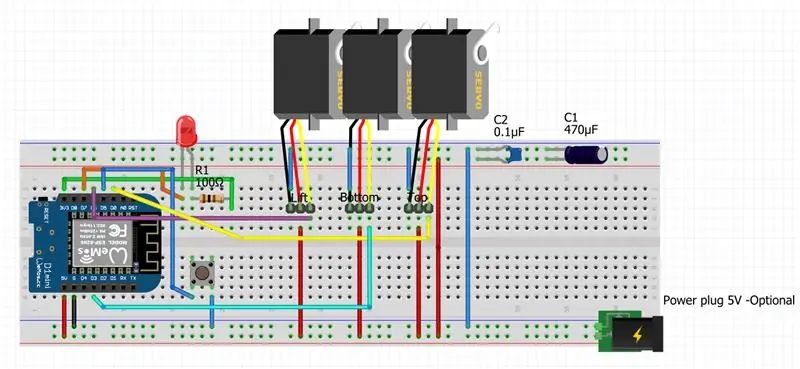
Схема макета с сервоприводами, разъем питания не обязателен.
Важное замечание по поводу питания Tracey заключается в том, что с подключенными сервоприводами можно запитать устройство от USB-блока питания, так как они обычно могут подавать около 1 А при напряжении около 5 В.
Попытка запитать Tracey от порта USB 1.0 или USB 2.0 не будет работать надежно или вообще не будет работать и может даже вызвать повреждение порта USB - хотя большинство портов имеют защиту от перегрузки по току.
Питание от выделенного USB-концентратора, который может подавать 1 А на порт, должно работать нормально.
Питание от порта USB 3.0 работает нормально.
Шаг 3: Создаем свою собственную доску


Макетная плата хороша для тестирования и проверки того, что все работает, но вам понадобится что-то более прочное для серьезного использования.
Сделать собственную плату достаточно просто, если у вас есть некоторый опыт пайки, так как схема очень проста.
Выше фотографии - несколько старых прототипов плат, которые я сделал - неаккуратно - на стрип-картоне, как вы можете видеть, это не так уж и много.
Также показана печатная плата, которую я изготовил. Если будет достаточно интереса, я могу распространить их.
Шаг 4: Код платы контроллера
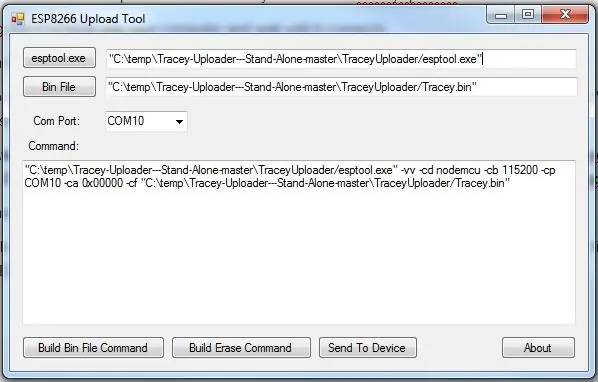
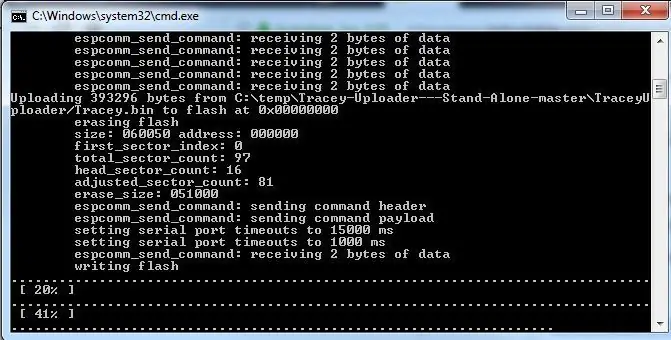
Примечание. Предполагается, что на вашем ПК установлен правильный драйвер USB для платы ESP8266.
Если у вас есть опыт работы с Arduino IDE и вы уже загрузили код на свою плату ESP8266, тогда все должно быть в порядке.
Код представлен в виде bin-файла, который загружается на плату с помощью esptool - процесса, который используется для загрузки скомпилированных двоичных файлов из Arduino IDE.
Включена программа только для Windows с исходным кодом TraceyUploader, которая делает этот процесс очень быстрым и легким.
Почему мы не выпускаем исходный код C? Что ж, мы можем выпустить его в будущем, но на данный момент он слишком большой, сложный и претерпевает слишком много изменений, загрузка файла bin - гораздо более простой процесс.
Воспользуйтесь приведенными ниже ссылками, чтобы загрузить двоичный файл и средство загрузки с Github - для обоих выберите кнопку «Клонировать или Загрузить».
Двоичный файл
Инструмент загрузки Tracey
Скачайте оба и распакуйте. Поместите файл Tracey.bin в папку TraceyUploader.
Подключите ESP8266 к компьютеру и дождитесь подключения.
Запустите TraceyUploader.exe, пути к bin-файлу и esptool должны быть правильными.
Выберите COM-порт, к которому подключен ваш ESP8266, и нажмите кнопку «Build Bin File Command», вы должны получить что-то вроде:
"C: / temp / Tracey-Uploader --- Stand-Alone-master / TraceyUploader / esptool.exe" -vv -cd nodemcu -cb 115200 -cp COM10 -ca 0x00000 -cf "C: / temp / Tracey-Uploader- - Автономный мастер / TraceyUploader / Tracey.bin"
в текстовом поле.
Нажмите кнопку «Отправить на устройство», должно открыться командное окно и вы увидите, что файл bin загружается в ESP8266.
Примечание: при загрузке кода через порт USB 1.0 или USB 2.0 сервоприводы должны быть отключены!
Использование USB-концентратора с питанием или USB 3.0, похоже, работает нормально.
Шаг 5: Тестирование платы контроллера - 1
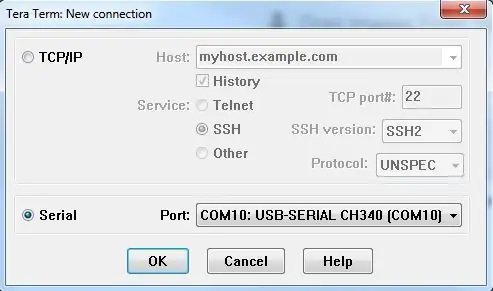
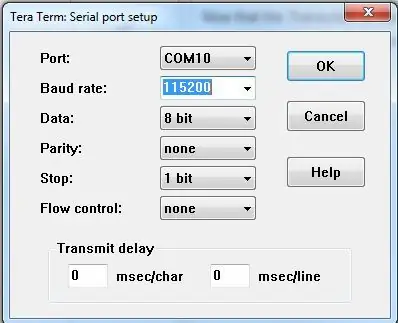
Теперь, когда файл Tracey.bin загружен на вашу плату - светодиодный индикатор должен начать мигать примерно через 15-20 секунд, медленное мигание светодиода означает, что Tracey находится в режиме ожидания и готова к вводу.
Примечание: вы можете пропустить шаг «Подключение к Wi-Fi», если вы не хотите подключаться через последовательный порт, но последовательный порт отлично подходит для предоставления информации и особенно полезен, если у вас возникли какие-либо проблемы.
Вы можете сразу же подключиться к Tracey, используя программу последовательного терминала, например Tera Term:
Тера Срок
Установите и выберите Serial и выберите свой порт - вы должны знать это с последнего шага.
Перейдите к настройке последовательного порта и выберите скорость передачи 115200 бод.
Возможно, вам придется перезагрузить доску после вышеуказанного.
Если все прошло хорошо, на следующем шаге вы должны увидеть экран:
Шаг 6: Тестирование платы контроллера - 2
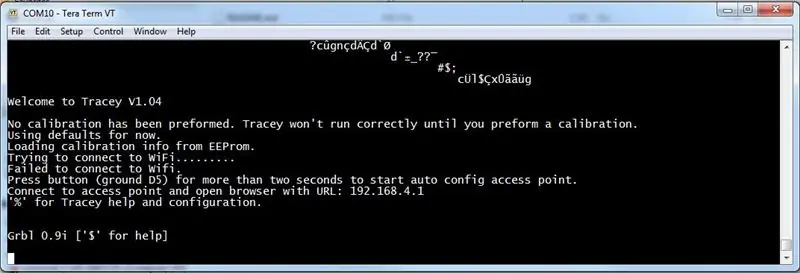
Выше показан последовательный вывод Трейси при первом запуске.
Вы заметите две вещи; это предупреждение о том, что калибровка не была выполнена и не удалось подключиться к Wi-Fi, мы рассмотрим обе эти проблемы в следующих шагах.
Вы можете ввести «%», чтобы войти в меню помощи и конфигурации Tracey, если хотите, там много информации и все настройки объяснены.
Важно отметить, что Tracey работает «вслепую» или «с открытым циклом» в том смысле, что она не получает никакой информации из реального мира о своих задачах рисования, она просто перемещает свои руки рисования туда, где ему говорят, и делает это, отправляя входные данные своему три сервопривода.
Потому что, если это так, без подключенной сборки чертежей Трейси все еще может получать чертежи из различных программ, перечисленных выше - это может быть полезно для базового тестирования.
Те, у кого есть осциллограф, могут контролировать выводы сервопривода во время отправки чертежа, чтобы увидеть изменяющиеся сигналы ШИМ.
Шаг 7: Тестирование платы контроллера - подключение к WiFI
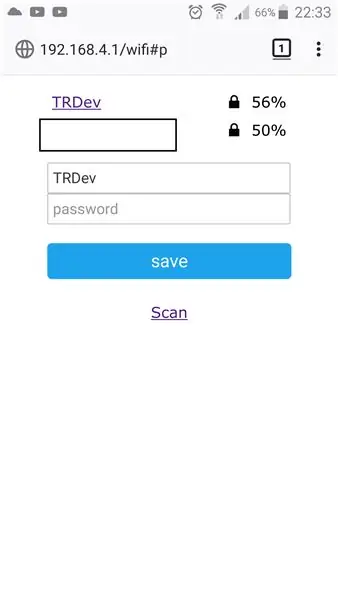
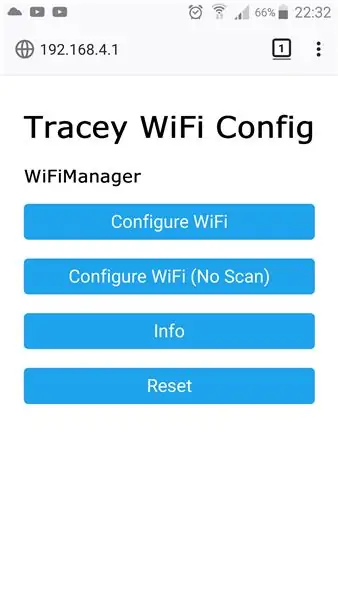
Примечание. Если вы не планируете использовать Wi-Fi, его можно отключить в меню справки и конфигурации с помощью программы терминала на предыдущем шаге. Это уменьшит время загрузки.
Tracey использует WiFiManager, библиотеку, которая устанавливает ESP в режим станции и позволяет вводить учетные данные WiFi в простом веб-интерфейсе.
Чтобы перевести Tracey в этот режим, нужно нажать кнопку (заземление D5) более двух секунд, светодиод должен быстро мигнуть два раза.
Вы должны увидеть точку доступа под названием «Tracey WiFi Config» в списке WiFi-устройств.
Подключитесь к точке доступа и откройте браузер с URL-адресом: 192.168.4.1.
Введите свои учетные данные WiFI с помощью веб-интерфейса.
Как только это будет сделано, вам следует перезагрузить / сбросить плату контроллера, теперь вы должны увидеть, что Трейси подключилась к Wi-Fi в терминале, а синий свет на ESP8266 должен оставаться включенным.
Примечание. Для этого подойдет телефон или планшет, мы обнаружили, что браузер Firefox является самым надежным.
Шаг 8: Тестирование платы контроллера - Тестирование WiFi с помощью приложения
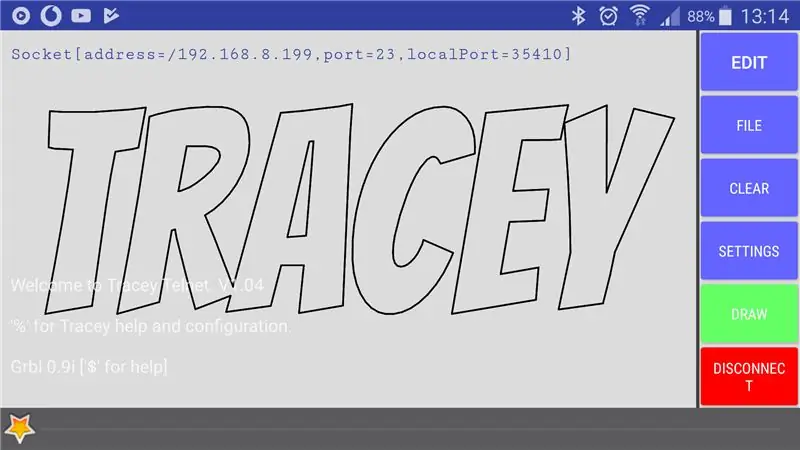
Теперь WiFI настроен и Трейси подключена, давайте проведем небольшое тестирование.
Мы начнем с самого простого и простого способа - с помощью приложения.
В настоящее время приложение предназначено только для устройств Android - извините, люди Apple-, его можно установить здесь:
Бета-версия приложения Tracey
Как сказано в названии, он находится на стадии бета-тестирования, так что еще есть над чем поработать, но он работает довольно хорошо и очень полезен.
Запустите приложение, и, если все работает, в верхнем левом углу экрана должно отобразиться «Найденные службы: 1».
Нажмите кнопку подключения в правом нижнем углу, и вы должны получить меню с вашим устройством Tracey и его IP-адресом, выберите его.
-наименование вашего устройства может быть изменено в меню конфигурации, полезно, если у вас есть более одного устройства Tracey-.
Теперь у вас должна быть информация о подключении в левом верхнем углу.
Нажмите кнопку Draw и выберите Screen to Tracey, рисунок на экране теперь будет отправлен на вашу плату Tracey, светодиод должен мигать, поскольку он получает различные коды рисования.
О приложении можно сказать гораздо больше, но этого достаточно для целей тестирования.
Шаг 9: Тестирование платы контроллера - Тестирование WiFi с помощью Putty
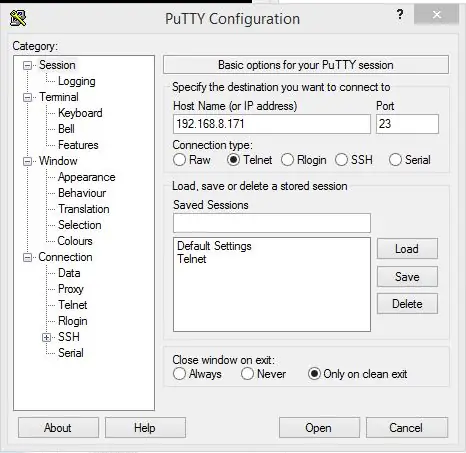
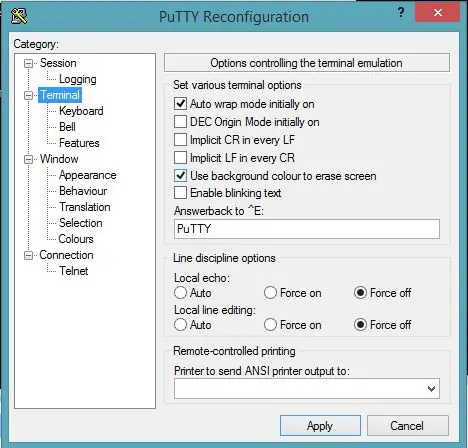
Чтобы проверить соединение Wi-Fi с помощью клиента Telnet, вы можете использовать Putty.
Скачать здесь:
Шпатлевка
Чтобы подключиться к Putty, вам необходимо знать IP-адрес вашей платы контроллера Tracey, ниже приведены несколько способов его найти:
- Используйте приложение Tracey на предыдущем шаге.
- Откройте командную строку на ПК с Windows, который находится в той же сети Wi-Fi, что и Tracey, и введите «ping Tracey.local» -Примечание: если вы изменили имя вашей платы контроллера Tracey, вам придется использовать это имя вместо Tracey.
- Просмотр вывода последовательного терминала при загрузке
- Обнаружение службы mDNS - подробности об этом позже.
Когда у вас есть IP-адрес, выберите соединение Telnet для сеанса и введите IP-адрес.
Нажмите на терминал и установите локальное эхо и редактирование локальной строки на «Force Off».
Откройте соединение, и вы должны увидеть экран приветствия.
Вы можете нажать «%», чтобы войти в меню справки и конфигурации, как в случае с последовательным соединением; можно изменить настройки и выполнить калибровку.
Шаг 10: LaserGRBL
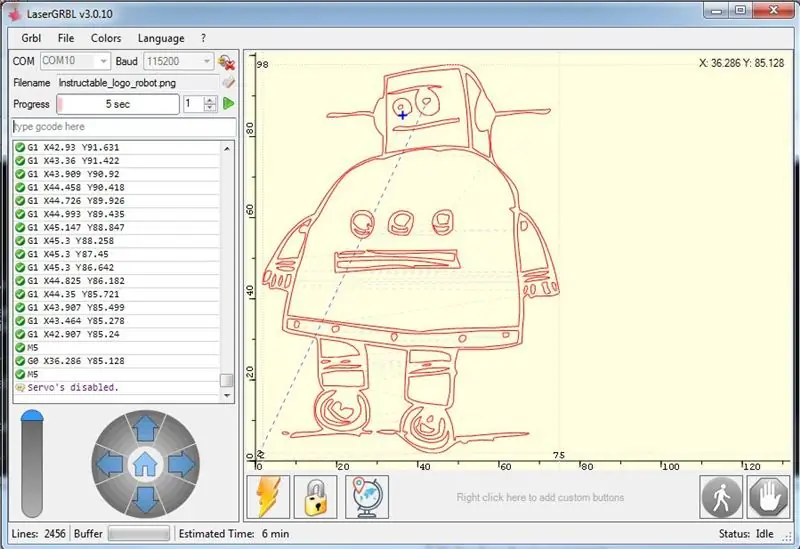
Я не могу сказать достаточно хороших слов об этой программе, ее открытый исходный код, масса функций и активная разработка.
LaserGRBL
Он будет подключаться к Tracey через последовательный порт или Telnet.
Он может конвертировать изображения в Gcode, используя различные методы, и их можно напрямую отправлять в Tracey или сохранять и отправлять с помощью приложения Tracey.
Это отличный способ начать работу и настоятельно рекомендуется.
Шаг 11: Сборка сборки чертежа

Теперь, когда контроллер собран и протестирован, приступим к созданию остального!
Как указывалось в начале, сборка чертежей в основном состоит из трехмерных деталей, включая подшипники 3 х 3 мм и несколько винтов M3.
Распечатайте все части здесь:
3D детали
Примечание: есть и другие сборки, которые обеспечивают немного лучшую / более чистую производительность пера, эта была выбрана, потому что это простая печать и сборка.
Следующие два шага являются наиболее важными в процессе сборки.
Шаг 12: сервоприводы и сервоприводы




Примечание: этот шаг будет применяться к обоим сервомеханизмам.
Это один из наиболее важных шагов при сборке.
Отрежьте рог сервопривода, как показано на рисунках, убедитесь, что он входит в рычаг сервопривода, возможно, вам придется слегка подпилить рог сервопривода.
Вскоре вы приклеите эту деталь к руке.
Важно убедиться, что снайперский сервомеханизм расположен прямо / ровно - не обязательно заподлицо - в руке, в противном случае сборка рычага не будет находиться на одинаковом расстоянии от области рисования для всех точек, и это приведет к тому, что перо не будет втягиваться определенные области и это настоящая головная боль.
Надеюсь, я объяснил это достаточно хорошо, чтобы вы поняли, в основном, когда вы вставляете сервопривод в рычаг, он должен быть ровным - перпендикулярным - сервоприводу во всех положениях.
Нанесите немного суперклея вокруг отверстия на рычаге сервопривода и вставьте рог сервопривода.
Уловка, чтобы убедиться, что он ровный, состоит в том, чтобы быстро вставить сервопривод после приклеивания и при необходимости отрегулировать.
Шаг 13: Присоединение сервомеханизма к сервоприводу и первая калибровка

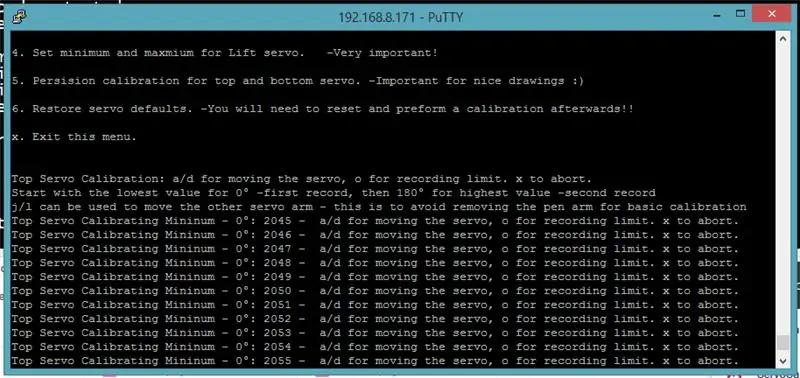
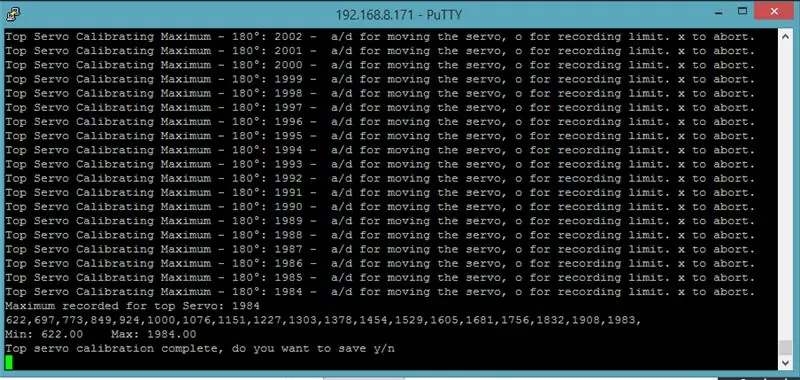
Примечание: этот шаг будет применяться к обоим сервомеханизмам, этот шаг - к верхнему сервомеханизму. - длинная рука
Это еще один очень важный шаг, который потребует первого процесса калибровки.
Хорошая калибровка является ключом к хорошим чертежам, есть два этапа калибровки - сначала калибровка, а затем точная калибровка.
Вы можете выполнить этот шаг с помощью соединения через последовательный порт (Tera Term) или через Telnet (Putty).
Откройте терминальное соединение с Трейси.
Нажмите '%', чтобы войти в справку и конфигурацию
Нажмите '4' для сервоприводов
нажмите '3' для калибровки верхнего сервопривода
«a» и; «d» используются для перемещения сервопривода, используйте «a» для перехода к наименьшему числу, по которому сервопривод все еще движется.
Вставьте серво рычаг и поднесите его как можно ближе к 45 градусам от корпуса - см. Рисунок выше.
Зубцы на сервоприводе и рог сервопривода означают, что вы, возможно, не сможете получить его точно под 45 градусов - используйте 'a' и 'd', чтобы отрегулировать его, пока он не будет точно под правильным углом - квадрат, установленный на 45 градусов, поможет очень здесь.
Примечание: минимальный угол сервопривода, находящийся ровно под 45 градусами, очень важен и немного сложен, придерживайтесь его, пока не убедитесь, что это правильный угол.
Нажмите «o», чтобы записать значение.
Теперь нажимайте 'd', пока сервопривод не достигнет своего максимума и не перестанет двигаться, в идеале это будет 180 градусов от минимума, но не волнуйтесь, если это не так, нажмите 'o' для записи.
Теперь вы должны увидеть массив значений калибровки, а также минимум и максимум, нажмите «y» для сохранения.
Сервопривод теперь откалиброван с помощью сервопривода, вставьте стопорный винт.
Молодец, наверное, это самый сложный шаг. повторите шаги для нижнего маленького сервомеханизма.
Примечание: похоже, есть ошибка, при которой после каждого шага калибровки сервоприводы не будут двигаться в течение примерно 40 секунд, когда вы переходите к следующей калибровке - вам может потребоваться сбросить контроллер для каждой калибровки - эта ошибка есть в списке и скоро будет рассмотрено.
Обновление: это было улучшено в версии 1.05, я думал, что он исчез, но в одном тесте он появился снова. Будем приветствовать отзывы людей, столкнувшихся с этой ошибкой, это очень странная ошибка.
Шаг 14: Присоединение кулачка к сервоприводу подъема и калибровка


На этот раз необходимо снять с рожка сервопривода все детали, кроме цилиндра - это будет упрощено в будущем.
Отрежьте столько, сколько сможете, и отпилите грубые фрагменты - см. Рисунок выше.
Приклейте цилиндр к кулачку - этот шаг не требует от вас осторожности при выравнивании, как на предыдущих шагах.
Калибровка в шаге также намного проще:
Дойдите до калибровки сервопривода лифта на терминале - вы должны уметь это сделать с предыдущих шагов.
Нажмите «а», чтобы перейти к низкому значению, при котором сервопривод все еще движется.
Присоедините серво-кулачок к сервоприводу так, чтобы его носик был направлен прямо из сервопривода - см. Фото.
Нажмите 'o', чтобы записать позицию.
Нажимайте 'd' до тех пор, пока нос кулачка не окажется под углом 90 градусов или выше к корпусу сервопривода.
Для сохранения нажмите «o» и «y».
Вот и все, что касается сервопривода лифта, надеюсь, все прошло хорошо, этот шаг очень щадящий.
Шаг 15: прикрепление сервоприводов к корпусу + основанию


Из рисунка выше должно быть ясно, где прикреплены сервоприводы.
Винты с широкой резьбой, которые идут в комплекте с сервоприводами, должны быть ввинчены в отверстие заранее, чтобы получить резьбу - иногда немного жестко.
Присоедините сервоприводы к корпусу.
Прикрепите основание к корпусу с помощью болта M3 длиной не менее 20 мм.
Уловка здесь заключается в том, чтобы сначала вкрутить болт в корпус, а затем продолжать завинчивать, пока он не начнет соскальзывать - я знаю, немного неприятно - это облегчит перемещение корпуса на болте.
Как только корпус и основание соединены, продолжайте работать с ними обоими, тело должно легко плюхнуться и зафиксироваться в сидячем положении.
Примечание: для этого кулачок сервопривода подъема должен находиться под углом 90 градусов или выше от сервопривода. - нос должен быть обращен наружу или выше, обращен наружу.
Шаг 16: прецизионная калибровка


Это вторая и последняя калибровка, она предназначена только для верхнего и нижнего сервоприводов.
Это очень важно и поможет с лучшими чертежами ваших сервоприводов.
Используйте терминал для входа в меню справки и конфигурации.
Нажмите «4», чтобы войти в сервоменю.
Нажмите «5», чтобы ввести точную калибровку.
Здесь используются кнопки a / d для перемещения маленькой руки и j / l для перемещения длинной руки.
Осторожно переместите маленькую руку так, чтобы она находилась ровно под 90 градусами влево от тела, а длинная рука не указывала прямо вверх.
Нажмите «o», чтобы записать значение.
Используйте те же клавиши, но на этот раз длинная рука должна быть под углом 90 градусов вправо от тела, а короткая рука должна быть прямо вверх.
Нажмите «o», чтобы записать значение, и выберите «y», чтобы сохранить.
Шаг 17: ручка и рычаг


Теперь, когда вся калибровка выполнена, пришло время добавить ручку и рычаги.
Замечание о 3-миллиметровых подшипниках - не стоит их покупать слишком дешево, так как у действительно дешевых подшипников будет слишком много люфта.
Два подшипника нужно вставить в рычаг, проталкивая их внутрь, они должны плотно прилегать.
Один должен быть вставлен в длинный сервомеханизм.
3 х 3 мм болта M3 - длина 8 мм.
1 х 3 мм болт M3 - длиной 20 мм - для фиксации ручки
Соберите, как показано на картинках.
После полной сборки отправьте несколько рисунков, не прикрепляя ручку, чтобы убедиться, что все работает должным образом.
Примечание: если подшипник слишком болтается в рычагах, вы можете попробовать немного клея, чтобы лучше закрепить их - не допускайте попадания клея на внутренние части подшипников.
Шаг 18: Установка высоты пера

Переключать перо вверх и вниз можно, удерживая кнопку нажатой менее 2 секунд.
Важно установить перо на хорошей высоте, чтобы оно не тянулось слишком сильно и не слишком высоко, чтобы не рисовать.
Поворотное телосложение помогает здесь, потому что, если ручка находится слишком низко, корпус будет вращаться и не будет слишком сильно напрягать руки.
Шаг 19: Обеспечение трассировки при рисовании
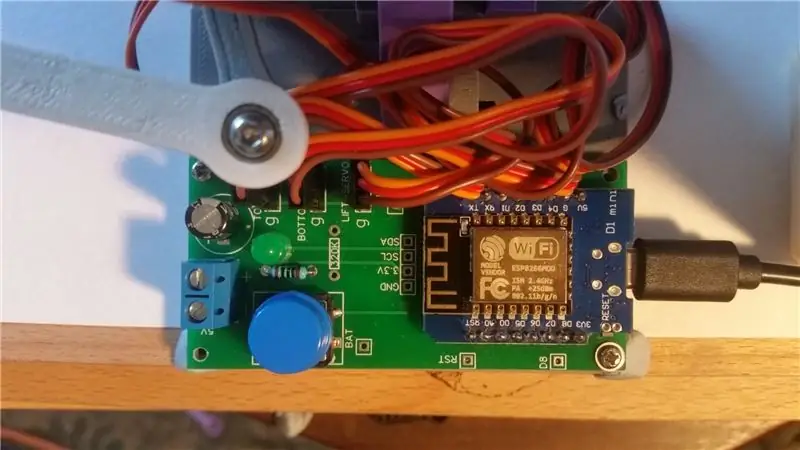
В настоящее время хороший способ обезопасить Трейси при рисовании - это два маленьких кусочка синей кнопки.
Таким образом можно легко заменить бумагу.
См. Картинку выше.
Шаг 20: видео




Некоторые видео, как Трейси рисует в разных режимах.
Шаг 21: Галерея
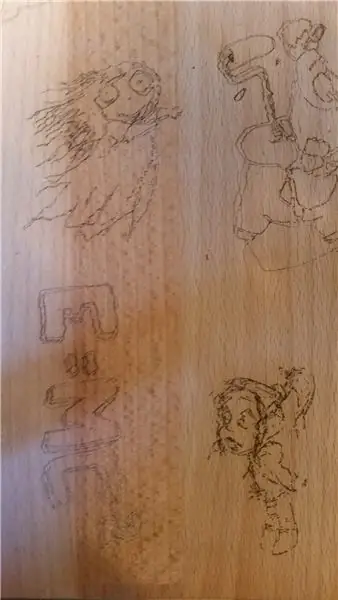

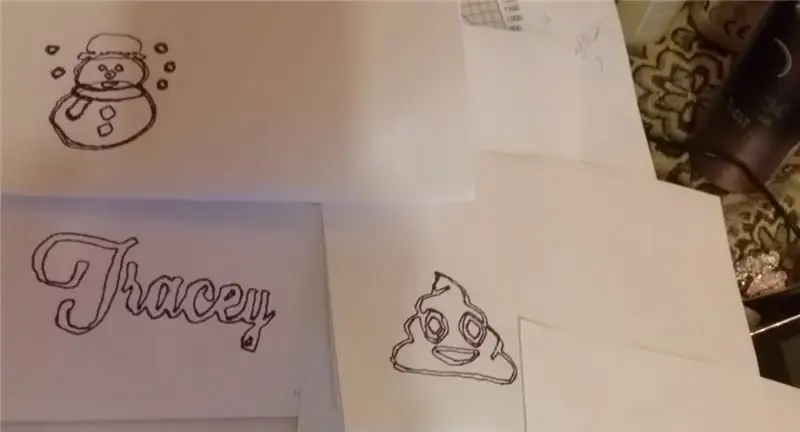
Некоторые рисунки - все на дереве делается лазером.
Шаг 22: Список поддерживаемых G-кодов
G0 X50.5 Y14.7 Z0 - перейти в положение 50.5, 14.7 не по прямой линии пером вверх.
G1 X55.4 Y17.7 Z-0.5 - перейти в позиции 55.4, 17.7 по прямой ручкой вниз.
G4 P2000 - Dwell - пример ожидания 2000 миллисекунд
G20 - установить единицы измерения в дюймы
G21 - установить единицы измерения в миллиметры - это значение по умолчанию
G28 - перейти в исходное положение (0, 0)
M3 - перо вниз, когда включен лазер без подъема, D8 будет установлен на высокий уровень.
M4 - перо вниз, когда включен лазер без подъема, D8 будет установлен на высокий уровень.
M5 - Pen Up, когда 'лазер без подъема включен, это установит D8 на низкий уровень
M105 - Сообщить о напряжении аккумуляторной батареи
M117 P10 - Установить точки интерполяции для линейного рисования, 0 - Авто, играйте с этим на свой страх и риск!
M121 P10 - Установите скорость рисования, по умолчанию 12, 0 - максимально возможная скорость, это также можно установить в меню Tracey. -значение не будет сохранено.
M122 P10 - Установить скорость перемещения, 7 - по умолчанию, 0 - максимально быстрая, это также можно установить в меню Tracey. -значение не будет сохранено.
M142 -переключение лазера без подъема, когда он включен, тело не будет предварительно формировать подъемник ручки, а вместо этого включит / отключит D8. Состояние не будет сохранено при перезагрузке, чтобы сохранить это состояние, установите его в меню конфигурации Gcode.
Рекомендуемые:
MXY Board - низкобюджетная роботизированная доска для рисования XY-плоттеров: 8 шагов (с изображениями)

Доска MXY - низкобюджетная доска для рисования XY-плоттера: Моей целью было разработать плату mXY, чтобы сделать низкобюджетную чертежную машину для XY-плоттера. Итак, я разработал доску, которая упростит задачу тем, кто хочет сделать этот проект. В предыдущем проекте при использовании 2 шаговых двигателей Nema17 эта плата использовала
Доска для рисования со светодиодной подсветкой Bluetooth и приложение для iOS: 9 шагов (с изображениями)

Доска для рисования светодиодов Bluetooth и приложение для iOS: в этом руководстве вы сможете создать плату светодиодов Bluetooth, которая может рисовать изображения из созданного нами приложения для iPhone. В этом приложении пользователи смогут создать игру Connect 4, которая также будет отображаться на этой игровой доске. Это будет ч
Робот для рисования для Arduino: 18 шагов (с изображениями)

Робот для рисования для Arduino: Примечание: у меня есть новая версия этого робота, которая использует печатную плату, проще в сборке и имеет инфракрасное обнаружение препятствий! Проверьте это на http://bit.ly/OSTurtle Я разработал этот проект для 10-часового семинара для ChickTech.org, цель которого - я
Ручки для рисования со светодиодной подсветкой: инструменты для рисования световых рисунков: 6 шагов (с изображениями)

Ручки для рисования со светодиодной подсветкой: инструменты для рисования световых рисунков: Моя жена Лори - ярый рисовальщик, и я много лет играл с фотографией с длинной выдержкой. Вдохновленные группой художников по свету PikaPika и простотой цифровых фотоаппаратов, мы взяли на вооружение искусство рисования светом, чтобы увидеть, что мы можем сделать. У нас есть большой
Профессиональный лайтбокс для рисования БЕСПЛАТНО менее чем за 15 минут !!! (100 долларов в магазинах): 3 шага

Профессиональный лайтбокс для рисования БЕСПЛАТНО менее чем за 15 минут !!! (100 долларов в магазинах): Вниманию всех художников, архитекторов, фотографов и энтузиастов: вы когда-нибудь сталкивались с трудностями при отслеживании произведений искусства, фотографий или других материалов? Вы когда-нибудь работали над произведением искусства и находили кальку неудобной, неэффективной или
