
Оглавление:
- Автор John Day [email protected].
- Public 2024-01-30 11:51.
- Последнее изменение 2025-01-23 15:05.

Источник:
Вы можете отключить USB-порт компьютера от оборудования, не обнаружив его. для блокировки порта USB не требуется никакого программного обеспечения. если вы пользователь Windows, это очень просто.
Шаг 1. Перейдите в «Мой компьютер» и щелкните правой кнопкой мыши, затем «Свойства»
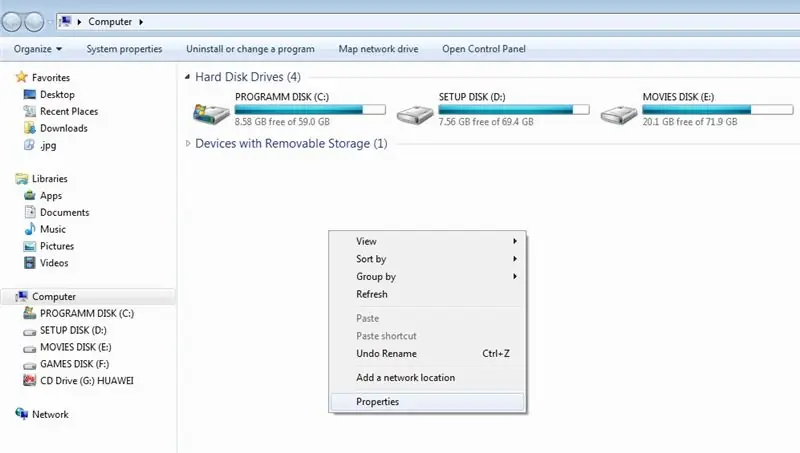
Шаг 2. Перейдите в «Диспетчер устройств»
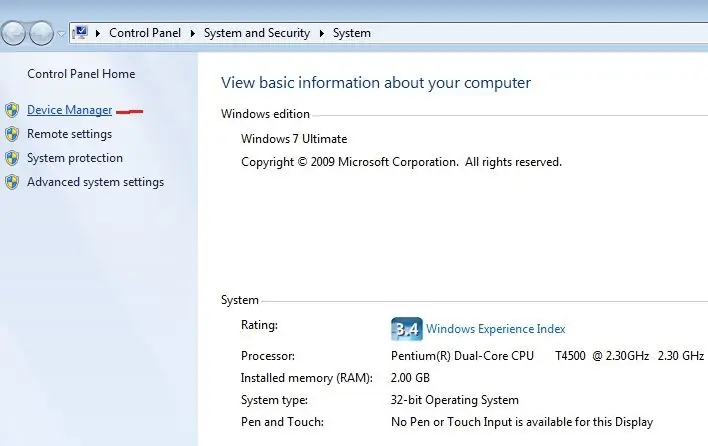
Шаг 3. Найдите и разверните «Контроллеры универсальной последовательной шины»
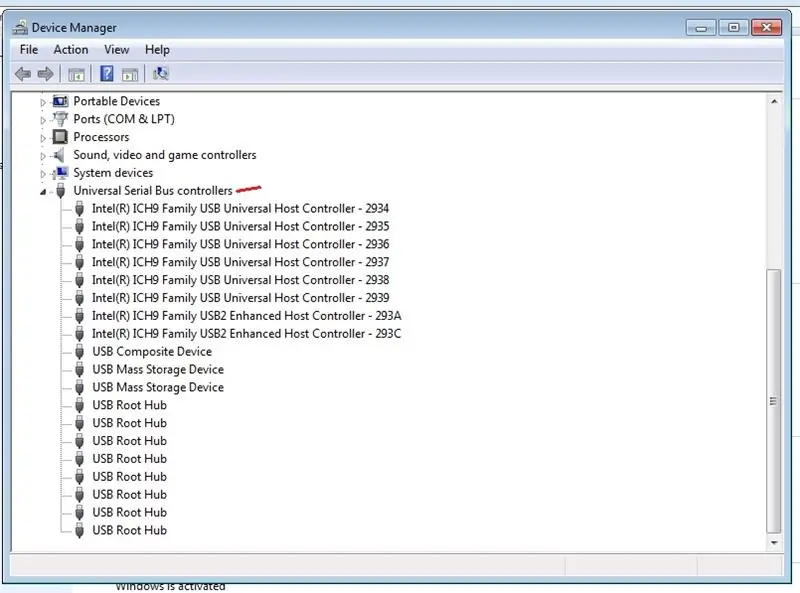
Шаг 4:
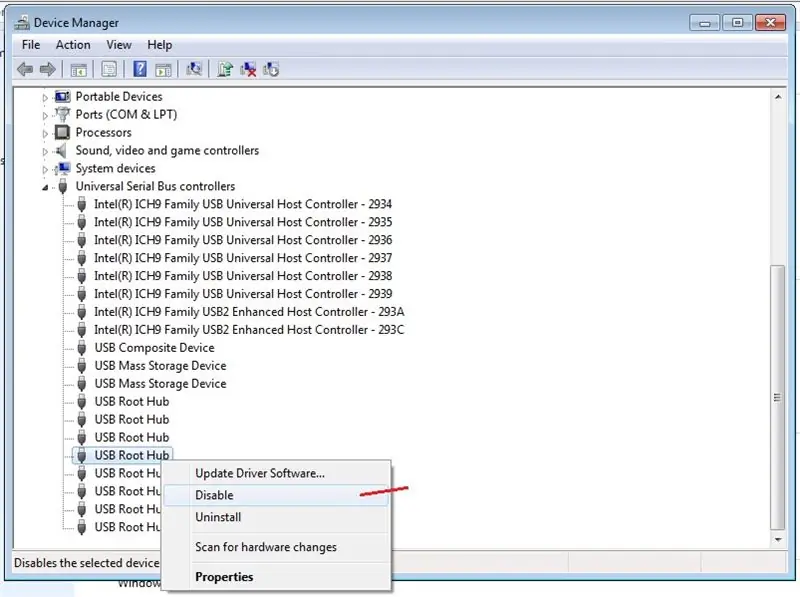
Выберите порт, который вы хотите заблокировать (имейте в виду и выберите открытый порт USB, иначе подключенное устройство будет отключено) щелкните правой кнопкой мыши и выберите отключить
Шаг 5. Теперь корневой USB-концентратор отключен
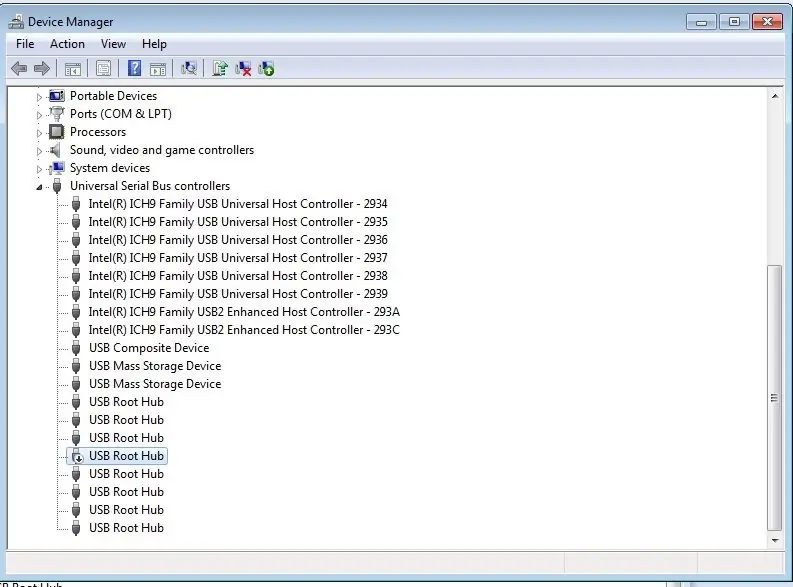
Шаг 6. Включите порт USB, когда захотите
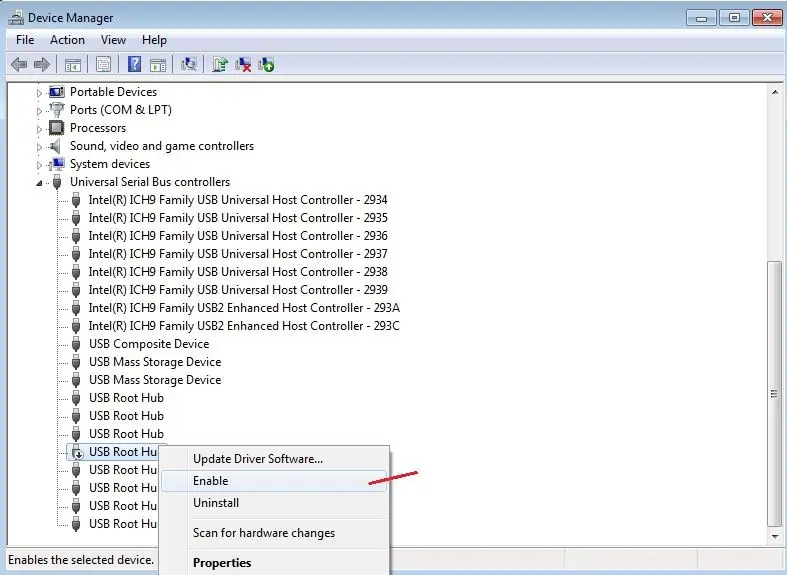
Теперь проверьте конкретный порт USB с помощью флешки или оборудования, вы не получите сообщение об обнаружении устройства.
Если вы хотите включить порт USB, щелкните правой кнопкой мыши соответствующий корневой концентратор USB и нажмите кнопку «Включить».
Источник:
Facebook:
Twitter:
Рекомендуемые:
Как установить Raspbian OS в Raspberry Pi с помощью программного обеспечения NOOBS и смартфона: 6 шагов

Как установить Raspbian OS в Raspberry Pi с помощью программного обеспечения NOOBS и смартфона .: Всем привет! сегодня в этом уроке я покажу вам, как легко установить Raspbian OS в Raspberry Pi с помощью программного обеспечения NOOBS и смартфона
Печать чеков без специального программного обеспечения или принтера с MS Excel (печать банковских чеков): 6 шагов

Печать чеков без специального программного обеспечения или принтера с помощью MS Excel (печать банковских чеков): это простая рабочая тетрадь в формате Excel, которая будет очень полезна для любого бизнеса, чтобы выписать множество банковских чеков вместо своих поставщиков. Вам не нужен специальный принтер или программное обеспечение, Вам нужен только компьютер с MS Excel и обычный принтер. Да, теперь вы можете
Как создать загрузочный USB-накопитель без использования какого-либо программного обеспечения: 3 шага

Как создать загрузочный USB-накопитель без использования какого-либо программного обеспечения: Чтобы создать загрузочный USB-накопитель вручную, мы будем использовать командную строку в качестве программы Windows по умолчанию. Ниже приведены пошаговые инструкции по созданию загрузочного USB-накопителя в качестве установочного носителя Windows. Чтобы создать загрузочный USB-накопитель в качестве установки Windows, я
Получить календарь из Microsoft Outlook 2000 в Ipod без программного обеспечения: 3 шага

Получение календаря из Microsoft Outlook 2000 в Ipod без программного обеспечения: в этой инструкции я покажу вам, как получить календари из Microsoft Outlook 2000 (или любой версии, не поддерживаемой itunes) на ваш iPod (только тот, который поддерживает использование диска) без загрузки программного обеспечения. Есть несколько вещей, которые я хотел бы сделать
Как проверить технические характеристики вашего компьютера перед покупкой игр / программного обеспечения: 6 шагов

Как проверить технические характеристики вашего компьютера перед покупкой игр / программного обеспечения. В этом руководстве описано, что требуется для всех игр / программного обеспечения. В этом руководстве показано, как проверить, может ли ваш компьютер запустить и установить компакт-диск или DVD-диск, который вы вставляете в свой компьютер. Вы также можете проверить это http://cyri.systemrequirementslab.com/srtest/ (от пользователя Kweeni
