
Оглавление:
- Шаг 1. Компонент и программное обеспечение, необходимые для установки ОС Raspbian в Raspberry Pi с помощью программного обеспечения NOOBS и смартфона
- Шаг 2: отформатируйте SD-карту
- Шаг 3: Загрузите, извлеките и скопируйте файл NOOBS на SD-карту
- Шаг 4: Подключите все компоненты к Raspberry Pi
- Шаг 5: Установите Raspbian в Raspberry Pi
- Автор John Day [email protected].
- Public 2024-01-30 11:47.
- Последнее изменение 2025-01-23 15:04.

Всем привет! Сегодня в этом уроке я покажу вам, как легко установить Raspbian OS в Raspberry Pi с помощью программного обеспечения NOOBS и смартфона.
Шаг 1. Компонент и программное обеспечение, необходимые для установки ОС Raspbian в Raspberry Pi с помощью программного обеспечения NOOBS и смартфона
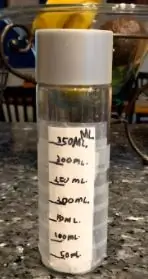


Raspberry Pi
SD-карта (минимум 8 ГБ)
Блок питания 5V 2.5A для Raspberry Pi
Клавиатура и Мышь
HDMI монитор
Кабель HDMI
Устройство чтения SD-карт
Кабель USB OTG
Смартфон
Zip-файл NOOBS
Шаг 2: отформатируйте SD-карту



Сначала вставьте SD-карту в устройство чтения SD-карт и подключите кабель OTG. После этого процесса подключите кабель OTG к смартфону (я готовлю это руководство с помощью смартфона Android). Перейдите в «Настройки» и откройте «Хранилище», нажмите, чтобы очистить USB-накопитель, нажмите «Стереть и отформатировать», дождитесь появления сообщения «USB-драйвер готов», после этот процесс Нажмите Готово, и теперь ваша SD-карта отформатирована. Переходим к следующему процессу.
Шаг 3: Загрузите, извлеките и скопируйте файл NOOBS на SD-карту



Сначала вам нужно установить последнюю версию zip-файлов NOOBS, поэтому посетите страницу загрузки Raspberry Pi NOOBS и нажмите Загрузка ZIP. После успешной загрузки ZIP-файла NOOBS перейдите туда, где ваш ZIP-файл NOOBS загружен в файловом менеджере, нажмите свой ZIP-файл NOOBS, нажмите Извлечь здесь, дождитесь завершения процесса извлечения, откройте извлеченный файл NOOBS ZIP, выберите все файлы и папки, выберите еще, выберите копировать, выберите USB-накопитель, выберите вставить и дождитесь завершения этого процесса. После завершения этого процесса перейдите в «Хранилище» («Настройки» / «Строчка») и нажмите «Извлечь USB-накопитель». Теперь извлеките кабель OTG из смартфона и извлеките SD-карту из SD-кард-ридера. Теперь мы готовы вставить SD-карту в Raspberry Pi.
Шаг 4: Подключите все компоненты к Raspberry Pi

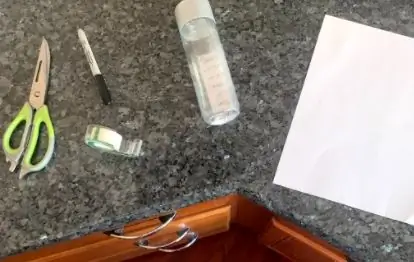
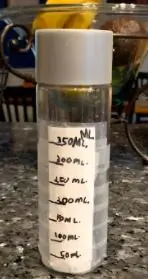
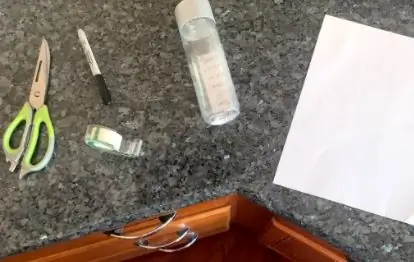
Давайте сначала вставим SD-карту в Raspberry Pi, подключим USB-клавиатуру и мышь к USB-порту Raspberry Pi, подключим монитор HDMI с помощью кабелей HDMI к порту HDMI Raspberry Pi, подключим кабель micro USB источника питания 5V 2.5A к порту micro USB Raspberry Пи и приведи его в действие. Raspberry Pi не имеет какого-либо выключателя, поэтому, если вы включите Raspberry Pi, он автоматически включится.
Шаг 5: Установите Raspbian в Raspberry Pi

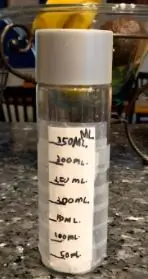
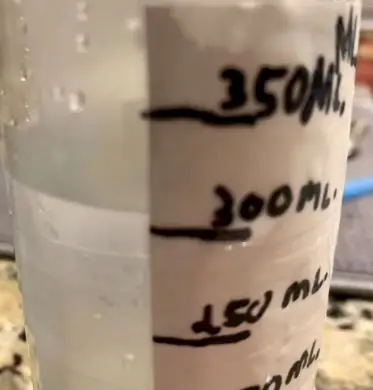
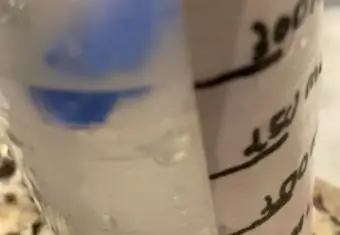
Теперь вы видите меню установки ОС NOOBS в Мониторе, выберите Raspbian Full и нажмите Установить. Теперь вы видите окно установки Raspbian OS, подождите, пока вы не увидите «ОС успешно установлена» (этот процесс занимает более 25 минут). После этого процесса нажмите OK, и вы увидите, что Raspberry Pi теперь перезагружается, а после успешной перезагрузки вы, наконец, рабочий стол Raspbian. появляться. Знайте Raspbian OS Успешная установка. Удачного взлома.
Рекомендуемые:
Печать чеков без специального программного обеспечения или принтера с MS Excel (печать банковских чеков): 6 шагов

Печать чеков без специального программного обеспечения или принтера с помощью MS Excel (печать банковских чеков): это простая рабочая тетрадь в формате Excel, которая будет очень полезна для любого бизнеса, чтобы выписать множество банковских чеков вместо своих поставщиков. Вам не нужен специальный принтер или программное обеспечение, Вам нужен только компьютер с MS Excel и обычный принтер. Да, теперь вы можете
Как заблокировать USB-порт без программного обеспечения?: 6 шагов

Как заблокировать USB-порт без программного обеспечения ?: Источник: http://www.cybernel.com/how-to-lock-usb-port-without-software/ Вы можете заблокировать USB-порт компьютера от оборудования, не обнаружив его. Вам не нужно какое-либо программное обеспечение для блокировки USB-порта. если вы пользователь Windows, это очень просто
Как создать загрузочный USB-накопитель без использования какого-либо программного обеспечения: 3 шага

Как создать загрузочный USB-накопитель без использования какого-либо программного обеспечения: Чтобы создать загрузочный USB-накопитель вручную, мы будем использовать командную строку в качестве программы Windows по умолчанию. Ниже приведены пошаговые инструкции по созданию загрузочного USB-накопителя в качестве установочного носителя Windows. Чтобы создать загрузочный USB-накопитель в качестве установки Windows, я
Создавайте свои собственные программы для U3 с помощью бесплатного программного обеспечения: 5 шагов

Создавайте свои собственные программы U3 с помощью бесплатного программного обеспечения: в этом руководстве мы собирались создавать программы U3 с использованием бесплатной программы Package factory от eure.ca
Как проверить технические характеристики вашего компьютера перед покупкой игр / программного обеспечения: 6 шагов

Как проверить технические характеристики вашего компьютера перед покупкой игр / программного обеспечения. В этом руководстве описано, что требуется для всех игр / программного обеспечения. В этом руководстве показано, как проверить, может ли ваш компьютер запустить и установить компакт-диск или DVD-диск, который вы вставляете в свой компьютер. Вы также можете проверить это http://cyri.systemrequirementslab.com/srtest/ (от пользователя Kweeni
