
Оглавление:
- Автор John Day [email protected].
- Public 2024-01-30 11:51.
- Последнее изменение 2025-01-23 15:05.

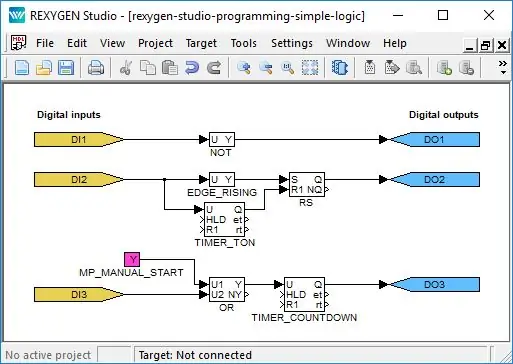
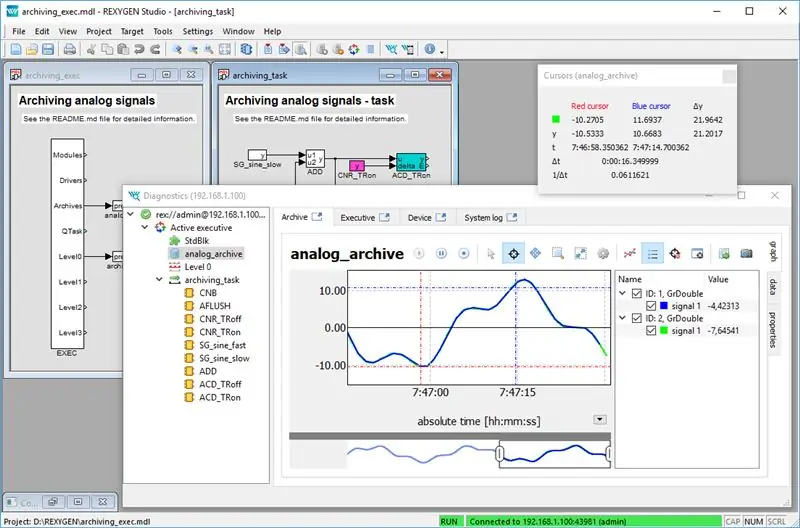
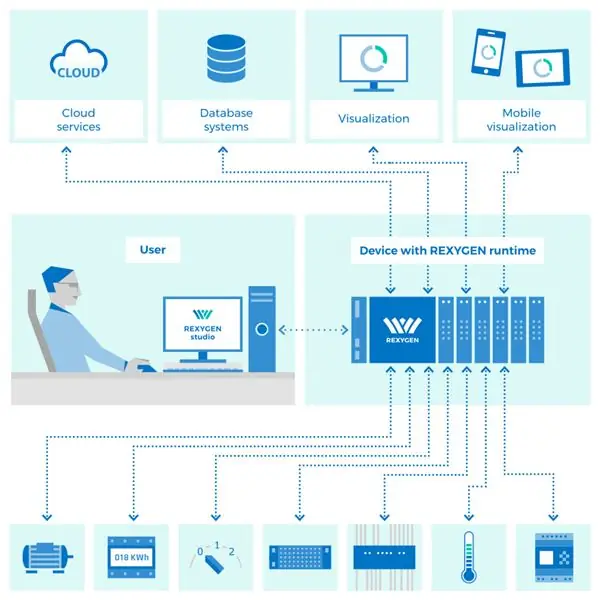
Привет, это руководство покажет вам, как превратить Raspberry Pi в полностью программируемое устройство автоматизации, совместимое с графически ориентированным языком программирования для ПЛК, называемым функциональной блок-схемой (часть стандарта IEC 61131-3). Этого можно добиться, установив РЕКСИГЕН. Программные инструменты REXYGEN широко используются в различных областях автоматизации, управления технологическими процессами и робототехники.
Цель этого введения - помочь пользователям Raspberry Pi преодолеть переход от ручного кодирования (python,…) к графическому программированию с использованием так называемых функциональных блоков и ускорить начало использования программных инструментов REXYGEN.
Учебное пособие проведет вас через установку REXYGEN (как инструменты разработки, так и ядро среды выполнения для Raspberry Pi) и очень простой пример интеграции DS18B20 в качестве простого термостата без ручного кодирования.
Запасы
- Raspberry Pi (B + / 2/3 / 3B + / ноль W)
- SD-карта с последней версией Raspbian по вашему выбору (https://www.raspberrypi.org/downloads/raspbian/)
Шаг 1: Установка REXYGEN
Установка средств разработки в Windows 7/8/10:
- Загрузите установщик с:
- Запустите файл.exe и следуйте инструкциям по установке. Рекомендуется полная установка.
Установка во время выполнения на Raspberry Pi:
На вашем Raspberry Pi установлен свежий и последний Raspbian по вашему выбору - если нет, см. Https://www.raspberrypi.org/downloads/raspbian/ для загрузки изображений и руководства по установке Raspbian.
На Raspberry Pi обновите репозиторий установочных пакетов APT:
sudo apt update
Затем установите GIT:
sudo apt install git
Перейдите в свой домашний каталог:
CD
Загрузите последнюю версию установочных скриптов:
git clone https://github.com/rexcontrols/rex-install-rpi.git --branch v2.50
Измените рабочий каталог:
cd rex-install-rpi
Запустите установочный скрипт для Raspberry Pi:
sudo bash install-rex.sh
Большой! REXYGEN уже работает на вашем Raspberry Pi. Что вы этого не видите? Не волнуйтесь!
Сразу после установки модуль времени выполнения RexCore запускается автоматически в фоновом режиме как демон. RexCore также автоматически запускается при (перезапуске) системы.
Бесплатная ДЕМО-версия ограничена 2 часами работы. После каждого перезапуска у вас есть еще 2 часа для экспериментов. Вы можете купить постоянную лицензию по цене от 45 евро за устройство.
Шаг 2: Первый проект - Raspberry Pi как простой термостат
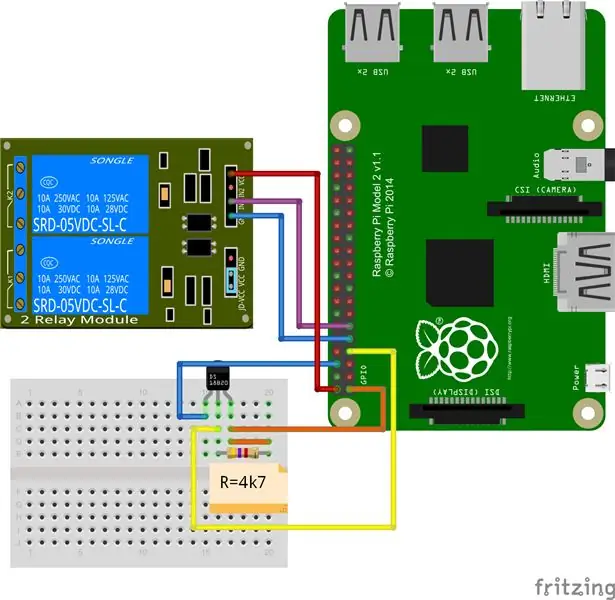

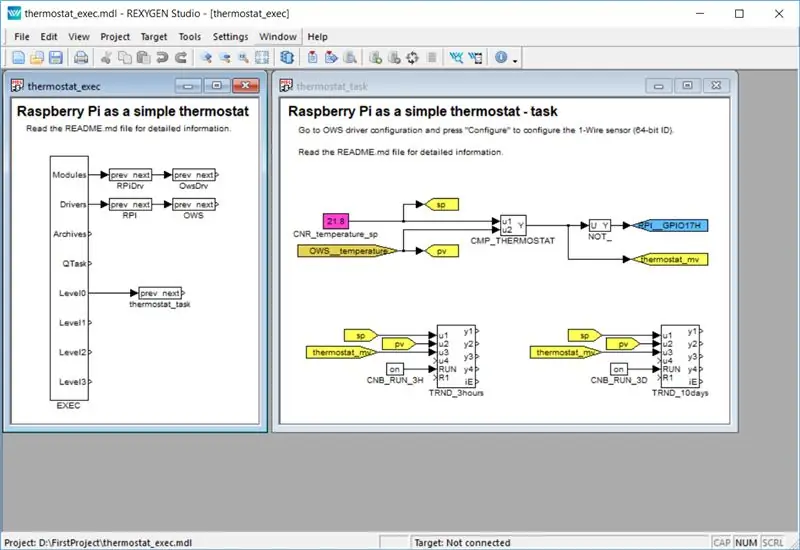
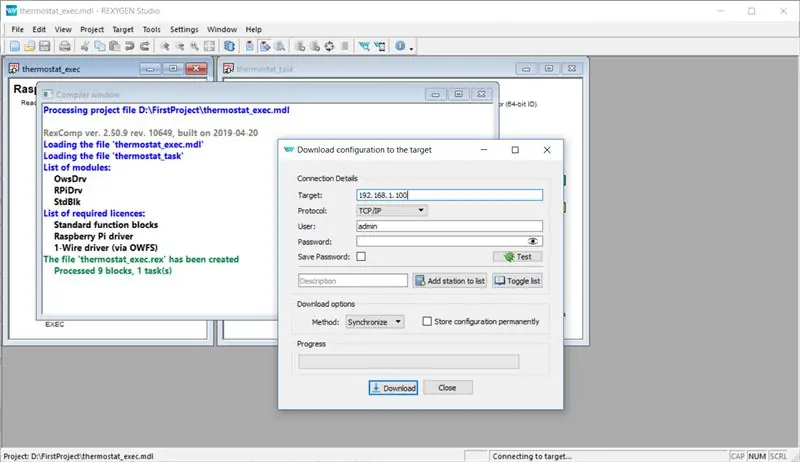
Давайте построим термостат
В этом примере Raspberry Pi настроен на работу как простой термостат. Температура измеряется датчиком 1-Wire DS18B20, а вывод 17 GPIO включает и выключает реле с гистерезисом 0,5 ° C.
Обязательно подключите датчик температуры DS18B20 и реле 5 В в соответствии со схемой подключения. Не забудьте использовать резистор 4k7 между выводами DATA и VCC DS18B20.
Как только проводка будет готова, запустите программу REXYGEN Studio. Выберите «Начать с примера проекта» и выберите «0120-22 Простой термостат». Выберите папку для сохранения файлов проекта (например, D: / FirstProject).
Любой функциональный блок можно настроить, дважды щелкнув по нему. Не знаете, что делает какой-либо конкретный функциональный блок? Выберите его и нажмите F1 для мгновенного документирования.
Необходимо настроить только одно - 64-битный идентификатор ПЗУ DS18B20, чтобы считывать температуру.
Выведите список обнаруженных устройств 1-Wire с помощью команды owdir. Результат должен выглядеть так:
/28.551DDF030000
/bus.1 /bus.0 / без кэширования / настройки / система / статистика / структура / одновременный / сигнал тревоги
Первая строка - это ID устройства DS18B20 - скопируйте его.
Функциональный блок OWS - это настройка и синхронизация связи по 1-Wire. Дважды щелкните функциональный блок OWS и нажмите кнопку «Настроить».
Появится диалоговое окно конфигурации драйвера 1-Wire. Найдите и замените идентификатор устройства DS18B20 на идентификатор вашего DS18B20. Закройте диалоги кнопками ОК.
Необязательно: вы также можете изменить заданное значение температуры, отредактировав функциональный блок CNR_temperature_sp, где вы можете указать желаемую температуру. Или измените гистерезис, отредактировав параметр функционального блока CMP_THERMOSTAT.
Теперь проект готов. Скомпилируем и загрузим на Raspberry Pi. Выберите Project -> Compile and Download (или нажмите F6) и подтвердите сохранение перед компиляцией.
Как только проект будет скомпилирован, появится диалоговое окно Download. Обязательно укажите IP-адрес вашего Raspberry Pi в строке Target и нажмите кнопку Download. Впервые вам будет предложено предоставить лицензию на Raspberry Pi. Если вы хотите попробовать ДЕМО-версию на 2 часа, просто выберите «Запросить бесплатную ДЕМО-ЛИЦЕНЗИЮ». В противном случае вы можете купить постоянную лицензию на
Как только загрузка будет завершена, можно переключить REXYGEN Studio в так называемый режим Watch и наблюдать за алгоритмом управления в реальном времени - нажмите Watch.
В режиме просмотра фон всех файлов становится серым, и вы не можете перемещать или удалять какие-либо блоки или соединения. Щелкните правой кнопкой мыши флаг OWS_temperature и выберите в меню пункт «Наблюдать за выбором», чтобы просмотреть элемент в режиме онлайн. Вы должны увидеть текущую температуру, измеренную на DS18B20.
Хотите узнать о тенденциях изменения температуры? Без проблем! Просто дважды щелкните один из функциональных блоков TRND_ *, все еще находясь в режиме наблюдения, и просмотрите исторические данные за заданный период времени.
Шаг 3: Заключение
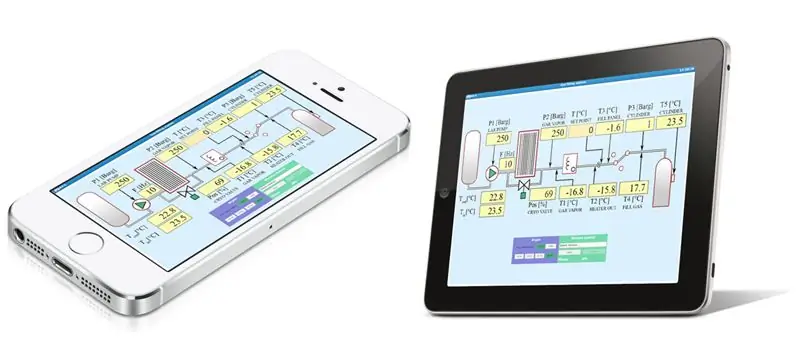
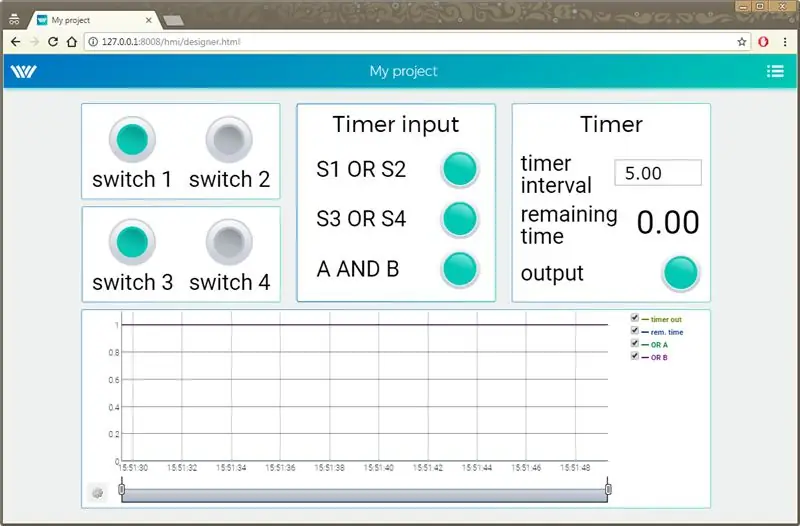
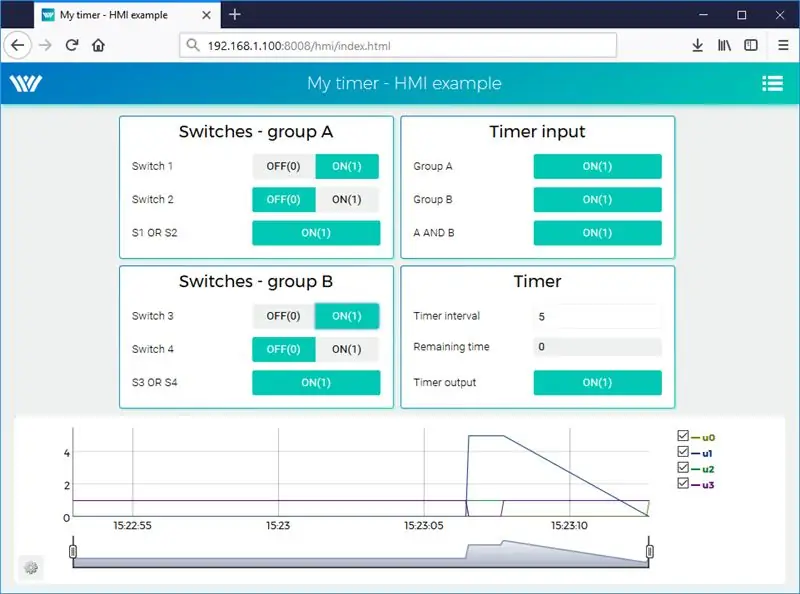
Пример с термостатом - это лишь отправная точка для раскрытия возможностей REXYGEN. Я бы упомянул несколько функций, которые считаю ключевыми:
- встроенный HMI - один тип автоматически генерируется (WebWatch), один тип простых кнопок и дисплеев (WebBuDi) и последний полностью редактируется с помощью REXYGEN HMI Designer
- REST API - все константы, переменные и сигналы проекта могут быть прочитаны / записаны с помощью REST API.
- доступны различные виды связи - 1-Wire, GPIO, Modbus TCP / RTU, MQTT, Database, Siemens S7,…
- обширная база данных примеров
- доступна исчерпывающая документация - см.
Не знаете с чего начать? Зайдите в библиотеку примеров и осмотритесь или просто попробуйте сделать этот пример самостоятельно с нуля:)
Рекомендуемые:
Свободная энергия ? Зарядка мобильного телефона с помощью ручного генератора: 3 шага

Свободная энергия ? Заряжайте свой мобильный телефон с помощью ручного генератора: проблема: мобильный телефон всегда ВЫХОДИТ ИЗ СОКЫ Мобильные телефоны стали неотъемлемой частью жизни каждого. Просматривая страницы, играя и обмениваясь сообщениями, вы проводите каждую минуту со своим телефоном. Мы вступаем в эру номофобии, без фобии мобильных телефонов. Д
Охранная сигнализация (простая и без кодирования): 3 шага

Охранная сигнализация (простая и без кодирования): охранная сигнализация на основе ИК-излучения уровня 1. Это самый простой и очень простой проект, все, что вам нужно, это связка электроники и проводов. Проект направлен на простое обнаружение объектов в своем диапазоне и удар там включается зуммер и выключается через несколько секунд w
Введение в программирование 8051 с помощью AT89C2051 (приглашенная звезда: Arduino): 7 шагов (с изображениями)

Введение в программирование 8051 с помощью AT89C2051 (приглашенная звезда: Arduino): 8051 (также известный как MCS-51) - это микроконтроллер 80-х годов, который остается популярным и сегодня. Современные микроконтроллеры, совместимые с 8051, доступны от множества поставщиков, во всех формах и размерах, а также с широким спектром периферийных устройств. В этой инструкции
Мод ручного фонарика Plus Joule Thief: 5 шагов

Hand Cranked Flashlight Mod Plus Joule Thief: у меня есть пара фонариков с ручным заводом, и я никогда не был доволен их работой. Когда я достал их из коробки, они отлично работали. Но когда их батареи разряжались, перезаряжать их вручную было слишком утомительно
Нулевой охладитель / подставка для ноутбука (без клея, без сверления, без гаек и болтов, без винтов): 3 шага

Охладитель / подставка для ноутбука с нулевой стоимостью (без клея, без сверления, без гаек и болтов, без винтов): ОБНОВЛЕНИЕ: ПОЖАЛУЙСТА, ПРОГОЛОСОВАЙТЕ ЗА МОЙ ИНСТРУКЦИЮ, СПАСИБО ^ _ ^ ВЫ МОЖЕТЕ ПОПРОБОВАТЬ ЗАПИСЬ НА www.instructables.com/id/Zero-Cost-Aluminium-Furnace-No-Propane-No-Glue-/ ИЛИ МОЖЕТ БЫТЬ ГОЛОСОВАТЬ ЗА ЛУЧШЕГО ДРУГА
