
- Автор John Day [email protected].
- Public 2024-01-30 11:51.
- Последнее изменение 2025-01-23 15:05.


Мона, это робот с искусственным интеллектом, который использует Watson Ai в фоновом режиме, когда я начал этот проект, он выглядел намного сложнее, чем я думал, но когда я начал работать над ним, когнитивные классы ibm (зарегистрируйтесь здесь) мне очень помогли, если хотите, можете возьмите урок сейчас, или просто продолжайте с этими инструкциями
мне нужно, чтобы мой бот отвечал на следующие вещи
1. когда я говорю
2. когда он хочет говорить
3. когда я хочу контролировать движения глаз / челюсти… и т. Д.
поэтому, когда я говорю, он должен преобразовать мою речь в текст, затем он должен проверить базу данных (объекты / события /), затем ему нужно произнести ответ, как текст в речь.
Итак, вам нужны следующие вещи
перед использованием указанных ниже сервисов создайте учетную запись IBM Bluemix.
1. текст в речь
2. речь в текст
3. помощник ватсона
Шаг 1. Подготовка вещей
1. Raspberry Pi.
2. микрофон
3. динамик
Череп (напечатанный на 3D-принтере):
Файлы для 3D-печати вы можете найти здесь: нажмите здесь
и, прежде всего, у вас должно быть надлежащее подключение к Интернету …………
Теперь я собираюсь использовать Raspberry Pi для обработки всего.
Если вы раньше использовали Raspberry Pi, установите Node.js и переходите к следующему шагу.
В противном случае следуйте инструкциям ниже, чтобы настроить Pi:
Начало работы с вашим Pi Raspberry Pi похож на полноценный компьютер, а это значит, что для него вам понадобятся монитор, мышь и клавиатура. Если у вас есть телевизор, вы можете подключить Pi к телевизору с помощью кабеля HDMI. В большинстве комплектов Pi на SD-карту уже предварительно загружен образ операционной системы Raspberry Pi. Вам необходимо вставить SD-карту в Pi, включить Pi и следовать инструкциям на экране, чтобы завершить установку операционной системы. Если у вас возникли проблемы с настройкой Pi, вы можете устранить их здесь.
Установка пакетов Откройте приложение терминала на Pi и выполните следующие команды, чтобы установить последнюю версию Node.js и npm (диспетчер пакетов узлов).
Эти пакеты понадобятся вам позже для запуска вашего кода.
curl -sL https://ibm.biz/tjbot-bootstrap | судо ш
Подключите USB-микрофон и динамик.
В зависимости от того, какой источник аудиовыхода вы используете с Pi (HDMI, аудиоразъем 3,5 мм, Bluetooth, USB-динамик), вам может потребоваться настроить конфигурацию звука.
Аудиоразъем HDMI / 3,5 мм Если вы используете аудиоразъем HDMI или 3,5 мм, вам может потребоваться настроить конфигурацию звука. Для этого заходим в терминал и открываем raspi-config.
sudo raspi-config
Откроется экран конфигурации Raspberry Pi.
Выберите «Дополнительные параметры» и нажмите Enter, затем выберите «Audio» и нажмите Enter. Выберите правильный канал для выходного звука. Если вы подключили внешний динамик к аудиоразъему, вам следует выбрать разъем 3,5 мм.
USB-динамик:
Если у вас есть USB-аудио, вам необходимо обновить файл /usr/share/alsa/alsa.config, чтобы установить USB-аудио в качестве устройства по умолчанию. Начните с выполнения следующей команды, чтобы убедиться, что ваш USB подключен и указан в нем.
lsusb
Далее необходимо определить номер карты вашего USB-аудио. Aplay -l
Запишите номер карты, связанной с USB-аудио.
Затем перейдите в файл alsa.config, чтобы установить его по умолчанию.
sudo nano /usr/share/alsa/alsa.conf
Искать
defaults.ctl.card 0
defaults.pcm.card 0
и обновите номер карты (здесь 0) на номер карты вашего USB-аудио.
Для разных версий ОС Raspberry Pi может потребоваться другая настройка. Если у вас возникли проблемы с настройкой USB, ознакомьтесь с этим руководством по устранению неполадок.
Шаг 2. Код Git-hub
Исходный код доступен на github. Загрузите или клонируйте код и выполните следующие команды из терминала, чтобы установить его зависимости. Вот инструкции, как клонировать репозиторий из github, если вы этого не делали раньше.
git clone
cd mona / рецепты / разговор
npm install
Совет от профессионалов: если вы получаете сообщение об ошибке при установке npm, в котором говорится, что npm не найден, вам следует сначала установить npm на свой компьютер. Это командная строка для установки npm
sudo apt-get install npm
На этом этапе мы поможем вам получить доступ через API к трем службам беседы:
(1) Речь в текст, (2) Помощник Уотсона, (3) Преобразование текста в речь.
Вам необходимо скопировать свои учетные данные для всех этих служб. Создайте экземпляры служб Watson Assistant, «Речь в текст» и «Преобразование текста в речь» и запишите учетные данные для аутентификации.
Импортируйте файл workspace-sample.json
в службу Watson Assistant и запишите идентификатор рабочей области.
Сделайте копию файла конфигурации по умолчанию и обновите его учетными данными службы Watson и идентификатором рабочей области диалога.
$ sudo cp config.default.js config.js
$ sudo nano config.js
Шаг 3: запустите код
Теперь вы готовы поговорить со своим TJBot!
Откройте терминал и выполните следующую команду:
sudo node беседа.js
В беседе Watson намерения используются для обозначения цели предложения.
Например, когда вы спрашиваете Мону: «Представьтесь, пожалуйста», цель состоит в том, чтобы представиться.
Вы можете добавить свои собственные новые намерения в редакторе беседы, но пока мы начали с нескольких намерений: Введение.
Вы можете произносить такие фразы, как «Ватсон, представьтесь, пожалуйста», «Ватсон, кто вы?» И «Ватсон, не могли бы вы представиться?» Шутка.
Вы можете спросить «Ватсон, расскажите мне анекдот» или «Ватсон, я бы хотел послушать анекдот».
Чтобы получить полный список, проверьте содержимое файла workspace-sample.json.
Используется слово «внимание», чтобы Мона знала, что вы с ним разговариваете.
Слово внимания по умолчанию - «Ватсон», но вы можете изменить его в config.js следующим образом.
Обновите файл конфигурации, чтобы изменить имя робота в разделе tjConfig: // настроить конфигурацию TJBot
export.tjConfig = {
журнал: {level: 'verbose'},
робот: {name: 'tee jay bot'}
};
Вы можете изменить «имя» на то, что вы хотите назвать своей «Мона». Кроме того, если вы измените пол на «женский», TJBot будет говорить с вами женским голосом! Наслаждаться!
есть большая вероятность, что произошло одно из этих двух событий: (1) аудиовыход направлен на неправильный канал (вы можете исправить это с помощью raspi-config), (2) ваши звуковые модули заблокированы.
В этом случае перейдите в /etc/modprobe.d/ и удалите blacklist-rgb-led.conf Затем выполните следующую команду:
sudo update-initramfs -u
Перезагрузитесь и убедитесь, что модули «snd» работают, выполнив команду «lsmod».
Это должно решить проблему. lsmod
Рекомендуемые:
Робот-помощник для подъема по башне V1 - Двуногий, RF, управление BT с помощью приложения: 22 шага (с изображениями)

Tower Climb Helping Robot V1 - Two Legged, RF, BT Control с приложением: когда я когда-либо вижу ящериц на стенах, я планирую сделать робота, как он. Это долгосрочная идея, я ищу во многих статьях электроклеи и проверяю их способность удерживать. Просто пока планирую сделать это с помощью электромагнита, чтобы
Arc Reactor a La Smogdog, очень личный проект…: 13 шагов (с изображениями)

Arc Reactor a La Smogdog, очень личный проект…: Что у меня общего с этими двумя парнями? На этот раз дело не в бороде! У всех нас дыра в груди, ну, я и Лео родились с Pectus Excavatum, Старку пришлось заработать свой :-) Pectus Excavatum есть (посмотрите здесь: https: // en .wikipedia.org / wik
Создайте свой личный логотип с Tinkercad: 8 шагов

Создайте свой личный логотип с помощью Tinkercad: из этого урока вы узнаете, как создавать персонализированные логотипы на Tinkercad. Эти предметы можно затем вырезать лазером или напечатать на 3D-принтере. Цели Разработка логотипа, который можно использовать для настройки других проектов (например, лазерного спирографа или штампа). Узнать
Биометрический личный дневник: 5 шагов (с картинками)
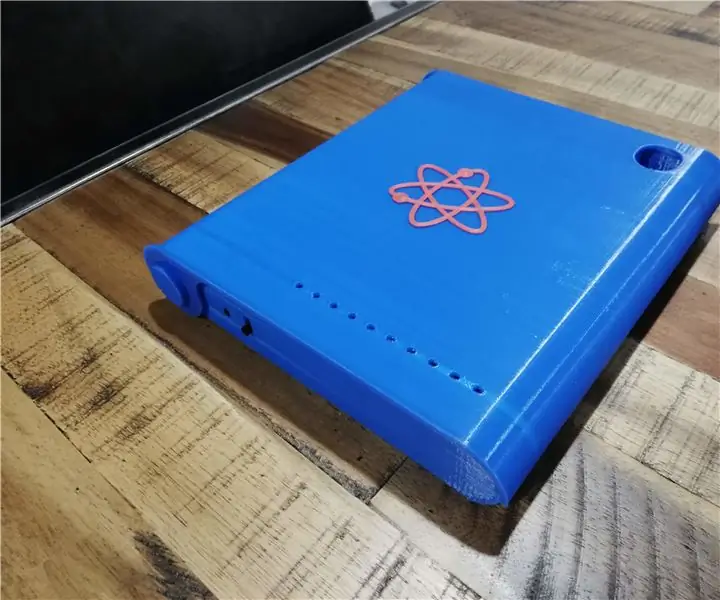
Биометрический личный дневник: этот аккуратный маленький гаджет оснащен датчиком отпечатков пальцев, поэтому вы можете хранить свои крутые вещи в индивидуальном переносном футляре. Я держу дневник и ручку, а также рисую для своих новых проектов. Имеет корпус с 3D-печатью и использует Arduino nano. Отличная идея для подарка
Squawkbox - ваш личный голос: 3 шага

Squawkbox - Your Personal Vox: этот проект начался как инструмент для ['http://dorkbot.org/dorkbotcolumbus/Sched.htm#musicevent Sonic Tooth], нашего местного музыкального мероприятия Dorkbot. Я искал что-нибудь, где можно было бы добавить любой звук в микс. Как инструмент, это основа
