
Оглавление:
- Автор John Day [email protected].
- Public 2024-01-30 11:52.
- Последнее изменение 2025-01-23 15:05.

В этом уроке вы узнаете, как создавать персонализированные логотипы на Tinkercad. Затем эти предметы можно вырезать лазером или напечатать на 3D-принтере.
Цели
- Разработка логотипа, который можно использовать для настройки других проектов (например, лазерного спирографа или штампа).
- Научитесь создавать сложные формы
- Узнайте разницу между 2D и 3D дизайном
- Изучите основы проектирования для 3D-печати
- Изучите основы проектирования для лазерной резки
- Освойте основы Tinkercad (простое онлайн-программное обеспечение для 3D-моделирования)
Базовые знания и компетенции
Основные уроки Tinkercad:
- Изучение движений
- Управление камерой
- Создание отверстий
- Масштабировать, копировать, вставлять
Шаг 1. Начало работы

Откройте новый документ в tinkercad
Выбрать вид TOP
Переключиться на ортографический вид. Всегда используйте Shift и правый щелчок, чтобы переместить рабочую плоскость. Используйте колесо мыши для увеличения или уменьшения масштаба.
Цель этого урока - дать рекомендации о том, как комбинировать формы, чтобы создать логотип с помощью инструментов, которые предоставляет Tinkercad. Требуется нетехнический навык рисования.
Шаг 2: проектирование F
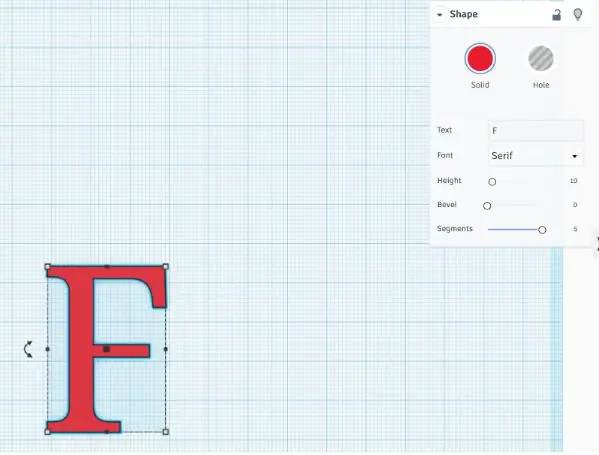
- В tinkercad выберите форму ТЕКСТА и введите F.
- Выберите размер 10 и шрифт Serif.
- Выберите максимальное количество сегментов, чтобы иметь четко очерченную форму.
Выберите F и с помощью ручек измените его размер, чтобы сделать его больше. (Приблизительная высота 45)
Шаг 3: проектирование А и Б
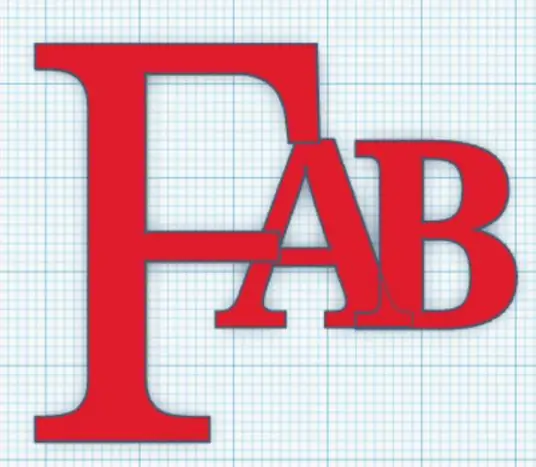
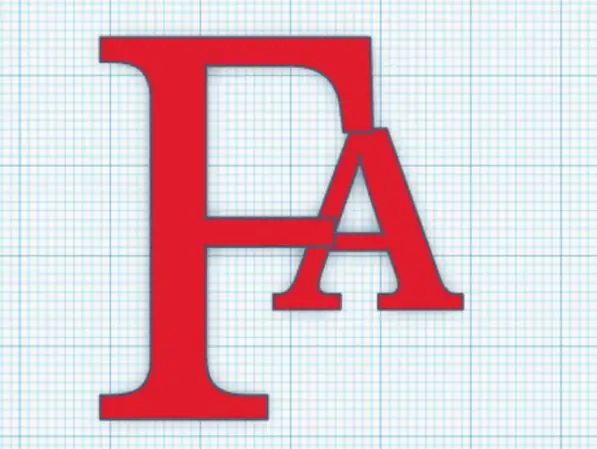
- Введите A в текстовом инструменте
- Выберите размер 10 и многоязычный шрифт.
- Установите количество сегментов на 5
Переместите A, чтобы перекрыть F.
Повторите те же шаги для B
Шаг 4: проектирование E D U
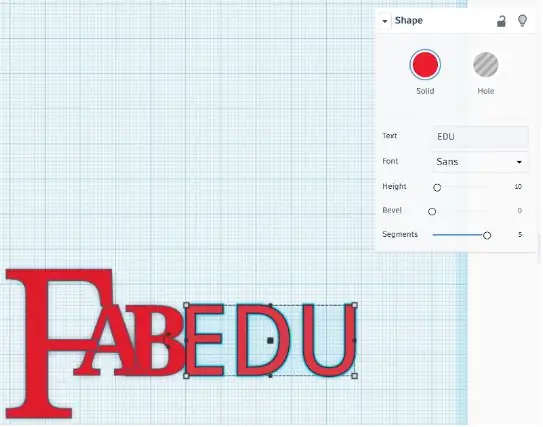
- Введите A в текстовом инструменте
- Выберите размер 10 и шрифт Sans.
- Установите количество сегментов на 5
Переместите объект рядом с A B.
Шаг 5: конструирование кольца
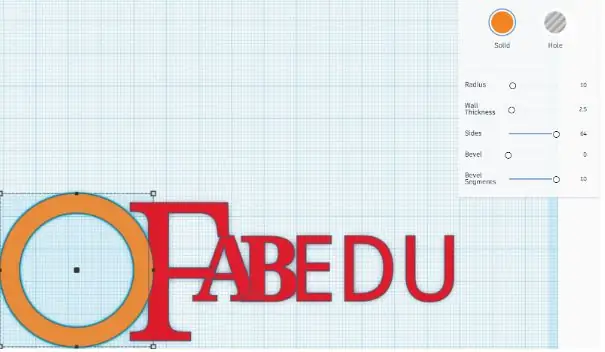
- Создайте форму трубы.
- Установите максимальное количество сторон и сегментов фаски
- Установите кольцо рядом с буквой F.
Шаг 6: Импорт графического элемента
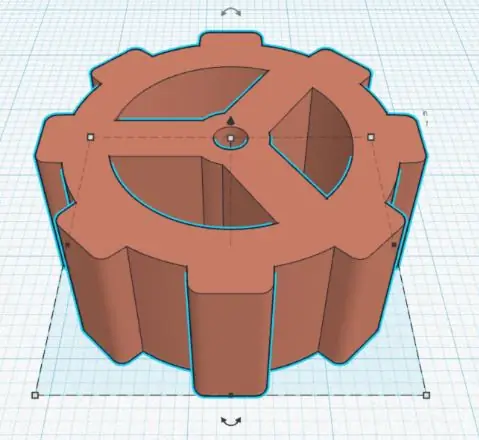
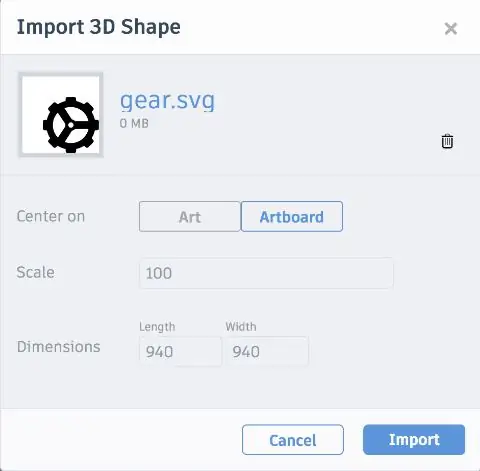
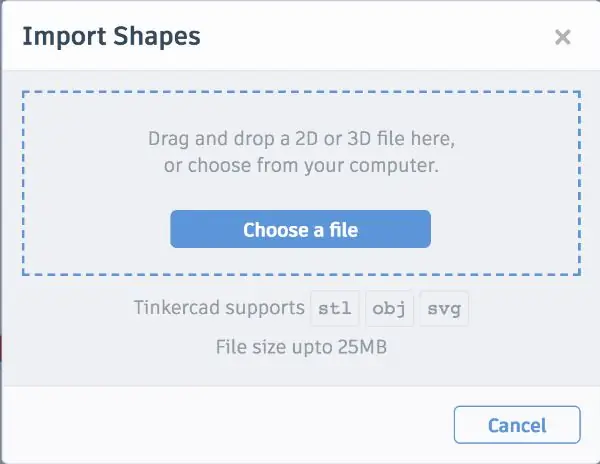
С помощью tinkercad вы можете импортировать не только 3D-модели, но и 2D-файлы.svg.
Вы можете импортировать логотип или графический элемент из файла.svg.
В Интернете есть несколько библиотек, где можно найти бесплатные или открытые проекты svg, например:
www.freepik.com с ограничением поиска «иконками»
- Импортируйте файл.svg со своего компьютера или устройства.
- Оставьте параметры по умолчанию
Как только элемент окажется на монтажной области, вы можете масштабировать его размер и задать желаемую высоту.
Переместите графический элемент (шестеренку) в центр круга.
- Выберите графический элемент и круг
- Используя команду align, выровняйте два объекта по вертикальному центру и горизонтальному центру.
Шаг 7: проектирование линии
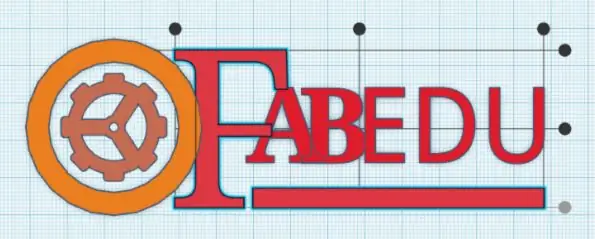
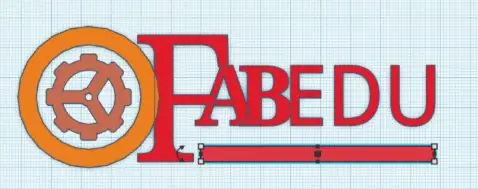
Создайте тонкую длинную коробку длиной от A до U.
Выделите букву F и линию и выровняйте их по нижней части выделения.
Шаг 8: выравнивание вашего дизайна

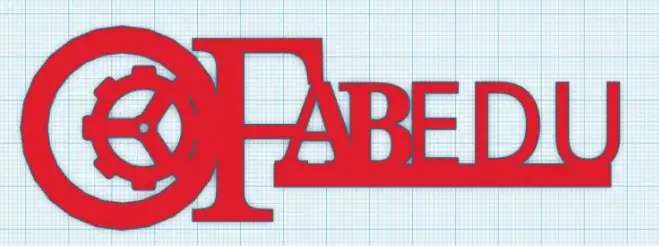

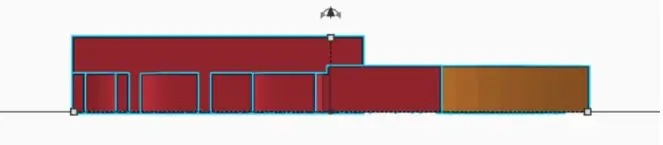
- Выберите вид НАЗАД и убедитесь, что все элементы имеют одинаковую высоту.
- Используйте ручки, чтобы изменить высоту элементов
- Выделите все элементы и сгруппируйте их с помощью команды group.
Теперь ваш дизайн готов, вы можете установить его размер и толщину в соответствии с тем, как вы хотите его использовать.
Совет: если вы хотите создать логотип для лазерной резки, советуем сделать его простым. А также не забудьте собрать все элементы вместе, если вы хотите создать отдельный объект.
Например, вы можете легко создать брелок для ключей со своим логотипом (это действительно хорошо для лазерной резки или 3D-печати!).
Примечание. Вы можете вырезать свой личный логотип на бумаге или аналогичном материале с помощью машины для резки винила. Для этого просто скачайте файл.svg с Tinkercad.
Рекомендуемые:
Создайте свой собственный датчик влажности почвы с помощью Arduino !!!: 10 шагов

Создайте свой собственный датчик влажности почвы с помощью Arduino !!!: О !!! В этой инструкции мы собираемся соединить датчик влажности почвы FC-28 с Arduino. Этот датчик измеряет объемное содержание воды внутри почвы и выдает нам уровень влажности на выходе. Датчик оборудован как анало
Создайте свой собственный усилитель для наушников V1: 8 шагов

Сделайте свой собственный усилитель для наушников V1: Я никогда особо не задумывался об усилителях для наушников, пока не попробовал один. Раньше я думал, что все это была уловка. Зачем вам нужен отдельный усилитель для управления динамиками в наушниках! Только когда вы попробуете усилитель для наушников, вы поймете, что
Arc Reactor a La Smogdog, очень личный проект…: 13 шагов (с изображениями)

Arc Reactor a La Smogdog, очень личный проект…: Что у меня общего с этими двумя парнями? На этот раз дело не в бороде! У всех нас дыра в груди, ну, я и Лео родились с Pectus Excavatum, Старку пришлось заработать свой :-) Pectus Excavatum есть (посмотрите здесь: https: // en .wikipedia.org / wik
Биометрический личный дневник: 5 шагов (с картинками)
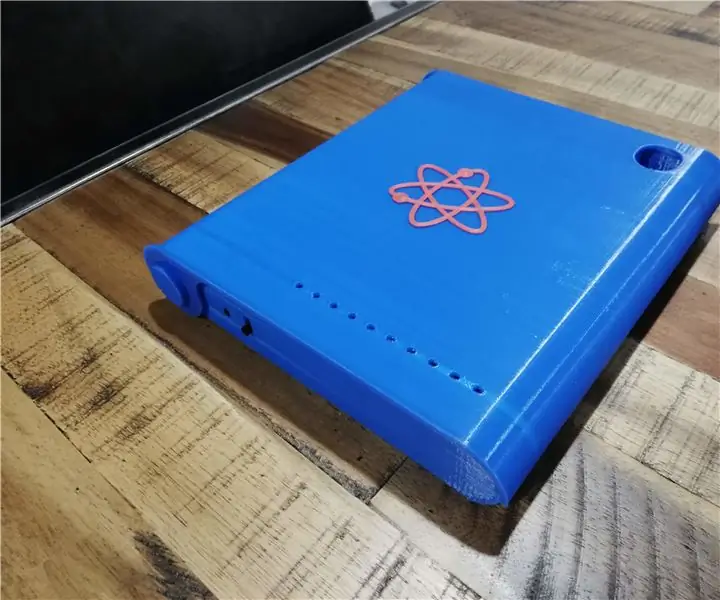
Биометрический личный дневник: этот аккуратный маленький гаджет оснащен датчиком отпечатков пальцев, поэтому вы можете хранить свои крутые вещи в индивидуальном переносном футляре. Я держу дневник и ручку, а также рисую для своих новых проектов. Имеет корпус с 3D-печатью и использует Arduino nano. Отличная идея для подарка
Создайте потрясающий личный фон: 6 шагов

Создайте потрясающий личный фон: это краткое руководство о том, как сделать свой СОБСТВЕННЫЙ пользовательский фон в Vista (я не уверен в других системах, но я сделал это в Vista. Это включает в себя использование потрясающей экранной заставки (называемой mystify), Adobe Photoshop и немного удачи. с моими
