
Оглавление:
- Автор John Day [email protected].
- Public 2024-01-30 11:53.
- Последнее изменение 2025-01-23 15:05.


Хотя мне нравится сидеть за рабочим столом и играть в игры, иногда я скучаю по дням, когда я мог сидеть на диване и играть в Call of Duty или GTA. Сочетание обоих и потоковой передачи игр на моем телевизоре в гостиной казалось идеальным.
Это руководство демонстрирует полный процесс установки Moonlight на Raspberry Pi 2/3. Moonlight - это программа, которая позволяет Raspberry Pi связываться с вашим компьютером. Чтобы завершить этот проект, вы должны иметь общее представление о командной строке и операционных системах на базе Linux. Обладая этими знаниями, любой, кто обладает базовыми техническими знаниями, сможет выполнить следующие шаги.
Шаг 1. Детали, материалы и инструменты



Необходимые материалы
- Raspberry Pi 3 Модель B
- Блок питания 5V 2.5A и USB-адаптер
- 8 ГБ + SD-карта и картридер
- USB-клавиатура и мышь
- Кабель HDMI
- Игровой контроллер с USB-подключением
-
Графический процессор класса GeForce GTX из списка, который поддерживает потоковую передачу на ПК с Share и Shield
Шаг 2: установка RetroPie


Etcher - это программа, которая устанавливает и записывает операционную систему, которую мы загрузили на нашу SD-карту. Вставьте SD-карту в свободный SD-порт вашего компьютера с помощью кардридера. Загрузите правильную версию Etcher для своего компьютера.
После завершения загрузки:
- Откройте установщик и нажмите Я согласен
- Дождитесь завершения установки, и Etcher откроется с окном, похожим на изображение 1.
- Загрузите RetroPie для Raspberry Pi 2/3.
- Дождитесь завершения загрузки
- Вернитесь в окно Etcher.
- Щелкните Выбрать изображение.
- Перейдите туда, где вы скачали заархивированный RetroPieimage, и выберите файл.
- SD-карта должна автоматически появиться как диск. Если он не отображается, нажмите «Выбрать диск» и найдите карту в разделе «Устройства и диски».
- Наконец, нажмите Flash! и подождите, пока Etcher отформатирует и установит RetroPie на вашу SD-карту.
Как только программа сообщит, что Flash Complete! как на рисунке 2, теперь у вас есть полностью функциональный RetroPie.
Шаг 3. Настройка GameStream

Загрузите GameStream на свой компьютер с веб-сайта NVIDIA. GameStream позволяет вашему ПК транслировать игры на другие устройства, позволяя компьютеру и Retropie обмениваться данными. После загрузки файла следуйте инструкциям по установке, оставьте настройки по умолчанию и выполните следующие действия:
- После успешной установки откройте приложение GeForce Experience.
- Щелкните вкладку Preferences в верхней части окна и выберите категорию SHIELD.
- Убедитесь, что флажок Разрешить этому компьютеру передавать игры на устройства SHIELD установлен, как на рисунке 3.
Шаг 4: Настройка сети на RetroPie


Далее нам нужно запустить RetroPie в первый раз и начать первоначальную настройку. Подключите кабель HDMI от Raspberry Pi к телевизору / монитору. Включите Raspberry Pi от источника питания 5 В. Вы увидите четыре малины в верхнем левом углу экрана и процесс установки. Подождите, пока эта настройка завершится.
Если все работает правильно, вы увидите экран загрузки со станцией эмуляции в центре экрана. После завершения загрузки вам будет предложено настроить геймпад, как показано на рисунке 4.
- Подключите контроллер вместе с мышью и клавиатурой к USB-портам Raspberry Pi.
- Следуйте инструкциям на экране, чтобы настроить геймпад.
Чтобы настроить Wi-Fi, вам необходимо:
- Выберите логотип RetroPie, чтобы перейти на страницу, показанную на рисунке 5.
- Прокрутите вниз и выберите вариант WIFI из списка.
- Нажмите «Подключиться к сети Wi-Fi», найдите свою сеть и введите пароль.
Нажмите Exit и вернитесь на страницу, показанную на рисунке 5, и выполните следующие действия, чтобы компьютер мог использовать терминал Retropie на следующем шаге (для этого вам могут потребоваться мышь и клавиатура):
- Выберите опцию RASPI-CONFIG.
- Выберите 5. Параметры интерфейса. Настроить подключения к периферийным устройствам.
- Нажмите P2 SSH Включить / отключить удаленный доступ из командной строки к вашему Pi с помощью SSH.
- Выберите, чтобы включить SSH-сервер.
- Наконец, нажмите и, чтобы вернуться в меню, показанное на рисунке 5.
Шаг 5: Подключение компьютера к RetroPie


Мы будем использовать приложение Putty для управления терминалом RetroPie с нашего компьютера. Загрузите файл Putty.exe, подходящий для вашего компьютера (32-разрядный или 64-разрядный). После загрузки файла следуйте инструкциям по установке, оставив настройки по умолчанию.
Теперь, когда у нас установлен Putty, нам нужно определить IP-адрес RetroPie. Если вы не знаете, как открыть настройки маршрутизатора, следуйте этим инструкциям.
- Откройте настройку вашего маршрутизатора с новой веб-страницы с адресом, специфичным для вашего маршрутизатора.
- Войдите в свой роутер и посмотрите подключенные устройства.
- Найдите свой RetroPie в списке (он должен отображаться как «retropie») и запишите IP-адрес.
Мы можем официально подключить ПК к RetroPie, используя только что полученный IP-адрес:
- Запустите приложение Putty и введите IP-адрес RetroPie в поле Host Name (или IP-адрес), как показано на рисунке 6.
- Нажмите «Открыть», и откроется командное окно для RetroPie.
- Введите имя пользователя и пароль, для RetroPie это имя пользователя: pi и пароль: raspberry.
Окно вашего терминала должно выглядеть примерно так, как показано на рисунке 7. Теперь вы можете установить программное обеспечение Moonlight на RetroPie с вашего ПК.
Шаг 6: Найдите IP-адрес ПК


Есть несколько способов определить IP-адрес нашего ПК. Первый процесс описан в шаге 5. Другой способ получения адреса - с помощью терминала:
- В строке поиска вашего ПК введите cmd и нажмите Enter.
- Введите команду ipconfig, и вы увидите IP-адрес вашего ПК, который должен быть идентичен адресу RetroPie за вычетом последнего 1-2-значного числа, как показано на рисунке 8.
Вы также можете найти IP-адрес так же, как вы обнаружили RetroPie, или запустив панель управления:
- В строке поиска введите в Панели управления.
- Щелкните Просмотр состояния сети и задач в разделе Сеть и Интернет.
- Выберите Изменить настройки адаптера в крайнем левом углу.
- Дважды щелкните свое беспроводное соединение и нажмите Подробнее…
Последнюю страницу можно увидеть на рисунке 9. Запишите IP-адрес для дальнейшего использования.
Шаг 7: установите Moonlight

На следующем этапе мы получим файл сценария оболочки для Moonlight из Интернета с помощью «wget». Этот файл позволит нам запускать и устанавливать программу через терминал. Введите следующие команды в командной строке в том порядке, в котором они появляются (вам не нужно вводить полужирный шрифт «pi @ retropie ~ $»):
-
пи @ retropie ~ $ wget
raw.githubusercontent.com/TechWizTime/moonlight-retropie/master/moonlight.sh
Далее мы установим Moonlight на RetroPie. Во-первых, нам нужно превратить только что полученный файл moonlight.sh в исполняемый файл. Будьте осторожны при использовании sudo, потому что неправильная команда может серьезно повредить систему.
pi @ retropie ~ $ sudo nano /etc/apt/sources.list
Теперь, когда файл является исполняемым, мы можем его запустить:
pi @ retropie ~ $ sudo./moonlight.sh
Следуйте инструкциям на экране, чтобы завершить настройку Moonlight:
- Нажмите 1 и Enter (это завершит четыре фазы, необходимые для установки Moonlight).
- Когда вас попросят ввести IP-адрес компьютера STEAM, введите IP-адрес, полученный на шаге 6, и нажмите «Подключиться».
- На вашем ПК введите код, который вы получите от терминала, в появившемся окне, аналогичном изображению 10.
- Подождите, пока код завершит следующие этапы, пока он не попросит вас перезагрузить сейчас (да / нет)? и введите y и Enter, чтобы перезагрузить RetroPie.
Теперь, когда мы установили Moonlight и подключили компьютер к RetroPie, мы можем официально запустить нашу программу Moonlight.
Шаг 8: Запуск Moonlight


После полного перезапуска RetroPie вы должны увидеть пункт меню STEAM на экране RetroPie, как на рисунке 11:
- Откройте меню STEAM.
- Выберите, какой fps и разрешение вы хотите использовать.
Теперь у вас есть полный поток STEAM, как показано на рисунке 12, где вы можете выбрать игру, в которую хотите играть, и начать потоковую передачу. Наслаждайтесь своей новой потоковой машиной в STEAM!
Рекомендуемые:
Беспроводная передача энергии с использованием батареи 9 В: 10 шагов
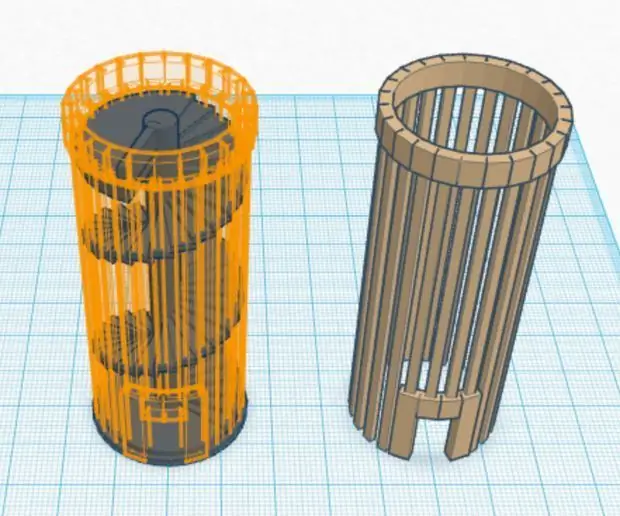
Беспроводная передача энергии с использованием батареи 9 В: Введение. Представьте себе мир без проводной связи, где наши телефоны, лампочки, телевизор, холодильник и вся другая электроника будут подключены, заряжены и использованы без проводов. На самом деле это было желанием многих, даже гениев электротехники
Беспроводная передача электроэнергии: 6 шагов

Беспроводная передача электроэнергии: в этом уроке я покажу вам, как передавать электричество с помощью очень простой схемы
Потоковая передача данных из Google Таблиц на панель инструментов: 6 шагов

Потоковая передача данных из таблиц Google на панель инструментов. Таблицы превосходно обрабатывают данные, но не отображают их. Именно поэтому появилось так много компаний, занимающихся специализированной визуализацией данных и панелями бизнес-аналитики. Проблема с большинством этих продуктов заключается в том, что они обычно дороги и
Li-Fi [передача звука через свет]: 7 шагов
![Li-Fi [передача звука через свет]: 7 шагов Li-Fi [передача звука через свет]: 7 шагов](https://i.howwhatproduce.com/images/005/image-14115-14-j.webp)
Li-Fi [передача звука через свет]: Здравствуйте, друзья! Сегодня мы проведем эксперимент с Li-Fi. Сначала я вкратце расскажу вам о LiFi. Полная форма LiFi - это Light Fidelity. LiFi - это технология беспроводной связи, которая использует видимый свет для передачи данных
Передача энергии с помощью двух катушек Тесла: 7 шагов (с изображениями)

Передача энергии с помощью двух катушек Тесла: с помощью этих катушек Тесла вы можете зажечь светодиод, подключенный к одному проводу. Энергия передается вправо от левой антенны. Генератор сигналов подключен к черной правой катушке (правая антенна). На 2 антенны энергия передается за счет индукции
