
Оглавление:
- Автор John Day [email protected].
- Public 2024-01-30 11:51.
- Последнее изменение 2025-01-23 15:05.



Это руководство покажет вам, как создать трекер на основе Raspberry Pi для общей кофемашины в вашем офисе. Используя OLED-дисплей трекера и механические переключатели, пользователи могут регистрировать потребление кофе, видеть свой баланс и регистрировать свои платежи.
Ваша система сможет
- чтение / запись данных из / в Google Sheet
- отображать имена пользователей
- записывать потребление кофе пользователями
- записывать платежи пользователей
- показать балансы пользователей
Запасы
- (1x) Raspberry Pi Zero W (беспроводной)
- (1x) кабель Micro USB
- (1x) карта памяти Micro SD 8 ГБ
- (1x) Монохромный графический дисплей OLED 128x64
- (1x) 2x20 гнездовых разъема (2,54)
- (3x) механический переключатель клавиатуры
- (3x) колпачок
- (1x) Изготовленная на заказ печатная плата (Вы можете найти схему и дизайн печатной платы здесь.)
Шаг 1: соберите оборудование


После получения всех компонентов, перечисленных в предыдущем разделе, вы готовы к сборке оборудования. На этом этапе вы собираетесь паять.
- Припаяйте контакт 2x20 к заказной печатной плате.
- Припаяйте OLED-дисплей к специальной печатной плате.
- Припаяйте механические переключатели клавиатуры к специальной печатной плате.
- Если ваш Raspberry Pi не имеет заголовков, вам также необходимо припаять 2x20 штекерных разъемов к Raspberry Pi.
На этом все готово!
Шаг 2: Настройте Raspberry Pi

На этом этапе вы настроите Raspberry Pi. Мы будем следовать настройке без головы, то есть вам не понадобится настройка монитора / клавиатуры / мыши для Rasberry Pi.
- Загрузите и запишите образ Rasbian на карту Micro SD. Вы можете найти дополнительные инструкции здесь.
- Включите SSH на Rasberry Pi. Здесь вы можете узнать, как это сделать в безголовой установке.
- Подключите безголовый Raspberry Pi к Wi-Fi по этой ссылке.
На этом этапе вы должны иметь возможность подключиться к Raspberry Pi по SSH. Однако вам нужно будет выяснить IP-адрес вашего Raspberry Pi, который вы можете найти с помощью веб-интерфейса вашего маршрутизатора.
Если вы не знакомы с SSH, вы можете использовать эту ссылку, чтобы узнать больше
Если вы закончили с SSH-соединением, вы готовы к настройке программного обеспечения для трекера!
Шаг 3. Настройте программу отслеживания
Перед установкой программного обеспечения вам необходимо создать электронную таблицу Google и получить ключ API. Вы можете использовать эту таблицу в качестве примера для создания своей. Если вы последуете этому руководству, вы сможете сгенерировать свой ключ API менее чем за 5 минут. После последнего урока вы должны были загрузить файл JSON. Вам необходимо переименовать этот файл JSON в secret.json, чтобы он работал с предоставленным программным обеспечением.
- Загрузите файл cofee_tracker.zip и разархивируйте его.
- Поместите файл secret.json в распакованную папку (coffee_tracker).
Вам нужно будет перенести папку на Raspberry Pi. Вы можете сделать это с помощью Cyberduck с протоколом передачи файлов SSH (SFTP). Перенесите папку в домашний каталог Raspberry Pi.
Программное обеспечение для отслеживания использует Python 3. Вам не нужно устанавливать его вручную, поскольку образ Raspberry Pi поставляется с предустановленным Python 3, но не забудьте использовать команду python3 вместо python.
Перед запуском программного обеспечения вам необходимо установить зависимости, используя приведенные ниже команды.
pip3 установить gspread oauth2client
Программное обеспечение для отслеживания также требует наличия OLED-библиотек Adafruit. Вы можете установить их, следуя этому руководству.
На последнем этапе процедуры настройки вам необходимо отредактировать файл gdrive_controller.py в папке code_tracker. Откройте файл и перейдите к строке 13, как указано в комментарии к строке 12, вам необходимо изменить имя электронной таблицы на то, которое вы создали для своего приложения.
Теперь вы готовы попробовать!
Перейдите в папку coffee_tracker и выполните команду ниже, чтобы запустить трекер.
cd ~ / cofee_tracker
python3 main.py
Если вы хотите запускать main.py каждый раз при загрузке Raspberry Pi, следуйте этим инструкциям.
Шаг 4. Используйте свой трекер
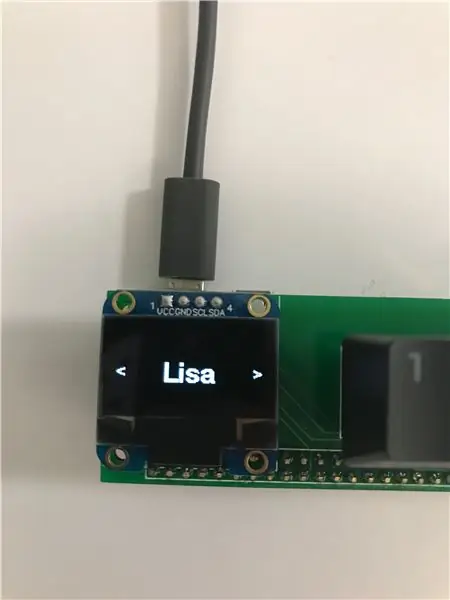
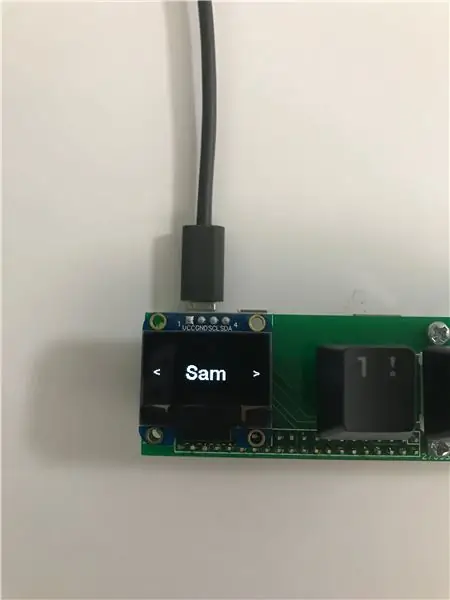
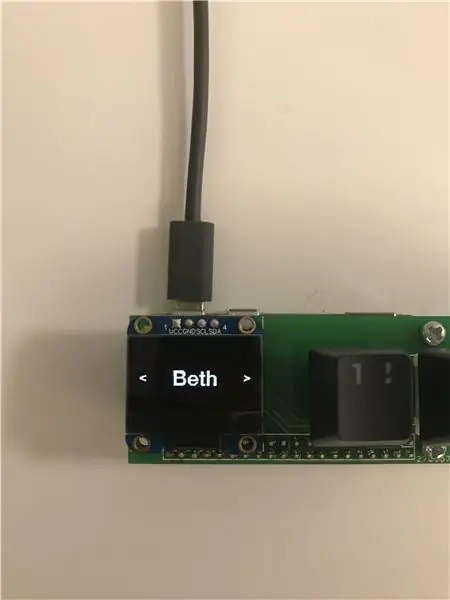
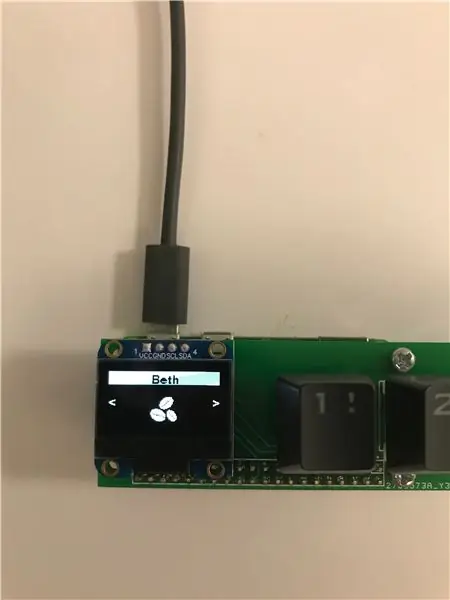
Поздравляю! Вы пережили предыдущий шаг! Теперь вы можете попробовать использовать свой трекер.
Трекер запускается с экрана, на котором отображается «Инициировать…», за которым следует ваш IP-адрес для целей отладки. Трекер постоянно проверяет свое WiFi-соединение и, если он теряет соединение, отображает сообщение «Нет Wi-Fi».
Если ваше соединение Wi-Fi стабильно, трекер отображает анимированный экран, как показано в начале этой инструкции, до тех пор, пока не будет нажата центральная кнопка.
Нажатие центральной кнопки собирает информацию о пользователях из Google Таблиц и заставляет дисплей отображать имена пользователей. Вы можете перемещаться между пользователями, используя левую и правую кнопки. Если вы нажмете центральную кнопку, вы попадете в меню, определенное пользователем. Если вы не предпримете никаких действий в течение 10 секунд, на дисплее снова появится анимация.
В пользовательском меню вы можете зарегистрировать свой кофе, зарегистрировать платеж, увидеть свой баланс. Вы можете перемещаться по этим параметрам с помощью кнопок влево и вправо. Если вы хотите вернуться к списку пользователей, перейдите к значку возврата и нажмите центральную кнопку.
Шаг 5: Будущие улучшения
Если вы дочитали до этого места, спасибо за это! Пока что функциональность ограничена, но вы можете улучшить трекер с помощью таблицы лидеров! Если вы хотите улучшить оборудование, вам подойдет чехол для лазерной резки.
Не стесняйтесь писать мне, если у вас есть какие-либо вопросы, вопросы или предложения!
Рекомендуемые:
Настольный трекер COVID19 с часами! Трекер на базе Raspberry Pi: 6 шагов

Настольный трекер COVID19 с часами! Трекер на базе Raspberry Pi: мы знаем, что можем умереть в любой момент, даже я могу умереть, пока пишу этот пост, в конце концов, я, ты, все мы смертные. Весь мир потрясла пандемия COVID19. Мы знаем, как это предотвратить, но эй! мы знаем, как молиться и зачем молиться, не так ли
Трекер COVID-19 в реальном времени для ESP32: 3 шага

COVID-19 Realtime Tracker для ESP32: этот маленький трекер поможет вам быть в курсе вспышки коронавируса и ситуации в вашей стране. На дисплее попеременно отображаются текущие данные из разных стран по вашему выбору. Данные собираются на веб-сайте www.wo
Трекер звезд с «скотч-креплением» на базе Arduino для астрофотографии: 7 шагов (с изображениями)

Звездный трекер для астрофотографии на базе Arduino Scotch Mount: я узнал о Scotch Mount, когда был моложе, и сделал его вместе с отцом, когда мне было 16. Это недорогой и простой способ начать работу с астрофотографией, который охватывает основы до вас. погрузиться в сложные вопросы телескопа простого f
Кормушка для кошек IoT, использующая фотон частиц, интегрированный с Alexa, SmartThings, IFTTT, Google Sheets: 7 шагов (с изображениями)

Кормушка для кошек IoT с использованием Photon-частиц, интегрированная с Alexa, SmartThings, IFTTT, Google Sheets: необходимость в автоматической кормушке для кошек не требует пояснений. Кошки (нашу кошку зовут Белла) могут быть неприятными, когда голодны, и если ваша кошка такая же, как моя, будет каждый раз есть миску досуха. Мне нужен был способ автоматической подачи контролируемого количества еды
IOT123 - СОЛНЕЧНЫЙ ТРЕКЕР - НАКЛОН / ПАНЕЛЬ, РАМА ПАНЕЛИ, УСТАНОВКА ДЛЯ МОНТАЖА LDR: 9 шагов (с изображениями)

IOT123 - СОЛНЕЧНЫЙ ТРЕКЕР - НАКЛОН / ПАНЕЛЬ, ПАНЕЛЬНАЯ РАМА, УСТАНОВКА ДЛЯ МОНТАЖА LDR: Большинство самодельных конструкций для двухосных солнечных трекеров «там»; основаны на 9G Micro Servo, которые действительно недооценены, чтобы протолкнуть пару солнечных элементов, микроконтроллер, батарею и корпус. Вы можете создавать вокруг
