
Оглавление:
2025 Автор: John Day | [email protected]. Последнее изменение: 2025-01-23 15:05


В этом уроке мы узнаем, как определить силу, приложенную к резистору, чувствительному к силе (FSR), и отобразить его на OLED-дисплее + мы установим пределы с помощью зеленого и красного светодиода.
Посмотрите демонстрационное видео.
Шаг 1. Что вам понадобится


- Arduino UNO (или любой другой Arduino)
- Датчик силы
- OLED-дисплей
- КРАСНЫЙ И ЗЕЛЕНЫЙ СВЕТОДИОД
- Резистор 1 кОм
- Провода перемычки
- Макетная плата
- Программа Visuino: Скачать Visuino
Шаг 2. Запустите Visuino и выберите тип платы Arduino UNO


Чтобы начать программировать Arduino, вам потребуется установить Arduino IDE отсюда:
Имейте в виду, что в Arduino IDE 1.6.6 есть несколько критических ошибок. Убедитесь, что вы установили 1.6.7 или выше, иначе это руководство не будет работать! Если вы еще не сделали, следуйте инструкциям в этом Руководстве, чтобы настроить Arduino IDE для программирования Arduino UNO! Также необходимо установить Visuino: https://www.visuino.eu. Запустите Visuino, как показано на первом рисунке. Нажмите кнопку «Инструменты» на компоненте Arduino (рисунок 1) в Visuino. Когда появится диалоговое окно, выберите «Arduino UNO», как показано на рисунке 2.
Шаг 3. Добавьте компоненты в Visuino


- Добавить компонент "Дисплей SSD1306 / SH1106 OLED (I2C)"
- Добавьте 2x компонента «Сравнить аналоговое значение».
Шаг 4: Компоненты набора Visuino




- Дважды щелкните компонент «DisplayOLED1» и в диалоговом окне «Элементы» перетащите «Текстовое поле» влево.
- выберите справа «Текстовое поле1» и в окне свойств установите размер: 3 и Y: 40
- Выберите компонент «CompareValue1» и в окне свойств установите Compare Type: ctSmallerOrEqualand value: 0,1 «CompareValue1» используется для включения зеленого светодиода, это означает, что всякий раз, когда входное значение меньше или равно 0,1, запускается светодиод.
- Выберите компонент «CompareValue2» и в окне свойств установите Compare Type: ctBigger.
и значение: 0,1 «CompareValue2» используется для срабатывания красного светодиода, это означает, что всякий раз, когда входное значение больше 0,1, срабатывает красный светодиод.
Шаг 5. В компонентах Visuino Connect


- Подключите вывод аналогового выхода Arduino [0] к выводу компонента «CompareValue1» [In].
- Подключите вывод аналогового выхода Arduino [0] к выводу компонента «CompareValue2» [In].
- Подключите вывод аналогового выхода Arduino [0] к выводу компонента «DisplayOLED1> Text Field1» [In]
- Подключите компонент «DisplayOLED1» к выводу Arduino I2C [In]
- Подключите вывод компонента «CompareValue1» [Out] к цифровому выводу Arduino [8].
- Подключите вывод компонента «CompareValue2» [Out] к цифровому выводу Arduino [7].
Шаг 6: сгенерируйте, скомпилируйте и загрузите код Arduino


В Visuino нажмите F9 или нажмите кнопку, показанную на рисунке 1, чтобы сгенерировать код Arduino, и откройте IDE Arduino.
В среде Arduino IDE нажмите кнопку «Загрузить», чтобы скомпилировать и загрузить код (рисунок 2).
Шаг 7: Играйте
Если вы включите модуль Arduino UNO и нажмете датчик силы, вы должны увидеть изменяющееся число на OLED-дисплее, и должен загореться зеленый светодиод, но когда вы достигнете предела, красный светодиод должен загореться.
Поздравляю! Вы завершили свой проект с Visuino. Также прилагается проект Visuino, который я создал для этого Instructable, вы можете скачать его здесь и открыть в Visuino:
Шаг 8: Схема

- Подключите положительный вывод Arduino [5V] к выводу OLED [VCC] и выводу датчика силы [1].
- Подключите отрицательный вывод Arduino [GND] к выводу OLED [GND].
- Подключите вывод OLED-дисплея [SDA] к выводу Arduino [SDA].
- Подключите вывод OLED-дисплея [SCL] к выводу Arduino [SCL].
- Подключите вывод датчика силы [2] к аналоговому выводу Arduino [0].
- Подключите контакт датчика усилия [2] к резистору 1 кОм.
- Подключите другую сторону резистора к отрицательному выводу Arduino [GND].
- Подключите отрицательный вывод зеленого светодиода к выводу Arduino [GND].
- Подключите положительный вывод зеленого светодиода к цифровому выводу Arduino [8].
- Подключите отрицательный вывод красного светодиода к выводу Arduino [GND].
- Подключите положительный вывод красного светодиода к цифровому выводу Arduino [7].
Рекомендуемые:
Лампа силы света Arduino: 6 шагов
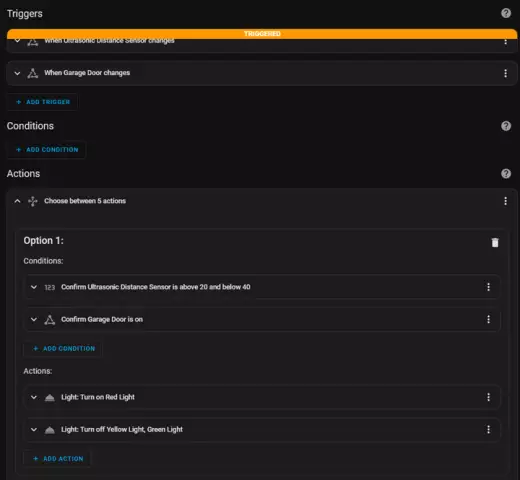
Лампа интенсивности света Arduino: Добро пожаловать в мой учебник о том, как создать и запрограммировать лампу интенсивности света с помощью Arduino. Эти компоненты понадобятся вам для создания этого. * LDR * микроконтроллер Arduino * лампочка * реле * источник питания * макетная плата * резистор 1 кОм Надеюсь
Лампа силы света Arduino: 5 шагов
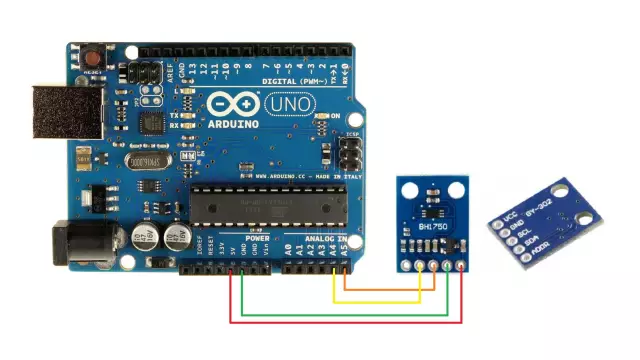
Лампа Arduino Light Intensity: в этом проекте вы узнаете, как автоматически включать лампу в темноте
Взаимодействие Arduino с ультразвуковым датчиком и бесконтактным датчиком температуры: 8 шагов

Взаимодействие Arduino с ультразвуковым датчиком и бесконтактным датчиком температуры: в настоящее время производители и разработчики предпочитают Arduino для быстрой разработки прототипов проектов. Arduino - это электронная платформа с открытым исходным кодом, основанная на простом в использовании аппаратном и программном обеспечении. У Arduino очень хорошее сообщество пользователей. В этом проекте
Измерение изменений силы созданной оптоволоконной сети при смещении под действием внешней силы: 8 шагов
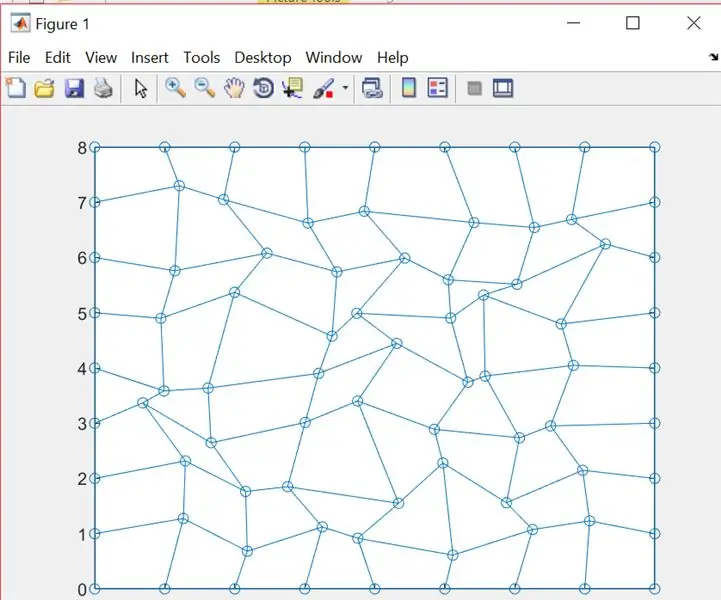
Измерение изменений силы созданной оптоволоконной сети при смещении под действием внешней силы: клетки способны взаимодействовать с окружающей их внеклеточной матрицей (ЕСМ) и могут как действовать, так и реагировать на силы, оказываемые ЕСМ. Для нашего проекта мы моделируем взаимосвязанную сеть волокон, которые будут действовать как ECM, и посмотрим, как
Резистор, чувствительный к силе своими руками (FSR): 5 шагов (с изображениями)

Сделай сам, чувствительный к силе резистор (FSR): сделайте силовой резистор (датчик давления) с запасными частями вместо того, чтобы тратить 5-20 долларов на каждую
