
Оглавление:
- Шаг 1. Затраченное время
- Шаг 2: Стоимость строительства
- Шаг 3: Подготовка, проектирование и измерения
- Шаг 4: Установка ОС Raspbian
- Шаг 5: Установка драйверов
- Шаг 6: Разработка корпуса
- Шаг 7: Разработка корпуса Продолжение
- Шаг 8: Разработка кейса Продолжение
- Шаг 9: Сборка оборудования
- Шаг 10: Акриловый логотип
- Шаг 11: Завершающие заметки
- Автор John Day [email protected].
- Public 2024-01-31 10:24.
- Последнее изменение 2025-01-23 15:05.



Проекты Fusion 360 »
Привет, Спасибо, что проявили интерес к нашему проекту SaQai (произносится как Say-Qwah). Мы стремимся помочь вам воссоздать этот проект и в будущих начинаниях, связанных с 3D-печатью, программированием и проектированием оборудования. Я Сэм Конклин, и в настоящее время я новичок в E. L. Средняя школа Мейерса. Мой партнер - Адиль Кайзер, он новичок в программе WBASD STEM. Цель этого проекта - создать чрезвычайно доступный телефон без ущерба для каких-либо функций, которые мы ожидаем от наших современных телефонов. Этот телефон нацелен не на аудиторию высшего класса, а на более низкий класс и сельские районы. Чтобы способствовать развитию стран третьего мира, граждане должны получить доступ к доступным технологиям в чрезвычайных ситуациях и в образовательных целях. Этот телефон достигает этого, потому что каждая деталь стоит менее 35 долларов, и каждая деталь легко заменяется. Возможности этого телефона позволяют вам связываться со службами экстренной помощи через Chromium (облегченная версия Google Chrome) и поставляется с Libre Office (сравнимо с Microsoft Office).
Шаг 1. Затраченное время
Этот проект предназначен для более быстрого проектирования, чем большинство телефонов, но все же требует времени. Как видите, разработка корпуса заняла больше всего времени, тогда как первоначальная сборка и настройка Rasbian OS заняли меньше всего времени. Причина этого в том, что мы должны были спроектировать корпус таким образом, чтобы его было удобно держать, но при этом правильно удерживать все компоненты. Raspbian OS проработала всего 4 часа, потому что это оптимизированная ОС, которая чрезвычайно проста в установке. Большую часть времени ждали завершения установки.
Шаг 2: Стоимость строительства

Стоимость постройки этого устройства относительно дешевая по сравнению с обычными телефонами из-за отсутствия фирменных деталей, кроме экрана и корпуса. Чтобы приступить к этому проекту, вам понадобятся детали, указанные ниже. Кроме того, мы использовали корпус, напечатанный на 3D-принтере, который вы можете спроектировать для своего проекта или использовать предоставленный нами дизайн.
Расходные материалы и затраты
- Raspberry Pi 3, процессор ARM v8, 1 ГБ оперативной памяти, порт HDMI (убедитесь, что это 3,370 дюйма на 2,224 дюйма)
- Экран UCTronics, экран 3,5 дюйма, разрешение 480x320, поставляется с разъемом HDMI
- 16 ГБ Micro SD, убедитесь, что он поставляется с адаптером Micro SD для SD, чтобы вы могли использовать Raspbian
- Портативный аккумулятор ONN, к нему также прилагается кабель питания. Все, что рассчитано на 5 вольт и более 3000 мАч, должно работать.
- Вам понадобится супер клей в зависимости от возможностей вашего принтера.
- Мы использовали 3D-принтер Stratasys Mojo, но подойдет любой принтер, способный создавать твердотельные модели, а также проекты размером более 3 дюймов.
Программ
- Autodesk Inventor 2018
- Доступ к сайту Raspberry Pi и сайту загрузки
Шаг 3: Подготовка, проектирование и измерения



Raspberry Pi - это чрезвычайно настраиваемая платформа с открытым исходным кодом, и этот проект следует этой идее. Как вы можете видеть, из первоначальных планов дизайна батарея должна была находиться внутри корпуса, и мы собирались использовать Raspberry Pi Zero W вместо Raspberry Pi 3. Этот проект все еще можно реализовать с Zero W, поскольку пока у вас есть этот комплект, micro HDMI к HDMI и micro USB к USB, но мы чувствовали, что этот проект будет лучше с полной версией Raspberry Pi 3.
Также важно иметь представление о том, как вы хотите, чтобы устройство выглядело. Готовый продукт действительно выглядит иначе, чем оригинальные планы, но такие функции, как мост HDMI, выступающий из корпуса, по-прежнему остались.
Последняя важная часть подготовительного этапа - получение всех измерений для проектирования и сборки корпуса.
Наши подготовительные меры включают следующее:
Raspberry Pi с экраном
- Высота - 1,339 дюйма
- Длина - 2,581 дюйма
- Ширина - 3,448 дюйма
Шаг 4: Установка ОС Raspbian


Чтобы сенсорный экран на Raspberry Pi работал, вам необходимо использовать ОС Raspbian. Это переделка ОС Debian, которая является дистрибутивом Linux. Если вы не хотите, чтобы экран работал или у вас есть другой способ настройки экрана с другой ОС.
- Во-первых, вам нужно перейти на эту страницу на вашем ПК с Windows или Mac и загрузить либо NOOBS, либо NOOBS Lite. Разница в том, что NOOBS будет работать в автономном режиме, а NOOBS Lite - нет.
- После установки разархивируйте файл в указанную папку. Выньте все файлы из папки и поместите на пустую SD-карту. Теперь вы можете извлечь SD-карту и вставить ее в Raspberry Pi.
- Для следующих шагов вам потребуются мышь и клавиатура. После начальной загрузки вы попадете на экран со списком операционных систем, включая Raspbian OS, LibreELEC, Raspbian Lite, Lakka и многие другие. Если вам нужны все функции SaQai или Raspbian Lite без каких-либо ненужных программ, вам следует загрузить первый вариант, Raspbian OS.
- После выбора Raspbian вы должны начать видеть экран, похожий на этот. Установка займет от 30 минут до 2 часов в зависимости от скорости вашего интернета.
- Когда установка будет завершена, экран должен выглядеть как на втором изображении.
Шаг 5: Установка драйверов

Для этой части вам нужно будет перейти к терминалу Raspberry Pi и ввести следующие команды. Убедитесь, что Raspberry Pi подключен к Интернету. Обязательно перезагружайте терминал каждый раз, когда устанавливаете что-то новое.
- sudo raspi-config
- перезагрузка sudo
- sudo git clone
- cd UCTRONICS_LCD35_RPI, если эта команда не работает, попробуйте cd Downloads, cd UCTRONICS_LCD35_RPI_master
- sudo chmod 777 UCTRONICS_LCD_backup
- sudo chmod 777 UCTRONICS_LCD35_install
- sudo chmod 777 UCTRONICS_LCD_restore
- sudo chmod 777 UCTRONICS_LCD_hdmi
- sudo./UCTRONICS_LCD_backup
- sudo./UCTRONICS_LCD35_install
Этот код загружает драйверы и выполняет весь необходимый код, чтобы сенсорный экран мог работать.
Чтобы программное обеспечение для калибровки работало, введите следующие команды
- компакт-диск UCTRONICS_LCD35_RPI или Загрузки компакт-диска, компакт-диск UCTRONICS_LCD35_RPI_master
- sudo unzip Xinput-calibrator_0.7.5-1_armhf.zip
- cd xinput-calibrator_0.7.5-1_armhf /
- sudo dpkg -i -B xinput-calibrator_0.7.5-1_armhf.deb
Для большей точности установите этот код, чтобы иметь программное обеспечение для калибровки, в конце концов, он должен находиться в разделе меню «Настройки».
Наконец, чтобы установить экранную клавиатуру
- sudo apt-get update
- sudo apt-get install matchbox-keyboard
- судо нано /usr/bin/toggle-matchbox-keyboard.sh
- #! / bin / bash # Этот скрипт переключает экранную клавиатуру PID = pidof matchbox-keyboard if [! -e $ PID]; затем killall matchbox-keyboard else matchbox-keyboard -s 50 расширенный и fi
- sudo chmod + x /usr/bin/toggle-matchbox-keyboard.sh
- sudo mkdir / usr / local / share / приложения
- sudo nano /usr/local/share/applications/toggle-matchbox-keyboard.desktop
- [Desktop Entry] Name = Переключить клавиатуру Matchbox Комментарий = Переключить клавиатуру Matchbox` Exec = toggle-matchbox-keyboard.sh Тип = Значок приложения = matchbox-keyboard-p.webp" />
- нано ~ /.config / lxpanel / LXDE-pi / панели / панель
Это позволяет печатать на экране. Эта программа находится в разделе «Аксессуары» в меню.
Шаг 6: Разработка корпуса



В нашем первом случае было несколько серьезных проблем. Во-первых, мы не сделали его достаточно широким, чтобы разместить мост HDMI. Мы также добавили два порта micro USB, когда нужен был только один. Кроме того, он был слишком высоким для Raspberry Pi, как вы можете видеть на пятом и шестом изображениях. Этот футляр было неудобно держать в руке, и пытаться использовать экран было бы кошмаром.
Шаг 7: Разработка корпуса Продолжение




Наше второе издание дела было значительным улучшением по сравнению с первым. Эту версию было удобно держать, но у нее было два основных конструктивных недостатка, которые потребовали переделки всего корпуса. Первый недостаток - незащищенность экрана. Как видно на втором изображении, он слишком сильно выступил, и незначительное падение может треснуть или даже разрушить экран. Второй недостаток был с портами HDMI и USB. Они были слишком малы для обоих портов. Мы пытались отшлифовать HDMI, но это оказалось неэффективным и сделало АБС-пластик вокруг портов слишком слабым.
Шаг 8: Разработка кейса Продолжение




В нашем последнем кейсе мы хотели найти идеальный баланс между комфортом и защитой его компонентов. Если вы посмотрите на первое изображение, вы увидите, что там, где должен быть экран, есть небольшая часть корпуса. Он был размещен здесь, потому что мост HDMI был единственной частью корпуса, которая удерживала все внутри корпуса. Эта часть гарантировала, что ничто, под любым углом, под которым она держится, не выпадет. На этом этапе мы также создали аккумуляторный контейнер. Мы напечатали два контейнера, показанные на рисунке два. На этом снимке он был синим, но мы перепечатали его без изменений, так что он серый. Изначально футляр планировалось распечатать в виде третьего рисунка, но, к сожалению, наш принтер Mojo имел размеры 5 дюймов x 5 дюймов x 5 дюймов, что было слишком мало для этой версии футляра. Вместо этого мы распечатали контейнер и футляр отдельно и склеили их вместе. Окончательные версии можно найти в формате.ipt.
Шаг 9: Сборка оборудования




Когда вы закончите распечатывать корпус, вы можете собирать телефон.
Процесс сборки следующий:
- Установите микро SD, на который вы установили Raspbian OS или NOOBS, на задней панели Raspberry Pi.
- Поместите экран над Raspberry Pi, как на втором изображении. Убедитесь, что все контакты GPIO выровнены. Контакты GPIO - это бронзовые контакты, которые подключаются к черной части экрана.
- Вставьте Raspberry Pi в корпус так, чтобы два порта HDMI были обращены к большему квадратному отверстию.
- Вставьте мост HDMI в два порта и подключите микро-USB к Raspberry Pi.
- Вставьте батарею в батарейные контейнеры в верхней части корпуса и вставьте другую сторону микро-USB в USB-порт батареи.
- Если аккумулятор заряжен, Raspberry Pi должен загрузиться.
Шаг 10: Акриловый логотип



Акриловый логотип SaQai - это последняя часть, которую мы рассмотрим в этом руководстве. Это добавляет профессиональной атмосферы видео и проекту в целом.
Материалы, которые вам понадобятся, это
- Акрил или дерево
- Станок для поперечной резки дерева
- Лазерный принтер, у нас был Epilog Fibermark 24
Чтобы создать такой логотип, выполните следующие действия.
- Создайте логотип в формате PNG. Лучше создавать в формате.png, чем в формате-j.webp" />
- Затем вырежьте кусок акрила или дерева по своему вкусу. Чтобы дизайн получился более изысканным, зашлифуйте его, чтобы не было острых деталей и все было ровно.
- Поместите акрил или дерево в лазерный принтер и используйте встроенное программное обеспечение для настройки логотипа.
- Через 10-20 минут у вас будет логотип, который должен быть похож на наш.
Шаг 11: Завершающие заметки

Спасибо, что прочитали нашу инструкцию по SaQai.
Мы с нетерпением ждем, что вы сможете сделать, воссоздав и улучшив этот проект.
Если у вас есть какие-либо вопросы или проблемы, прокомментируйте или напишите нам по адресу [email protected]
Рекомендуемые:
Доступный, управляемый PS2 Hexapod Arduino Nano 18 DOF: 13 шагов (с изображениями)

Доступный по цене PS2 управляемый Arduino Nano 18 DOF Hexapod: простой робот Hexapod с сервоконтроллером arduino + SSC32 и беспроводным управлением с помощью джойстика PS2. Сервоконтроллер Lynxmotion имеет множество функций, которые могут обеспечить красивое движение для имитации паука. Идея состоит в том, чтобы сделать робота-гексапода, который
Чрезвычайно простой неоткалиброванный сервокомпас: 7 шагов
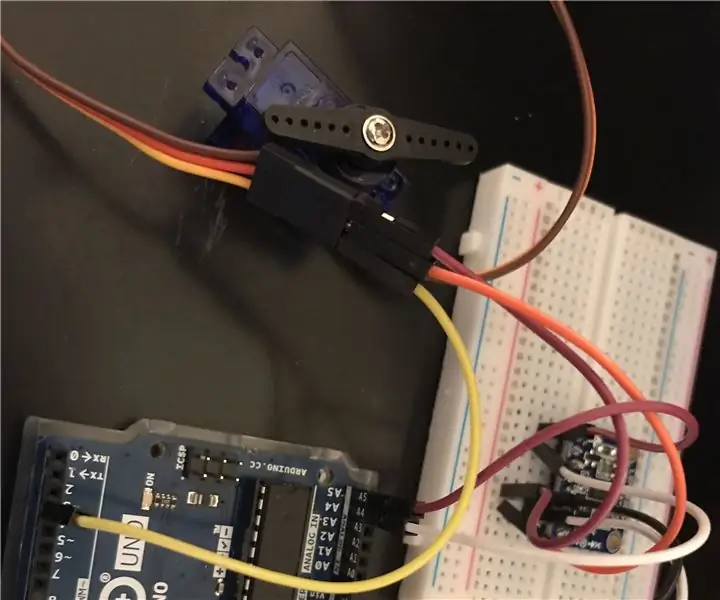
Чрезвычайно простой, неоткалиброванный сервокомпас: это просто базовое руководство для проекта, над которым я работаю. Это некалиброванный и очень простой прототип, созданный для класса. В более поздних инструкциях я покажу, как его откалибровать. Я бы не ожидал от этого большого величия на вашем месте, это
Доступный фитнес-трекер своими руками: 6 шагов
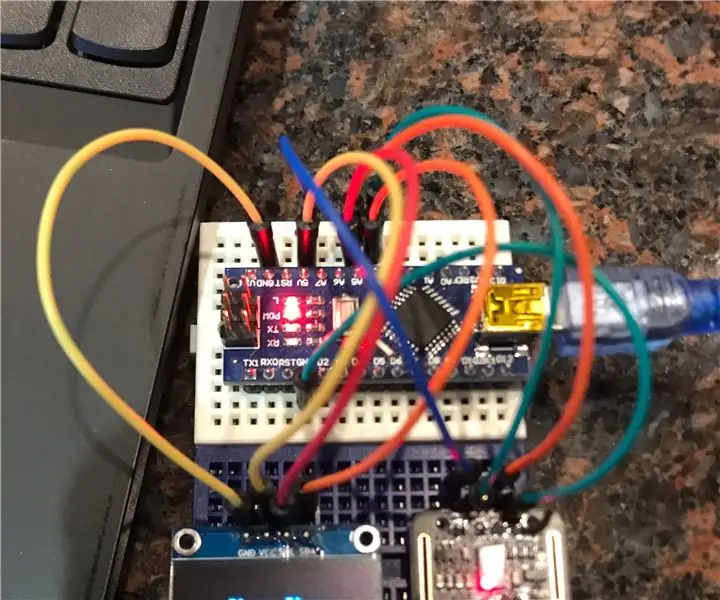
Доступный фитнес-трекер «Сделай сам»: это руководство по эксплуатации будет охватывать все, что вам нужно знать, чтобы создать свой собственный доступный фитнес-трекер и получить полезные навыки программирования
Доступный Макей Мейки - Головоломка: 8 шагов
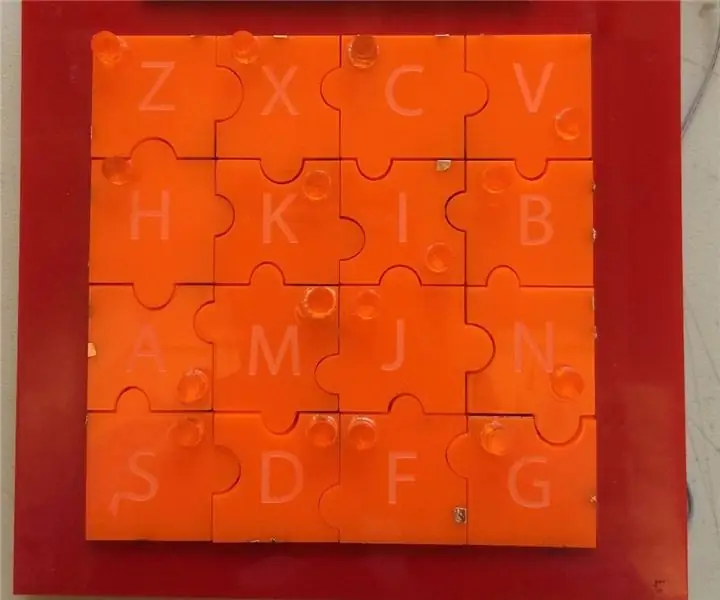
Доступный Макей Макей - Головоломка: это игра-головоломка, ориентированная на конечных пользователей слабовидящих людей. Каждая деталь имеет различный узор из медной ленты, которая только замыкает цепь и, таким образом, дает звуковой отклик при размещении в правильном месте. В этом прототипе
Доступный вездеход, управляемый телефоном: 6 шагов

Доступный ровер, управляемый телефоном: Некоторое время назад я сделал ровер, управляемый телефоном, с помощью MotorAir. Я хотел вернуться к основной идее, но использовать более дешевые и более доступные детали. Кроме того, поскольку он основан на Arduino, это отличный плацдарм для большего, чем просто марсоход, который управляет ар
