
Оглавление:
- Запасы
- Шаг 1: Вырежьте коробку
- Шаг 2: конструируйте коробку
- Шаг 3. Распечатайте циферблат, крышку кнопки и сиденье кнопки
- Шаг 4: Сборка A: прикрепите кнопочный переключатель к крышке коробки
- Шаг 5: Сборка B: прикрепите потенциометр к крышке коробки
- Шаг 6: Сборка C: Подключите проводку
- Шаг 7: Загрузите код и запустите программу
- Шаг 8: создайте доску надежды
2025 Автор: John Day | [email protected]. Последнее изменение: 2025-01-23 15:05



Постановка задачи
Конец семестра часто является стрессовым временем для студентов Университета Индианы, поскольку они беспокоятся о выпускных экзаменах и оценках. Университет Индианы уже предлагает некоторые стратегии снятия стресса, такие как «Баланс по Келли» и «Прыгай в финал» в SRSC. Однако они не ориентированы на подключение студентов. Цель Campus Connections - помочь студентам распространять среди своих сверстников сообщения ободрения и позитива, напоминая студентам, что они не одиноки, и снижать уровень стресса.
Системный Обзор
Основная функция Campus Connections - регистрировать и отображать, сколько раз было отправлено каждое из четырех положительных сообщений. Чтобы использовать Campus Connections, выберите одно из четырех сообщений в коробке и поверните циферблат в нужное положение. Нажмите кнопку «отправить», чтобы заблокировать сообщение - это добавит 1 к соответствующему счету сообщения на дисплее. Цвет фона дисплея также изменится в соответствии с цветом сообщений, обозначая сообщение, которое было отправлено последним. Доска надежды является нашим контролем и добавляет физический компонент, с которым пользователи могут взаимодействовать вместе с кодом.
Запасы
Связи с кампусом
- Фанера (толщина ⅛ дюйма) (25 дюймов x 16 дюймов) 1x Adafruit Playground Express -
- 1x потенциометр -
- 1x тактильная кнопка переключения -
- 1x стандартный кабель USB - микро-USB -
- 5 зажимов типа «крокодил» -
- 3 коротких одножильных провода (~ 3 дюйма каждый) -
- Припой / паяльник
- Ноутбук со стандартным портом USB (для запуска кода и использования в качестве дисплея)
- Клей для дерева
- Пистолет для горячего клея
- Лазерный резак
- 3д принтер
Доска надежды
- Афиша
- Маркеры
- 4 стопки стикеров разного цвета
Шаг 1: Вырежьте коробку
- Загрузите и вырезайте файл CC_Box.ai из репозитория Github (https://github.com/GavinWhelan/Campus-Connections.git).
- Обязательно используйте фанеру толщиной ⅛ дюйма и следите за лазерным резаком во время резки. Обязательно соблюдайте все протоколы безопасности и при необходимости обратитесь за помощью к помощнику преподавателя из университета.
Шаг 2: конструируйте коробку
Используя столярный клей, соедините каждую деталь одну за другой на петлях. (Это намного проще с двумя людьми.) Клей для дерева мгновенно скрепит детали, но, вероятно, потребуется несколько часов, чтобы полностью высохнуть. Помните, что нельзя приклеивать крышку (большой квадратный кусок с текстом на нем) к основанию, так как вам нужно будет иметь возможность открыть коробку, чтобы получить доступ к электронике.
Шаг 3. Распечатайте циферблат, крышку кнопки и сиденье кнопки


- Скачать циферблат (CC_Dial.stl)
- Скачать обложку кнопки (CC_ButtonCover.stl)
- Загрузите место кнопки (CC_ButtonSeat.stl) из Github (https://github.com/GavinWhelan/Campus-Connections.git)
- Используйте 3D-принтер для печати компонентов. Циферблат должен быть примерно 2 дюйма в диаметре.
Шаг 4: Сборка A: прикрепите кнопочный переключатель к крышке коробки


- С помощью клеевого пистолета приклейте горячим клеем гнездо для пуговицы к основанию кнопочного переключателя так, чтобы стержень для пуговицы проходил через отверстие в гнезде для пуговицы. (Будьте осторожны, чтобы не приклеить стержень пуговицы к гнезду пуговицы!)
- Вставьте стержень пуговицы в отверстие в крышке пуговицы. Вал не будет полностью проходить через отверстие в пуговице, и между крышкой пуговицы и гнездом для пуговицы должно быть некоторое пространство.
- Приклейте гнездо для пуговиц к внутренней части деревянной коробки так, чтобы крышка для пуговиц находилась внутри квадратного отверстия в верхней части коробки.
Шаг 5: Сборка B: прикрепите потенциометр к крышке коробки



- Приклейте потенциометр к внутренней части коробки горячим способом, чтобы вал проходил через маленькое круглое отверстие в верхней части коробки. (Опять же, будьте осторожны, чтобы не приклеить вал к основанию!)
- Приклейте циферблат к валу потенциометра на внешней стороне коробки, убедившись, что стрелка на циферблате совпадает с белым маркером на ручке потенциометра.
Шаг 6: Сборка C: Подключите проводку



- Припаяйте короткий провод к каждому из трех выводов потенциометра - это упростит подключение зажимов типа «крокодил» к потенциометру.
- Используя зажимы из крокодиловой кожи, подключите потенциометр и кнопку к игровой площадке, как показано на схеме Fritzing ниже:
- Проденьте кабель USB Standard-to-Micro через большое отверстие в задней части коробки и используйте его для подключения игровой площадки к компьютеру.
Шаг 7: Загрузите код и запустите программу



ПРИМЕЧАНИЕ. Используйте Google Chrome для правильной работы кода.
Для правильной работы Campus Connections и дисплея на вашем компьютере должны быть запущены Scratch и MakeCode; Самый простой способ сделать это - перейти по предоставленным ссылкам (см. «Ссылки на код» выше).
-
Сначала откройте ссылку MakeCode. В правом верхнем углу страницы Makecode нажатие кнопки «Дополнительно» дает вам возможность выполнить сопряжение вашего устройства.
-
(Эта программа сообщает Playground отправить определенное нажатие кнопки клавиатуры (в зависимости от направления циферблата) на ваш компьютер при нажатии кнопки отправки)
https://makecode.adafruit.com/19315-57619-02644-9…
-
- Нажмите кнопку «сбросить» на игровой площадке (маленькая в самом центре), затем загрузите программу с помощью розовой кнопки «Загрузить» в нижнем левом углу страницы.
- Чтобы проверить правильность подключения вашей игровой площадки, нажмите кнопку «Отправить» - если она регистрирует значение в консоли MakeCode (над кнопкой «загрузить» появится кнопка «Показать консольное устройство»), ваш код работает. !
- Установите крышку с электроникой на основание коробки. (Не приклеивайте! Возможно, вам придется перезагружать Playground каждый раз, когда вы подключаете ее к компьютеру.)
- Теперь откройте программу Scratch и щелкните зеленый флаг.
-
Для улучшения качества отображения разверните окно отображения в полноэкранный режим.
-
(Эта программа принимает входные данные нажатия кнопок с игровой площадки и использует их для обновления подсчета соответствующего сообщения)
https://makecode.adafruit.com/19315-57619-02644-9…
-
Ваше подразделение Campus Connections готово к использованию!
Шаг 8: создайте доску надежды


- Напишите «Доска надежды» большими буквами в верхней части плаката, расположенного вертикально.
- Горячим клеем приклейте нижнюю часть стопки стикеров вдоль нижней части, оставив достаточно места для написания сообщений внизу.
-
Маркер соответствующего цвета напишите одно из следующих сообщений под каждой стопкой стикеров:
- Ты получил это!
- Удачи на экзамене!
- Ты не одинок!
- Вы зашли так далеко!
Рекомендуемые:
Как модифицировать сервопривод, чтобы получить обратную связь по замкнутому циклу: 7 шагов

Как изменить сервопривод для получения обратной связи по замкнутому контуру: ► Во время управления сервоприводом с помощью микроконтроллера (как Arduino) вы можете отдавать ему только приказы целевого местоположения (в сигнале PPM). С этим приказом сервопривод будет двигаться к этой цели место нахождения. Но это не мгновенно! Вы точно не знаете, когда
Беспроводная связь LoRa от 3 до 8 км с недорогим устройством E32 (sx1278 / sx1276) для Arduino, Esp8266 или Esp32: 15 шагов

Беспроводная связь LoRa от 3 до 8 км с недорогим устройством E32 (sx1278 / sx1276) для Arduino, Esp8266 или Esp32: я создаю библиотеку для управления EBYTE E32 на основе серии устройств LoRa Semtech, очень мощных, простых и дешевых устройств. Вы можете найти Версия 3 км здесь, версия 8 км здесь Они могут работать на расстоянии от 3000 до 8000 м, и у них есть много функций, а также
Гироскоп MPU 6050, связь акселерометра с Arduino (Atmega328p): 5 шагов
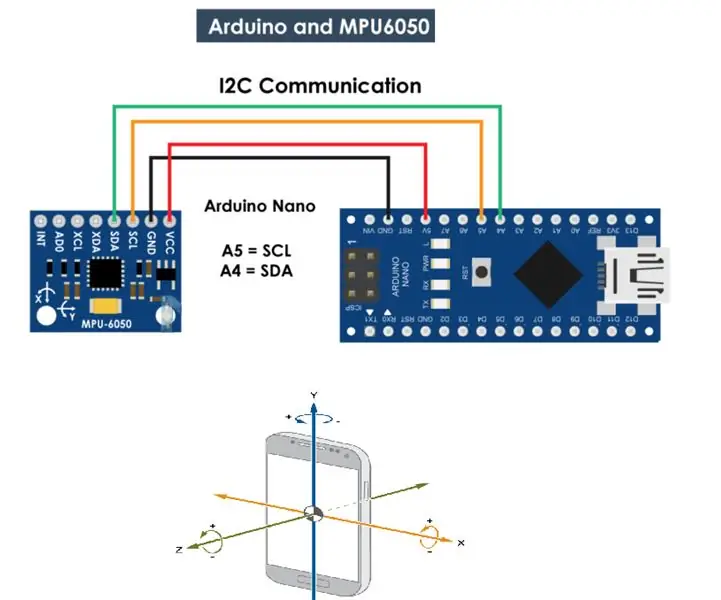
Гироскоп MPU 6050, связь акселерометра с Arduino (Atmega328p): MPU6050 IMU имеет как 3-осевой акселерометр, так и 3-осевой гироскоп, интегрированные на одном чипе. Гироскоп измеряет скорость вращения или скорость изменения углового положения с течением времени вдоль Ось X, Y и Z. Выходы гироскопа ar
ЭМГ-биологическая обратная связь: 18 шагов (с изображениями)

ЭМГ-биологическая обратная связь: в этой системе биологической обратной связи используется датчик ЭМГ для представления мышечного напряжения в виде серии звуковых сигналов и позволяет вам тренировать свое тело, чтобы регулировать мышечное напряжение по своему желанию. Короче говоря, чем больше вы напряжены, тем быстрее становятся звуковые сигналы и чем расслабленнее вы
Руль и педали из картона своими руками! (Обратная связь, переключатели весла, дисплей) для гоночных симуляторов и игр: 9 шагов

Руль и педали из картона своими руками! (Обратная связь, переключатели весла, дисплей) для гоночных симуляторов и игр: Привет всем! В эти скучные времена мы все валяемся, ища чем заняться. Реальные гонки были отменены и заменены симуляторами. Я решил построить недорогой симулятор, который работает безупречно, если
