
Оглавление:
- Запасы
- Шаг 1: Примечания к печатной плате
- Шаг 2: заказ храмовых печатных плат
- Шаг 3: заказ плафонов для печатной платы, часть 1
- Шаг 4: заказ плафонов для печатных плат, часть 2
- Шаг 5: заказ плафонов для печатной платы, часть 3
- Шаг 6: заказ плафонов для печатной платы, часть 4
- Шаг 7: заказ плафонов для печатных плат, часть 5
- Шаг 8: Затеняйте сборку печатной платы:
- Шаг 9: Сборка храмовой печатной платы, часть 1
- Шаг 10: Сборка храмовой печатной платы, часть 2
- Шаг 11: Сборка храмовой печатной платы, часть 3
- Шаг 12: Затенение финальной сборки, часть 1
- Шаг 13: Затенение финальной сборки, часть 2
- Шаг 14: Затенение финальной сборки, часть 3 (необязательно):
- Шаг 15: Код
- Шаг 16: Ношение и использование оттенков
- Шаг 17: Устранение неполадок:
2025 Автор: John Day | [email protected]. Последнее изменение: 2025-01-23 15:05




Всем привет, в этой инструкции я покажу вам, как сделать пару светодиодных плафонов. Изначально я создавал их, чтобы носить дома на Рождество / Новый год, как мобильное украшение, но в итоге они оказались немного более киберпанковскими, чем я ожидал, так что их будет интересно носить и на других мероприятиях!
В плафонах используется 76 светодиодов WS2812b (также известных как Neopixels). Светодиоды проецируют свет только в одном направлении, поэтому вы можете видеть сквозь тени, не ослепляя себя. Индикаторы WS2812b адресуются индивидуально, что означает, что вы управляете цветом каждого светодиода. Это позволяет вам создавать практически любой эффект, который вы можете себе представить (если вы можете его закодировать). Если вы не уверены, какие эффекты вам могут понравиться, или не хотите писать кучу кода, не волнуйтесь; Я написал код для управления оттенками, включая 40 различных эффектов. Шторы также включают разъемы для микрофона MAX4466 (для звуковых реактивных эффектов) и коммутационной платы Bluetooth HC-05, хотя мой код в настоящее время не включает ни один из них.
Светодиоды управляются с помощью Wemos D1 Mini, микроконтроллера, совместимого с Arduino, с процессором ESP8266. Это дает вам достаточно места и возможностей для запуска любого количества эффектов. Он также дает вам доступ к функциям Wi-Fi (хотя в моем коде пока не реализовано). Шторы получают питание от внешнего источника через разъем постоянного тока 3,5 мм на USB-кабель, подключенный к любому обычному блоку питания на 5 В.
И светодиоды, и Wemos установлены на специальных печатных платах, которые также образуют каркас плафонов. Пайка каждого из 76 светодиодов (и их развязывающих конденсаторов) - большая работа. Точно так же WS2812b можно довольно легко повредить ручной пайкой. Чтобы избежать обеих этих проблем, я собираюсь показать вам, как можно заказать печатную плату, предварительно собранную со светодиодами и конденсаторами.
Обратите внимание, что для предварительной сборки предназначена только плата плафонов. Вам все равно нужно будет припаять компоненты к плате правого дужки (ушной рычаг). Для этого потребуется пайка SMD, но не меньше 0805, которую можно припаять вручную с помощью утюга с тонкими жалами.
Наконец, вам понадобится доступ к 3D-принтеру, чтобы сделать несколько механических компонентов.
Вы можете найти все соответствующие файлы здесь:
Если у вас есть вопросы, оставьте комментарий, и я вам отвечу.
Запасы
(Вы можете найти большинство запчастей по более низкой цене в таких местах, как Aliexpress, Ebay, Banggood и т. Д.)
Печатные платы:
Каждая пара оттенков требует трех печатных плат: левого дужки, правого дужки и печатной платы оттенков. Вы можете найти заархивированные файлы Gerber PCB в хранилище Github, указанном выше. Я расскажу, как заказать печатные платы, позже в этом руководстве.
Электронные части:
Ссылка ниже приведет вас к предварительно заполненной ведомости материалов (BOM), которая содержит все детали, необходимые для одной пары оттенков. Я рекомендую заказывать отдельно каждую деталь, чтобы учесть любые неполадки во время сборки. Обратите внимание, что вам понадобится учетная запись Digikey для доступа к спецификации.
www.digikey.com/BOM/Create/CreateSharedBom…
Если ссылка не работает, просмотрите список деталей ниже, включая номера деталей:
- Один линейный стабилизатор на 3,3 В: MCP1755ST-3302E / DB
- Один резистор 22 Ом, 1/4 Вт, размер 1206: RC1206JR-0722RL
- Один гнездовой разъем постоянного тока 3,5 мм: PJ-040DH
- Один транзистор SOT-23-3 NPN: MMBT2222A-7-F
- Пять конденсаторов 1 мкФ, 0805, 25 В: CL21B105KAFNNNE
- Четыре резистора 1K, 0805: RNCP0805FTD1K00
- Один прямоугольный, 3-контактный, разъем JST 2,50 мм: S3B-XH-A (LF) (SN)
- Три резистора 100K, 0805: RMCF0805FT100K
- Три тактильные кнопки размером 4,5 x 4,5 x 5 мм: PTS 647 SM50 SMTR2 LFS
- Один 3-контактный разъем JST, розетка 2,50 мм: XHP-3
- Три обжимных соединителя JST: SXH-001T-P0.6
Микроконтроллер:
One Wemos D1 Mini v3.1.0 Ссылка
Если вы решите самостоятельно паять плафон плафона, вам также понадобятся:
- 76 светодиодов WS2812b: Ссылка (их можно найти в другом месте: Aliexpress, Ebay и т. Д.)
- Один 1N4148W, диод SOT-123: 1N4148W-TP
- 71 0,1 мкФ, 0402, конденсаторы: CL05B104KO5NNNC
Если вы хотите использовать входы Bluetooth или микрофона:
- MAX4466 Прорыв
- HC-05 (вам придется удалить заголовки)
Другие части:
- 130 мм диаметром 10 мм. черная термоусадочная ссылка
- ~ 5 мм диаметром 3 мм. термоусадочная (любой цвет, кроме черного, по желанию)
- Застежка для ожерелья из когтей лобстера Link
- Одно кольцо для ключей диаметром 1 дюйм Ссылка
- Силиконовый провод 22Ga Link (для многократного изгиба)
- Два винта M2 5 мм
- Шесть винтов M2 4 мм
- Один блок питания USB (подойдет практически любой, должен иметь минимум 1 А на выходе)
- Один USB-разъем для подключения кабеля постоянного тока 3,5 мм (мой рост 6 футов, а кабель длиной 4 фута мне удобен, но 3 фута может быть лучше, если вы короче)
- Одна опора для носа Link
- 76 1/4 "круглые белые наклейки Ссылка (в идеале они должны быть диаметром 4 мм, но я не могу их найти) (необязательно)
Инструменты:
- 3D-принтер + нить 1,75 мм
- Инструмент для зачистки проводов
- Кусачки
- Инструмент для обжима проводов для клемм JST Link
- Тепловая пушка
- Паяльник с тонким наконечником
- Отвертка PH0
- Ножницы
- Плоскогубцы малые (как для бисероплетения)
- Пинцет (для размещения / пайки SMD)
Шаг 1: Примечания к печатной плате
Читать этот шаг необязательно. Некоторые замечания по печатным платам и общему дизайну оттенков:
- Если вы хотите настроить или проверить печатные платы, вы можете найти их здесь.
- Я разработал очертания оттенков с помощью Fusion 360, моделируя их по образцу защитных очков. Затем я распечатал их на 3D-принтере, чтобы проверить, подходят ли они. Когда я был счастлив, я экспортировал DXF каждой части, а затем импортировал их в EasyEDA в качестве контура платы.
- Использование EasyEDA было несколько утомительным, поскольку, похоже, не было возможности расположить детали по шаблону, поэтому мне пришлось размещать все светодиоды и конденсаторы вручную. Точно так же я также использовал созданный пользователем светодиодный отпечаток для первого макета, который нужно было заменить для спецификации и выбора и размещения для работы. Из-за этой и еще нескольких подобных ошибок мне пришлось несколько раз переделывать макет.
-
Я выбрал Wemos D1 Mini в качестве микроконтроллера по трем причинам:
- У него много памяти и вычислительной мощности для хранения и запуска шаблонов.
- Он довольно маленький и дешевый.
- Вы можете запрограммировать его с помощью Arduino IDE.
Тот факт, что он потенциально может использовать WIFI, является бонусом.
- К сожалению, Wemos использует логический уровень 3,3 В, а светодиоды WS2812 - строго 5 В. Используя это руководство, я смог избежать использования преобразователя логического уровня и заменить его одним диодом. Диод подключается только к входу питания первого светодиода. Это снижает входное напряжение примерно на 0,6 В, чего достаточно для использования логики 3,3 В от Wemos. Между тем, логика светодиода достаточно высока, чтобы взаимодействовать с остальными светодиодами. Технически яркость первого светодиода снижена, но на практике это не заметно.
- Я подумал о том, чтобы питать шторы от бортовой LiPo батареи, но решил, что это добавит слишком много объема. Точно так же запуск шторы от внешнего блока питания безопаснее и дает пользователю некоторую гибкость в возможностях.
- Современные блоки питания отключаются, если время от времени не потребляется минимальное количество тока. Хотя шторы должны потреблять достаточно пассивно (~ 1 мА от каждого светодиода в выключенном состоянии и ~ 30 мА от Wemos), на всякий случай я добавил схему поддержания активности. Схема состоит из транзистора NPN, подключенного через резистор 22 Ом к земле. Транзистор управляется Wemos с помощью прерывания по таймеру, что позволяет через регулярные промежутки времени получать ~ 225 мА тока из блока питания.
- Максимальный ток, потребляемый каждым светодиодом, составляет ~ 60 мА, что означает, что при полном белом цвете и максимальной яркости тени будут потреблять ~ 4,5 А. Это выходит за рамки рейтинга большинства внешних аккумуляторов, а также разъемов оттенков. К счастью, из-за того, что человеческое восприятие света является нелинейным, оттенки выглядят почти такими же яркими на половине яркости, как и на полной, что я установил в моем коде.
- У каждого из трех оттенков кнопки есть схема защиты от дребезга. Теорию схемы можно найти здесь. Я мог бы просто отладить программное обеспечение, но я решил, что проще добавить пару компонентов, а затем вообще не беспокоиться об этом.
- У меня было несколько запасных контактов на Wemos, поэтому я решил добавить распиновки для общего микрофона и коммутационной платы Bluetooth. Я подумал, что они могут добавить некоторые полезные функции для людей, хотя сам не планировал их использовать.
Шаг 2: заказ храмовых печатных плат
Вам нужно будет заказать обе печатные платы Temple у производителя прототипа печатной платы. Вы можете найти их оба на моем Github («Gerber_Temple Left_20191124153844.zip» и «Gerber_Temple Right ESP8266_20191124153834.zip»). Если вы никогда раньше не покупали нестандартную печатную плату, это очень просто; у большинства компаний есть автоматическая система цитирования, которая принимает заархивированные файлы Gerber. Я могу порекомендовать JLC PCB, Seeedstudio, AllPCB или OSH Park, хотя я уверен, что большинство других также подойдут. Все спецификации платы по умолчанию от этих производителей будут работать нормально, но не забудьте установить толщину платы на 1,6 мм (должно быть по умолчанию). Цвет доски - ваше предпочтение. На следующем этапе мы прикажем собрать плафоны на печатной плате. Вам не нужно заказывать плафоны и храмовые печатные платы у одного производителя, но это может помочь сэкономить на доставке.
Шаг 3: заказ плафонов для печатной платы, часть 1
Печатная плата Shades предназначена для сборки производителем печатной платы. Если вы хотите собрать печатную плату самостоятельно, вы можете пропустить этот шаг. Имейте в виду, что конденсаторы на плате имеют размер 0402, поэтому их сложно припаять вручную. Точно так же светодиоды WS2812b довольно чувствительны к температуре пайки.
Большинство производителей прототипов печатных плат предлагают услуги по сборке, но я предпочитаю использовать печатные платы JLC из-за их низкой стоимости. В этом следующем наборе шагов я проведу вас через заказ печатной платы в JLC PCB. Эти шаги должны применяться и к другим производителям. На момент написания статьи служба сборки печатных плат JLC была довольно новой и, похоже, ориентирована на любителей. Положительным моментом этого является то, что услуга чрезвычайно дешевая по сравнению с услугами других производителей (~ 50 долларов США за 5 собранных пяти оттенков), но с оговорками, что:
- Они собираются только с одной стороны.
- Компоненты должны быть доступны из собственных внутренних запасных частей.
- Компоненты, проходящие через отверстие, будут проигнорированы.
- Только 2 и 4 слоя.
- ≤50ПК на заказ.
- Заказы принимаются в количестве, кратном 5.
- Только толщина 1,0 мм / 1,2 мм / 1,6 мм.
- Доступен только цвет платы - зеленый.
- 1 унция - это максимальный вес меди.
Я разработал печатную плату Shades с учетом этих требований. К сожалению, вам нужно будет заказать как минимум 5 оттенков, и вы остановитесь на зеленой печатной плате.
Шаг 4: заказ плафонов для печатных плат, часть 2
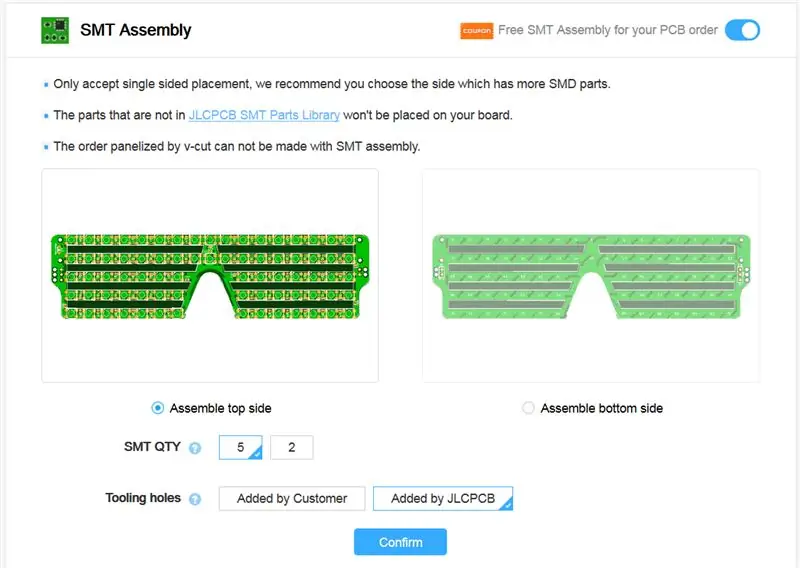
Начиная со страницы цитаты JLC, загрузите zip-файл Gerber, прикрепленный к этому шагу или найденный в моем Github (Gerber_Shades Ws2812B_20191124153856.zip). Печатная плата большая, поэтому ее обработка может занять некоторое время. Если не удается ввести размеры платы, они составляют: 41 x 156 мм. Вам не нужно настраивать какие-либо другие параметры печатной платы.
Прокрутите вниз до раздела «Сборка SMT». Активируйте его, а затем выберите верхнюю сторону для сборки. Заполните остальные параметры, как показано на изображении выше. Обратите внимание, что их пользовательский интерфейс / параметры могут измениться в будущем (они изменились с тех пор, как я начал этот проект!), Поэтому, если вы в чем-то не уверены, дайте мне знать, и я постараюсь помочь.
Когда будете готовы, нажмите "Подтвердить".
Шаг 5: заказ плафонов для печатной платы, часть 3
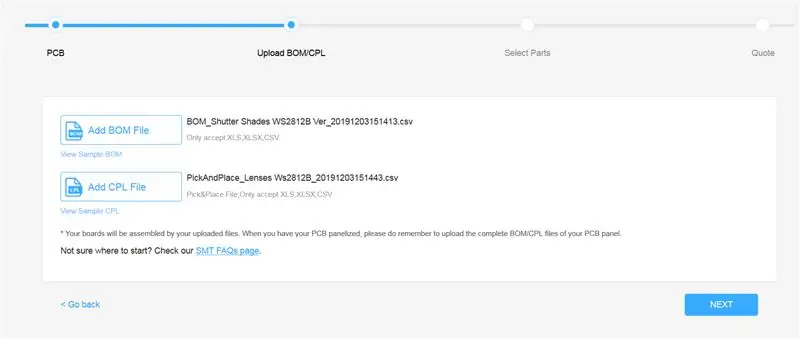
После нажатия кнопки «Подтвердить» вы должны перейти на страницу для загрузки спецификации и файлов «Выбрать и разместить». Эти файлы сообщают системе, какие части использовать на печатной плате и где их разместить. Загрузите файлы с этого шага или из моего Github («BOM_Shutter Shades WS2812B Ver_20191203151413.csv» и «PickAndPlace_Lenses Ws2812B_20191203151443.csv») и загрузите их в JLC. Ваша страница должна выглядеть как на изображении выше. Когда будете готовы, нажмите Далее.
Шаг 6: заказ плафонов для печатной платы, часть 4
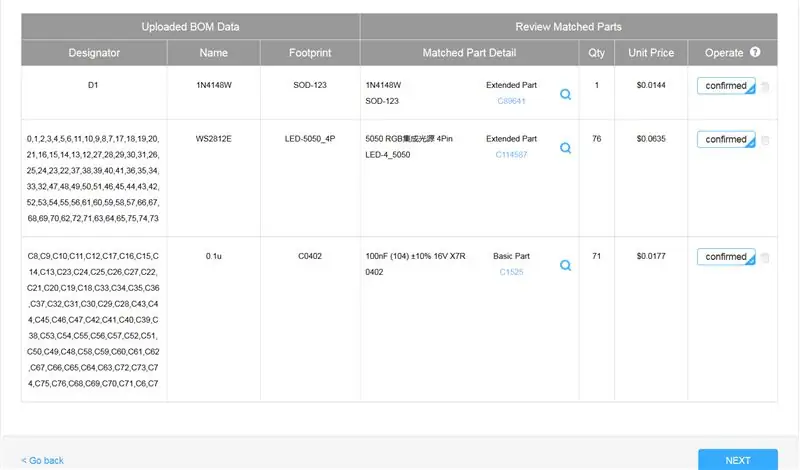
На этой странице вы подтверждаете, какие детали будут размещены на печатной плате.
Вы должны увидеть список из трех компонентов:
- Один 1N4148W, диод SOT23
- 76 светодиодов WS2812C, LED-5050_4P
- 71 0,1 мкФ, конденсаторы C0402
Все эти части должны быть подтверждены, как на изображении выше. Хотя это маловероятно, если какая-либо из частей отсутствует или не может быть подтверждена, JLC либо больше не имеет их в наличии, либо они устарели. Если вы оставите комментарий, я постараюсь помочь обновить печатную плату с заменой деталей. Кроме того, вы можете скопировать печатную плату и настроить ее самостоятельно здесь. Вы можете изменить недостающие детали, обновив спецификацию; пока они имеют одинаковую площадь основания SMD, проблем быть не должно.
Когда будете готовы, нажмите «Далее».
Шаг 7: заказ плафонов для печатных плат, часть 5
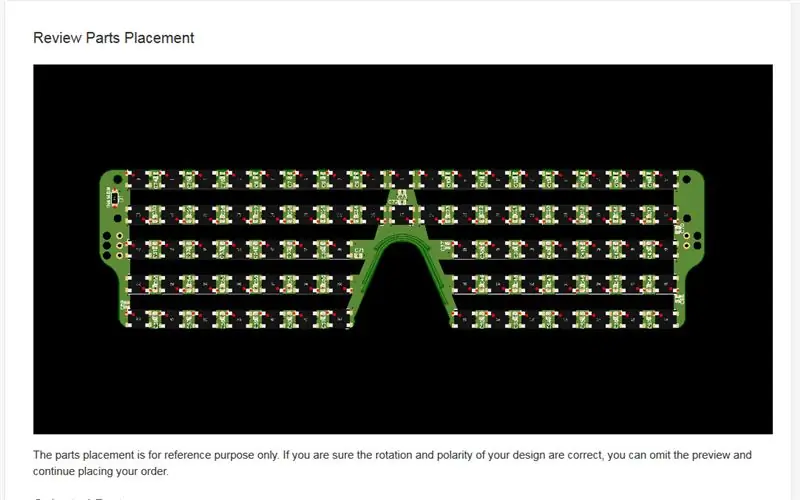
Это последний шаг заказа. Вам должен быть предоставлен предварительный просмотр собранной печатной платы. Убедитесь, что расположение компонентов соответствует изображению выше. Обратите внимание, что красные точки на светодиодах указывают на контакт 1. Если все в порядке, вы можете разместить заказ и вернуться сюда, когда он будет доставлен.
Шаг 8: Затеняйте сборку печатной платы:
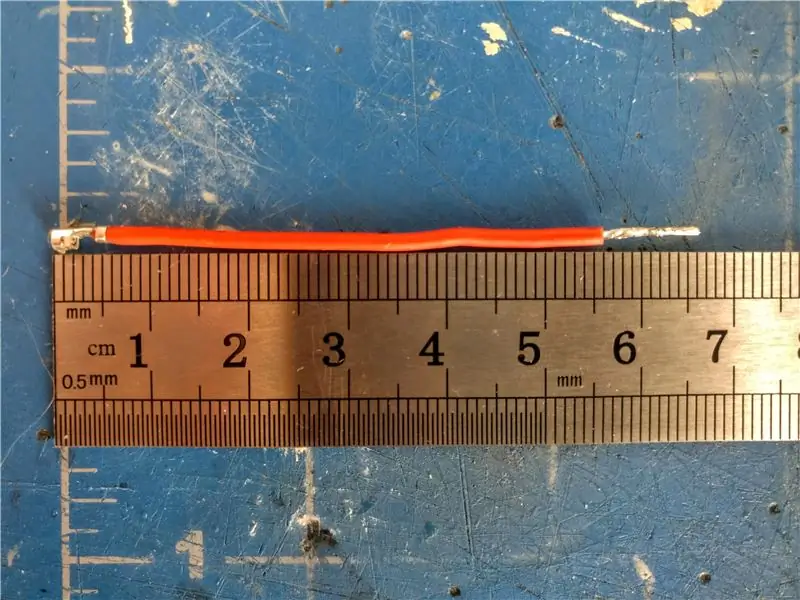


Мы начнем сборку с припайки силового, заземляющего и сигнального проводов к плате Shades. Начните с отрезания силиконовой проволоки на три куска ~ 67 мм; два черных и один красный. Зачистите небольшую часть одного конца каждого провода и прикрепите обжимной зажим JST с внутренней резьбой, используя свой обжимной инструмент. Затем зачистите ~ 10 мм с другого конца каждого провода. Лужите припоем только кончик этого конца. Вам нужно ровно столько припоя, чтобы проволока не изнашивалась, не увеличивая ее толщину. В конце концов, каждый провод должен соответствовать первому изображению выше.
При желании вы можете добавить небольшой отрезок цветной (я использовал зеленый) термоусадочный материал к одному из черных проводов, чтобы обозначить его как сигнальный.
Затем вставьте каждый провод через внешние отверстия печатной платы Shades (на стороне с тремя отверстиями). Красный провод должен пройти через самое верхнее отверстие. Согните оголенный участок провода в виде крючка, а затем вставьте его в соответствующее отверстие на печатной плате. Используйте для этого плоскогубцы с острым носом. Вы хотите, чтобы часть оболочки провода выходила из отверстий на печатной плате, это позволит проводу действовать как разгрузка от натяжения / изгиба.
Возможно, это немного сбивает с толку, но, надеюсь, картинки помогут вам.
Затем припаяйте провода на место. Вы можете предложить провода с правой печатной платой храма (той, к которой будут крепиться кнопки и Wemos D1 mini), чтобы убедиться, что они достаточно длинные. Кроме того, для подключения питания и заземления потребуется больше тепла, чем для сигнала, поэтому вы можете повысить температуру паяльника, если это возможно.
Наконец, вставьте обжимные соединители JST с внутренней резьбой в корпус JST с внутренней резьбой. Убедитесь, что порядок проводов соответствует изображению. Порядок должен быть: питание, сигнал, затем заземление, начиная с верхней части разъема (взято из его выравнивания при подключении к правой печатной плате висков).
На данный момент мы закончили с печатной платой оттенков, поэтому можете отложить ее в сторону.
Шаг 9: Сборка храмовой печатной платы, часть 1


Теперь собираем печатные платы Temple. Хотя на обеих печатных платах есть маркировка для компонентов, мы в основном сосредоточимся на правой дужке (той, к которой крепятся кнопки и Wemos D1 mini). Компоненты на печатной плате левого дужки предназначены для резервирования.
Сначала припаяем SMD-компоненты к печатной плате. Если вы никогда раньше не паяли SMD-детали, вот руководство, которое поможет вам начать работу: Ссылка. Все детали имеют размер 0805 или больше, поэтому ручная пайка должна быть довольно простой.
Сначала припаяйте компоненты к задней части печатной платы, к ним относятся:
- Три резистора по 100 кОм
- Четыре резистора 1 кОм
- Пять конденсаторов по 1 мкФ
- Один резистор 22 Ом
- Один регулятор напряжения MCP1755
- Один транзистор MMBT2222 NPN
Их размещение обозначено на печатной плате.
Ваш конечный результат должен выглядеть как на первом изображении выше.
Затем переверните печатную плату и припаяйте три кнопки на месте, как показано на втором изображении.
Шаг 10: Сборка храмовой печатной платы, часть 2




Теперь мы добавим термоусадку и платам Temple, и разъему питания. Это помогает защитить ваши уши от грубых краев печатной платы.
Сначала отрежьте два отрезка диаметром 65 мм диаметром 10 мм. термоусадка. Проденьте термоусадочную головку вдоль плеча каждой печатной платы.
Перед термоусадкой припаяйте разъем 3,5 мм разъема постоянного тока к задней части платы правого дужки, как показано на рисунке. Обратите внимание, что вы можете припаять его к любой стороне. Выбираю заднюю сторону, так как она мне наиболее удобна. При пайке сдвиньте термоусадочную трубку вдоль плеча, чтобы она не сильно нагрелась.
После того, как соединительный разъем будет прикреплен, наденьте термоусадочную пленку на разъем, как показано на рисунке, и усадите термоусадочную пленку на обеих височных печатных платах с помощью теплового пистолета.
Наконец, припаяйте прямоугольный штекер JST к задней стороне платы правого храма, как показано на рисунке.
Шаг 11: Сборка храмовой печатной платы, часть 3

Теперь мы собираемся припаять Wemos D1 Mini к храмовой плате.
Перед тем как сделать это, вы должны подтвердить, что вы можете программировать Wemos и что он работает правильно.
Начните с выполнения приведенных здесь инструкций, чтобы установить ядро ESP8266 для Arduino IDE. Это позволяет вам программировать Wemos, как если бы это был Arduino.
После установки откройте IDE и подключите Wemos к компьютеру с помощью кабеля micro-USB. В разделе «Инструменты-> доска» выберите «LOLIN (WEMOS) D1 R2 & Mini». Также выберите порт, к которому подключен Wemos, в разделе «Инструменты». Попробуйте загрузить блинк (или свою любимую тестовую программу). Если все в порядке, светодиод Wemos должен начать мигать раз в секунду.
После того, как вы подтвердите, что можете загрузить код в Wemos, припаяйте его к плате правого храма с помощью штыревых разъемов, как показано на рисунке. Убедитесь, что вы припаяли его к стороне с кнопками, метки контактов на Wemos должны совпадать с метками на печатной плате. Обрежьте лишнюю длину заголовков.
На данный момент все печатные платы полностью собраны, и мы готовы собрать все части вместе.
Если вы хотите использовать микрофон Max4466 или модуль Bluetooth HC-05, сейчас самое время прикрепить их к печатной плате. Их расположение помечено, убедитесь, что контакты совпадают, чтобы вы могли правильно их ориентировать.
Шаг 12: Затенение финальной сборки, часть 1

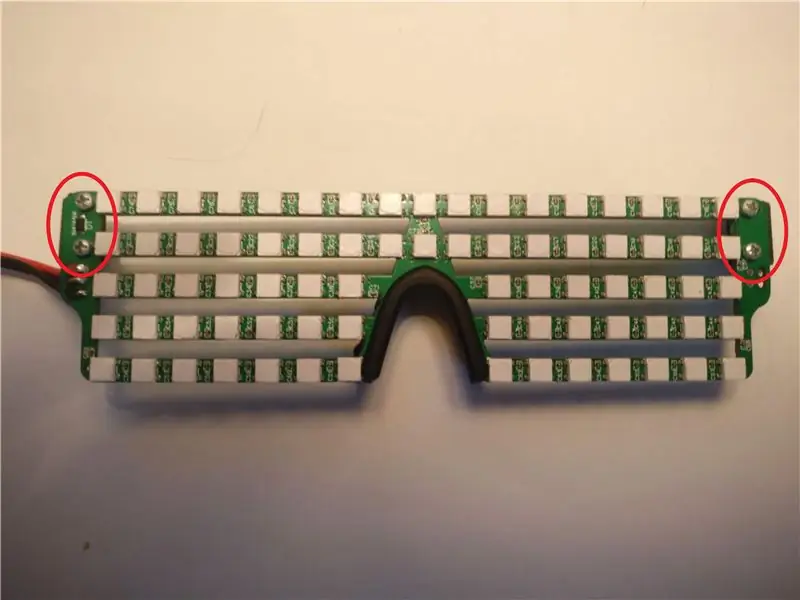
Используя 3D-принтер, распечатайте две пары петель (две из «петля 1.stl» и «петля 2.stl», прикрепленные к этому шагу, также найденные в моем Github). Соберите петли, пропустив нить длиной 1,75 мм через обе части петли, соединив их вместе.
Затем, как показано на рисунке, прикрепите петли к плате Shades с помощью четырех винтов M2 4 мм.
Вы также можете прикрепить носовую опору, используя паз на опоре, просто вставив ее в носовую часть печатной платы. Он должен плотно прилегать к месту.
Шаг 13: Затенение финальной сборки, часть 2

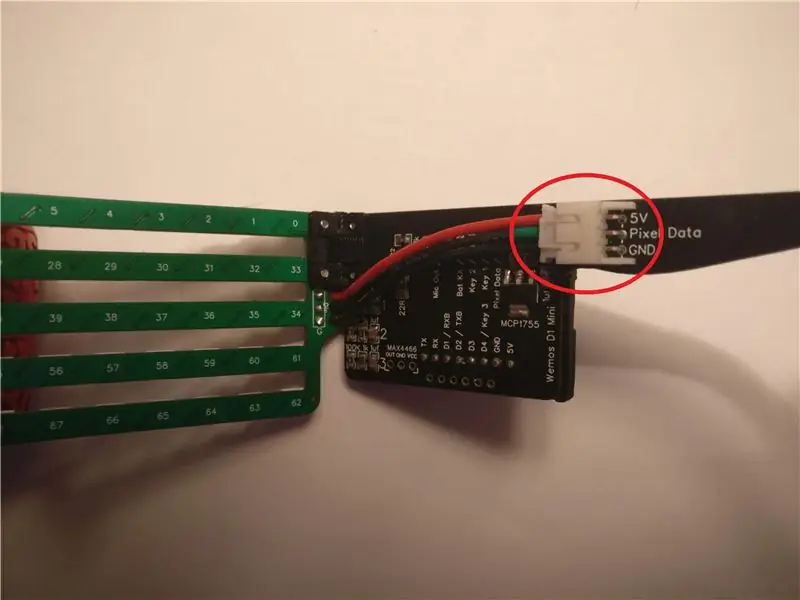


Напечатайте на 3D-принтере "Ear Cover.stl", прикрепленный к этому шагу. Наденьте крышку на Wemos. Отверстия в крышке должны совпадать с отверстиями на плате правого дужки.
С помощью двух 5-миллиметровых винтов M2 прикрепите крышку и плату правого дужки к правому шарниру печатной платы оттенков. Вставьте гнездовой соединитель JST в гнездовой корпус на правой плате дужки.
Возьмите плату левого виска и зажим для ожерелья из когтей лобстера. Вставьте зажим через отверстие в конце кронштейна для печатных плат. Затем прикрепите брелок к петле из когтя омара, как показано на рисунке.
Наконец, с помощью двух винтов M2 4 мм прикрепите плату левого дужки к левому шарниру печатной платы плафона.
На этом сборка плафонов завершена.
Шаг 14: Затенение финальной сборки, часть 3 (необязательно):


На этом этапе мы добавим точечные наклейки к теням, чтобы рассеять светодиоды. Этот шаг не является обязательным, я думаю, он улучшает внешний вид оттенков, но приводит к небольшому отражению света.
Как правило, светодиоды WS2812b выглядят лучше, когда они рассеиваются через материал. Это помогает рассеять источник света, облегчая работу глаз и делая цвета более заметными. Проблема с оттенками заключается в том, что мы не хотим отражать свет светодиода обратно в наши глаза. Мы не можем использовать толстый диффузор, потому что любой свет, рассеянный по бокам диффузора, будет отражаться обратно к нам.
Вместо этого мы будем использовать наклейки с тонкими точками (см. Ссылку во вступлении). Из всех методов, которые я тестировал, эти рассеивали светодиоды ровно настолько, чтобы это было приемлемо, а также сводили к минимуму отражения света. Однако применять их нужно определенным образом.
Несмотря на то, что наклейки тонкие, если они наклеены так, что они покрывают весь квадрат светодиода, они по-прежнему вызывают заметное отражение для светодиодов, которые находятся выше или ниже вашей центральной линии обзора. Это потому, что, когда вы носите очки и смотрите прямо перед собой, ваши глаза находятся на уровне центральной полосы оттенков, в то время как другие полосы находятся под углом к вашим глазам. Этот угол означает, что вам виден край наклейки, и любой свет, проходящий через край, также будет виден.
Мы хотим минимизировать видимые края. Поскольку наклейки круглые, и при ношении плафонов мы видим только один край каждого светодиода (нижний или верхний), мы можем разместить наклейки так, чтобы только небольшая часть края наклейки фактически находилась на краю корпуса светодиода. что мы видим. Вы можете увидеть это на изображении выше, если присмотритесь (извините за качество).
Другими словами, вы должны разместить наклейки так, чтобы они едва закрывали каждую линзу светодиодов (часть, из которой фактически исходит свет), а дополнительная часть наклейки находится ближе к ближайшему верхнему или нижнему внешнему краю плафонов. Затем вы обрезаете лишнюю часть ножницами.
Это рассеивает свет светодиода, но в очень темных условиях вы все равно будете видеть некоторые отражения.
Шаг 15: Код
Я написал код для оттенков, который включает 40 различных эффектов. Его можно найти на моем Github в папке «Shades_Code». Прежде чем вы сможете загрузить код в Wemos, вам понадобятся две библиотеки:
- Моя библиотека PixelStrip
- Библиотека Adafruit Neopixel
Вы можете скачать библиотеку PixelStrip отсюда. Загрузите все файлы и поместите их в папку с именем «PixelStrip» в папке с библиотеками каталога установки Arduino.
Вы можете установить библиотеку Adafruit Neopixel с помощью диспетчера библиотек Arduino IDE.
После того, как вы установили обе библиотеки, вы можете открыть Shades_Code.ino и загрузить его в Wemos. Если все в порядке, оттенки должны начать циклический эффект. Теперь ваши оттенки готовы!:)
Если что-то не так, перейдите к моему шагу по устранению неполадок.
На этом этапе вы можете перейти к следующему шагу, где я расскажу о функциях кнопок оттенков и о том, как их носить. Если вы хотите отключить или изменить какие-либо эффекты, я расскажу об этом ниже.
Изменение эффектов:
Если вы хотите отключить эффект, вам сначала нужно найти его в файле Shades_Code.ino. Он будет в большом операторе switch в основном цикле void (). Эффекты не имеют индивидуальной маркировки, так как их сложно описать просто комментариями, поэтому вам, возможно, придется немного поохотиться. После того, как вы нашли эффект, вам просто нужно изменить номер случая на что-то большее, чем общее количество эффектов (например, 99), чтобы отключить его.
Вы также можете изменить или добавить свои собственные эффекты. Чтобы добавить эффект, добавьте его в оператор switch в основном цикле void () и увеличьте значение переменной «numEffects».
Моя библиотека способна создавать широкий спектр эффектов, но с ней немного сложно работать. Первоначально он был просто небольшим хранилищем эффектов, но позже я расширил его, чтобы запускать эффекты на пикселях странной формы (кольца, звезды и т. Д.), Поэтому он стал немного беспорядочным. На данный момент у меня есть архитектура библиотеки, и я полностью намерен переписать ее в будущем. Между тем, текущая библиотека полностью прокомментирована и не содержит ошибок (комментарии о сегментах см. В segmentSet.h), но вам, вероятно, придется поэкспериментировать, чтобы понять, как работает каждый эффект.
Дополнительно светодиоды выложены зигзагообразно. Их номера указаны на задней стороне печатной платы Shades.
Шаг 16: Ношение и использование оттенков

Чтобы надеть шторы, пропустите кабель с разъемом 3,5 мм через кольцо для ключей и вставьте его в разъем на конце правого дужки. Пропуская кабель через кольцо для ключей, он действует как ремешок, надежно удерживая солнцезащитные очки на вашем лице. Подключайте шторы к питанию от любого блока питания на 5 В.
Кнопки:
У плафонов три пуговицы. При использовании моего кода они делают следующее:
(эти функции также перечислены на печатной плате левого храма)
- Кнопка 1: следующий эффект (или перезапускает текущий эффект, если ротация эффекта отключена)
- Кнопка 2: включение / выключение вращения эффекта. Это заставляет текущий эффект повторяться бесконечно
- Кнопка 1 + 2 (одновременно): включение / выключение оттенков. Просто останавливает эффекты, не выключает питание.
- Кнопка 3: Цикл яркости. Вы можете настроить приращения, изменив массив «яркостиLevels» в моем коде.
Если вы зашли так далеко, спасибо за чтение! Надеюсь, вам понравятся ваши оттенки. Если у вас есть вопросы, оставьте комментарий, и я вам отвечу.
Шаг 17: Устранение неполадок:
Если вы здесь, значит, оттенки не работают должным образом. Ниже я рассмотрю некоторые возможные проблемы и решения. Если вы не видите ничего, что решает вашу проблему, оставьте комментарий, и я постараюсь помочь.
-
При подключении к розетке ничего не видно.
-
Попробуйте подключить к Wemos микро-USB. Оттенки должны включиться.
- Если они это сделают, что-то не так с вашим power bank.
-
Если нет, попробуйте загрузить любой код в Wemos (например, мигание).
-
Если это работает, то что-то не так с соединением плафонов с платой Temple. Дважды проверьте свое JST-соединение. Провода должны быть в порядке сверху: Power, Data, Ground.
Если соединение хорошее, попробуйте закомментировать функции кнопок в моем коде, возможно, одна из кнопок неисправна
- Если это не сработает, либо Wemos мертв, либо он повторно перезагружается. Откройте последовательный монитор Arduino (установите скорость 115200 бод) и проследите за любыми кодами сброса. Если вы получили код, вам придется поискать в Google, чтобы выяснить, что не так. Если вы не получите никаких кодов, вероятно, Wemos мертв.
-
-
-
Шторы работают, но некоторые пиксели мерцают (это произошло на 2 из 5 заказанных мной печатных плат).
Вероятно, это проблема с первым пикселем (вверху справа при ношении плафонов). Вам нужно будет заменить пиксель. Во-первых, удалите его с помощью пары кусачков с тонким наконечником, чтобы перерезать соединения пикселя с печатной платой. Будьте осторожны, чтобы не оторвать контактные площадки от печатной платы. Затем вам нужно будет купить здесь несколько светодиодов WS2812 и припаять один на месте. Обязательно сориентируйте пиксель так, чтобы он совпадал с остальными в строке


Финалист конкурса моды
Рекомендуемые:
СОЗДАВАЙТЕ ОТТЕНКИ С ТРЕУГОЛЬНИКОМ СЕРПИНСКОГО И СМАРТ-ТЕЛЕФОНОМ: 11 шагов
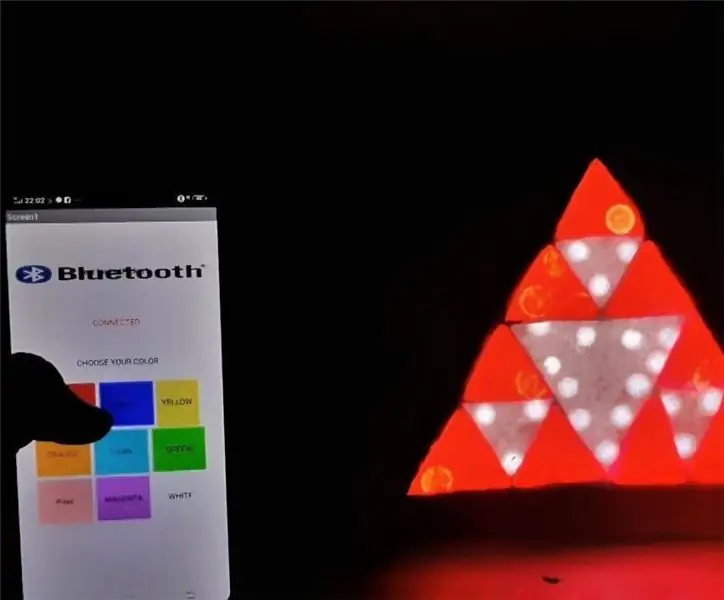
СОЗДАВАЙТЕ ОТТЕНКИ С ПОМОЩЬЮ ТРЕУГОЛЬНИКА СИЕРПИНСКОГО И СМАРТФОНА: НА СВЕТОДИОДНЫЕ ОТТЕНКИ приятно смотреть, они завораживают, успокаивают глаза и расслабляют мозг. Итак, в этой статье я расскажу вам, как я создавал тени с помощью ТРЕУГОЛЬНИКА СИЕРПИНСКОГО и вашего СМАРТ-ТЕЛЕФОНА через приложение, которое вы можете создать с помощью
Смешение цветов светодиодов RGB с помощью Arduino в Tinkercad: 5 шагов (с изображениями)

Смешение цветов светодиодов RGB с помощью Arduino в Tinkercad: давайте узнаем, как управлять многоцветными светодиодами с помощью аналоговых выходов Arduino. Мы подключим RGB-светодиод к Arduino Uno и составим простую программу для изменения его цвета. Вы можете следить за этим виртуально, используя Tinkercad Circuits. Вы даже можете просмотреть это
Как сделать сердце из зеркала бесконечности с помощью светодиодов Arduino и RGB: 8 шагов (с изображениями)

Как сделать сердце из зеркала бесконечности с помощью светодиодов Arduino и RGB: Однажды на вечеринке мы с женой увидели зеркало бесконечности, и она была очарована этим взглядом и постоянно говорила, что я хочу его! Хороший муж всегда слушает и запоминает, поэтому я решила сделать для нее такой подарок на День Святого Валентина
Дерево для создания светодиодов RGB: 15 шагов (с изображениями)

Дерево для создания светодиодов RGB: наше местное рабочее пространство спонсировало дерево, которое будет отображаться на главной улице в декабре (2018 г.). Во время нашего мозгового штурма нам пришла в голову идея разместить на дереве невероятное количество светодиодов вместо традиционного орнамента
Оттенки Arduino: 8 шагов (с изображениями)
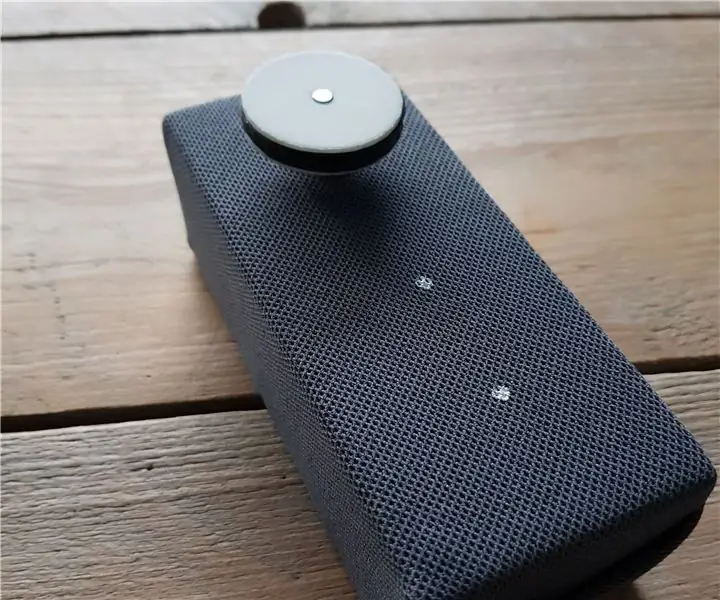
Arduino Shades: для английской версии щелкните здесь, чтобы узнать, как это сделать. Het enige wat je nodig hebt is: Параметрическая 3D-передача с шариковой цепью. CAD-файл от John Abella Adafruit motor shie
