
Оглавление:
- Шаг 1: Мои требования
- Шаг 2: Соберите детали
- Шаг 3: TVheadend: установите Ubuntu на ПК
- Шаг 4: TVheadend: используйте SSH
- Шаг 5: TVheadend: доступ к компьютеру по имени
- Шаг 6: TVheadend: установите утилиты ТВ-тюнера
- Шаг 7: TVheadend: не вводите пароль на каждом Sudo
- Шаг 8: TVheadend: установите ТВ-тюнер
- Шаг 9: TVheadend: установка и настройка
- Шаг 10: TVheadend: настройка
- Шаг 11: TVheadend: удаленный доступ
- Шаг 12: Tvheadend: Cron
- Шаг 13: Raspberry Pi: запуск Kodi / OSMC
- Шаг 14: Raspberry Pi: найдите хост по имени
- Шаг 15: Raspberry Pi: измените пароль OSMC
- Шаг 16: Raspberry Pi: добавьте лицензию MPEG-2 для включения аппаратного декодирования
- Шаг 17: Raspberry Pi: создайте шляпу Kodi / OSMC с ИК-приемником и кнопкой сброса
- Шаг 18: Raspberry Pi: положите в футляр
- Шаг 19: Raspberry Pi: музыка и видео Kodi
- Шаг 20: Raspberry Pi: погода Kodi
- Шаг 21: Raspberry Pi: Cron
- Шаг 22. Пульт дистанционного управления Logitech Harmony 650: управление телевизором, Roku и Raspberry Pi
- Шаг 23: Roku: отключите SSID
- Шаг 24: Приложение: Устранение неполадок
- Автор John Day [email protected].
- Public 2024-01-30 11:50.
- Последнее изменение 2025-01-23 15:05.

[Обновлено и перемещено сюда]
Моя цель в обрезке шнура - значительно снизить очень высокую ежемесячную плату за кабельное телевидение и при этом сохранить желаемые каналы, услуги и функции. Это руководство описывает мою систему обрезки шнура.
Мой провайдер кабельного телевидения предоставляет доступ почти к 900 каналам. Моей семье не нужно 900 каналов. Половина из 900 - стандартного разрешения - ничего из этого не требуется. Я отключил 811 из почти 900 предложенных каналов. Из остальных каналов моя семья смотрит 20%. Я хочу платить только за услуги, каналы и функции моих семейных часов.
Я получаю детализированный счет за интернет и телевидение. Мой счет за ТВ, включая сборы и налоги, выглядит следующим образом:
60 долларов США за ТВ и HBO 6,88 долларов США за налоги 12,09 долларов США за доплату ===== 88,97 долларов США Итого
Мой ежемесячный счет сокращается:
24,99 доллара США за Sling TV 15 долларов США за HBO 2,50 доллара США за налоги ===== 42,49 доллара США Итого
В обоих случаях у меня NetFlix и Amazon Prime.
Я пробовал много разных подходов, и у меня это сработало.
Шаг 1: Мои требования
Мои требования к обрезке шнура:
- Воспроизведение контента с премиального интернет-телевидения, такого как SlingTV, DirecTV Now, PlayStation Vue
- Воспроизведение контента из премиального сервиса, такого как Hulu, Netflix, Amazon или iTunes.
-
Минимальная ежемесячная плата и отсутствие комиссии за:
- DVR или PVR
- Приставка или пульт
- Доплаты
- Налоги
- Вещательное телевидение или OTA TV (эфирное, эфирное)
- Платите за столько хранилища цифровой видеозаписи (DVR) или личной видеозаписи (PVR), сколько я хочу
- Оплачивайте столько одновременных живых выступлений или каналов записи, сколько я хочу
- Смотрите в любой комнате, где есть телевизор, проектор или компьютер.
- Смотрите при проводном или беспроводном подключении (точка доступа 802.11AC)
- Смотрите прямые трансляции по телевизору в прямом эфире по мере того, как они происходят
- 1080p или HD TV
- Если я опаздываю на трансляцию на несколько минут, я хочу перемотать назад и посмотреть с самого начала, а не ждать N часов после окончания трансляции.
- Выбирайте желаемые услуги и ежемесячно отменяйте нежелательные услуги без штрафных санкций.
- Недорогая установка (пропустил это требование)
-
Обязательные кабельные каналы (Roku с SlingTV Orange + DVR 25 долл. / Мес или DirecTV Now (немного живите с HBO 43,30 долл. В месяц, PlayStation Vue Access Slim с HBO 44,90 долл.):
- Comedy Central (The Daily Show) (не на PSVUE)
- AMC (Ходячие мертвецы)
- TBS (Full Frontal with Samantha Bee) (не на PSVUE)
- ESPN (на оранжевом, но не на синем)
- CNN
- HLN (не на стропе)
- HBO (Сегодня вечером на этой неделе, Игра престолов,…)
- HGTV (Верхний фиксатор)
- SlingTV Orange имеет все необходимые мне каналы, но предоставляет только один поток. У Blue нет всех моих необходимых каналов, и я не хочу их, но позволяет 3 потока. Ala Carte, ну не совсем.
- Разрешить смотреть одновременно нескольким людям (Sling Blue)
-
Broadcast TV (Raspberry Pi с Kodi / OSMC подключен к ПК с TVheadend):
ABC, CBS, CW, Fox, NBC, PBS - Трансляция ТВ через TVheadEnd
-
Обеспечьте одинаковый сервис в каждой комнате - не используйте разные пульты дистанционного управления, разные устройства и т. Д.
Общий универсальный пульт
- Телевизор театрального качества - без рывков, без пауз при загрузке и т. Д.
Шаг 2: Соберите детали
Это основные компоненты моей системы обрезки шнура. Я не утверждаю, что это лучшие компоненты, просто они работают на меня:
- Домашний кинотеатр: проектор, аудиосистема с объемным звучанием, ПК для домашнего кинотеатра / медиацентр
- Телевизор, ноутбук, планшет, смартфон
- Blu-ray / DVD-плеер
-
Премиум-контент (Sling и Netflix) и интернет-телевидение:
Року Ультра
-
Трансляция ТВ:
- Raspberry Pi с ИК-приемником под управлением Kodi на OSMC для воспроизведения телевещания
- ПК под управлением ubuntu с TVheadend и 4 телевизионными тюнерами 955Q Hauppauge
- Цифровая антенна
-
Универсальный пульт для управления всем вышеперечисленным:
Logitech Harmony 650
Большинство компонентов говорят сами за себя, и вы можете использовать все, что имеете или предпочитаете.
Я хотел сделать систему полностью на Raspberry Pi. При создании этой системы я перепробовал множество вариантов и комбинаций оборудования и обнаружил, что без компьютера класса ПК Raspberry Pi 3:
- Не поддерживает премиум-сервисы (например, DLNA, NetFlix, Hulu)
- Невозможно воспроизвести многоадресное телевидение (например, Raspberry Pi не может запускать VLC)
- Невозможно запустить TVheadend с высоким качеством
Roku - это система, работающая по принципу "включай и работай". Инструкции очень просты. Итак, основное внимание в этом руководстве уделяется телевещанию.
Я надеюсь, что в будущем произойдет одно из следующего:
- Roku поддерживает TVheadend или
- Raspberry Pi 4 поддерживает премиум-контент
Примечания:
- Текст, заключенный в пиктограмму, предназначен для замены на ваши данные, ♣ имя пользователя ♣
- Обучаемый редактор портит HTTP-ссылки и все, что заключено в угловые скобки.
Шаг 3: TVheadend: установите Ubuntu на ПК
Ссылка на обновление TVheadend ubuntu PC 2019, или вот исходные шаги:
Системы резки шнура требуют внешнего и внутреннего интерфейса. Если система достаточно мощная и требуется только в одной комнате, тогда все это может быть в одной системе. В моем случае у меня семь комнат с телевизорами. Итак, мне нужен мощный серверный компьютер (TVheadend PC) и недорогой распределенный интерфейсный компьютер (Raspberry Pi в каждой комнате).
Для работы TVheadend с четырьмя ТВ-тюнерами требуется относительно высокопроизводительный ПК. Я не уверен, каковы минимальные спецификации, это то, что у меня сработало.
Аппаратное обеспечение ПК
Несколько лет назад я купил сыну игровой компьютер со следующими характеристиками:
- Название модели процессора: AMD A6-3620 APU с Radeon HD Graphics
- Количество ядер: 4
- Частота процессора: 2,2 ГГц
- Кэш: 1 МБ
- HD: 1 ТБ
- Оперативная память: 4 ГБ
Ему удалось собрать более 1000 вирусов, когда он сказал, что это не сработало. Он купил себе новый компьютер и вернул мне этот.
Установить Ubuntu
Загрузите последнюю версию iso-образа Ubuntu и переместите его на USB-накопитель.
Обновление: в начале августа 2018 года я обновился с ubuntu16.04 до Bionic 18.04.1. Когда я обновлялся, система случайным образом зависала. Я не мог понять причину из журналов. Я повторил инструкции по обновлению несколько раз, и зависания, кажется, прекратились… надеюсь.
Когда началось зависание, я подумал, что 18.04.1 мне нужно будет переделать ПК с Ubuntu с нуля. Итак, я загрузил его и создал флешку с ISO-образом. Но система не могла загрузиться с этого. Я пытался записать компакт-диск несколько раз, и у меня постоянно возникали ошибки при проверке данных.
Есть версия tvheadend для bionic.
Вставьте флешку в ПК
Загрузите ПК
Нажмите и удерживайте F10 во время загрузки, чтобы перейти к утилите настройки (F9 сбрасывает BIOS до значений по умолчанию)
Измените порядок загрузки
Сначала вставьте USB-накопитель
Принять изменения
Сохранить изменения и выйти
Установите последнюю версию Ubuntu
Следуйте инструкциям (ничего не шифруйте, вам нужна скорость этого ПК)
- Выберите язык
- Флажок: загружать обновления при установке Ubuntu.
- Флажок: установить стороннее программное обеспечение…
- Продолжать
- Сотрите диск и установите Ubuntu
- Флажок: Использовать LVM…
- Установите сейчас
- Продолжить в режиме UEFI
- Продолжать
- Установить часовой пояс
- Продолжать
- Выберите раскладку клавиатуры
- Продолжать
- Введите ваше имя
- Измените имя компьютера на какое-нибудь разумное
- выберите никнейм
- Введите свой пароль дважды
- Установить переключатель: входить автоматически
- Продолжать
После того, как вы нажмете «Продолжить», установится Ubuntu. В зависимости от пропускной способности вашего интернета, жесткого диска и скорости процессора установка ubuntu занимает некоторое время (для меня 13 минут). Сделай что-нибудь еще
- Удалить USB-накопитель
- Перезагрузить сейчас
Вы должны быть на рабочем столе ubuntu
Шаг 4: TVheadend: используйте SSH
Используйте ssh, чтобы сервер tvheadend мог работать без монитора
Установите и запустите ssh
$ sudo apt-get install openssh-server
$ sudo service ssh перезапуск
Шаг 5: TVheadend: доступ к компьютеру по имени
IP-адреса не помню. Я предпочитаю называть серверы по их имени
Примечание: подчеркивания не следует использовать в именах хостов. avahi не будет работать с подчеркиванием, используйте тире. Для сервера tvheadend ♣ hostname ♣ я использую = tvheadend
Avahi установлен на ubuntu и позволяет мне подключаться к ПК TVheadend по ssh, используя:
$ ssh ♣username♣@♣hostname♣.local
Для меня проще обратиться к серверу с помощью ♣ hostname ♣.local.
Avahi уже должен быть установлен. Итак, переходите к следующему шагу.
Выполнение приведенных ниже команд не повредит и покажет, что установлена последняя версия:
$ sudo apt-get install avahi-daemon
Попробуйте проверить связь с устройством
$ hostname
♣ имя хоста ♣ $ ping ♣ имя хоста ♣.local
Выполните эту команду, чтобы найти свой ♣ IP-адрес имени хоста ♣:
$ ifconfig
eth0 Link encap: Ethernet HWaddr b8: 27: eb: 64: 56: 82 inet addr: ♣ IP-адрес имени хоста ♣ Bcast: 192.168.1.255 Маска: 255.255.255.0
Если вы хотите изменить имя хоста, сделайте следующее, в противном случае перейдите к следующему шагу
$ sudo nano / etc / hosts
Моя локальная сеть - 192.168.1.x. Мой файл hosts:
127.0.0.1 локальный хост
127.0.1.1 ♣ hostname ♣ # Для хостов с поддержкой IPv6 желательны следующие строки: 1 ip6-localhost ip6-loopback fe00:: 0 ip6-localnet ff00:: 0 ip6-mcastprefix ff02:: 1 ip6-allnodes ff02:: 2 ip6-allrouters
CTRL-O, CTR-X, ENTER для сохранения и выхода из редактора.
Файл имени хоста должен содержать только одну запись:
$ sudo nano / etc / hostname
♣ имя хоста ♣
CTRL-O, CTR-X, ENTER для сохранения и выхода из редактора.
Если вы изменили имя хоста, то перезагрузитесь
$ sudo перезагрузка
Шаг 6: TVheadend: установите утилиты ТВ-тюнера
Откройте окно браузера и перейдите к этой инструкции на вашем компьютере с Ubuntu. Гораздо проще вырезать и вставить из этого руководства, а затем переключаться между компьютерами.
Найдите на своем ПК с Ubuntu терминал
Перетащите значок терминала в док
Откройте окно терминала
Установите утилиты TV Tuner:
$ sudo apt-get install dvb-apps dvblast w-scan -y
Шаг 7: TVheadend: не вводите пароль на каждом Sudo
$ sudo nano / etc / sudoers
Без следующих изменений вам придется вводить пароль каждый раз, когда используется sudo.
После комментария #includedir… добавьте начальную строку ♣ username ♣ ALL =:
#includedir /etc/sudoers.d
♣ имя пользователя ♣ ALL = (ALL) NOPASSWD: ALL
CTRL-o, ENTER, CTRL-x, чтобы сохранить и закрыть файл.
Шаг 8: TVheadend: установите ТВ-тюнер
Подключите ТВ-тюнер и перезагрузите компьютер.
$ sudo перезагрузка
Войдите в систему и запустите команду, чтобы проверить, распознается ли тюнер.
Откройте окно терминала
$ dmesg | grep dvb
[4.232615] cx231xx 1-1.5: 1.1: Успешно загружен cx231xx-dvb [4.232639] cx231xx 1-1.5: 1.1: Инициализировано расширение Cx231xx dvb
Если есть проблемы, такие как отсутствие драйвера, значит, у вас установлен неправильный ТВ-тюнер или неправильная версия ядра или Ubuntu. С другим ТВ-тюнером я потратил много времени, пытаясь решить эти проблемы, загрузив драйверы и перестроив ядро. Это действительно не стоило времени. Вернул тюнер на Amazon и получил нужный. Итак, намного проще.
Еще один способ проверить, работает ли он, - запустить команду:
$ ls / dev / dvb
адаптер0
Если вы не видите этого, остановитесь и начните заново. Если начинаете заново, убедитесь, что используете правильные детали.
Если вы все же видите указанное выше, продолжайте.
Шаг 9: TVheadend: установка и настройка
Установите TVHeadEnd (только говорит, что поддерживает 16.04)
$ sudo apt-key adv --keyserver hkp: //keyserver.ubuntu.com: 80 --recv-keys 379CE192D401AB61
$ echo "deb https://dl.bintray.com/tvheadend/deb xenial stable-4.2" | sudo tee -a /etc/apt/sources.list $ sudo apt-get update $ sudo apt-get install tvheadend
Введите ♣ имя пользователя ♣ и ♣ пароль ♣ для TVHeadEnd.
Откройте браузер и введите (удалите пробелы вокруг двоеточия,:)
локальный: 9981
Войдите, используя имя пользователя ♣ и ♣ пароль ♣ для TVHeadEnd
Следуйте инструкциям, введите предпочтительный язык
Нажмите «Сохранить и затем» пару раз, чтобы перейти к следующему экрану.
Введите разрешенную сеть, моя 192.168.1.0
Прочтите инструкции и введите ♣ admin_name ♣ и ♣ admin_password ♣.
Я разрешил анонимный доступ пользователю * *
Нажмите "Сохранить и продолжить".
Мой Hauppauge WinTV HVR 955Q отображается как LG Electronics…
955Q поддерживает как кабельные (C), так и наземные (T) сети. Я буду использовать только ATSC-T
Нажмите "Сохранить и продолжить".
Выберите ваши предопределенные мультиплексоры. Для США: Соединенные Штаты: us-ATSC-center-frequency-8VSB
Нажмите "Сохранить и продолжить".
Теперь сканирует какое-то время. Сделай что-нибудь еще.
Когда это будет сделано, нажмите "Сохранить и продолжить".
Сопоставьте все службы и создайте теги поставщика и сети
Нажмите "Сохранить и продолжить".
Нажмите Готово
В правом верхнем углу нажмите "Смотреть телевизор".
Выберите канал, и он должен работать!
Шаг 10: TVheadend: настройка
Муксы, отмеченные как OK, - это те, на которых была обнаружена одна или несколько станций.
- В TvHeadEnd перейдите в Configuration: DVB Inputs: Muxes
- Я удалил все неудачные мультиплексоры
- Если результат сканирования показывает FAIL, щелкните эту строку и затем удалите.
Отключить неиспользуемые станции
- В TvHeadEnd перейдите в: Конфигурация: Входы DVB: Услуги
- Все найденные станции должны быть включены
- Снимите отметку с тех, кого не хотите смотреть
- Нажмите кнопку "Сохранить".
Отключить станции в электронном программном гиде
- TvHeadEnd перейдите в Configuration: Channels / EPG: Channels
- Все каналы должны быть включены
- Снимите отметку с тех, кого не хотите смотреть
- Нажмите кнопку "Сохранить".
Шаг 11: TVheadend: удаленный доступ
TVheadend будет работать без подключения к монитору (т. Е. Без подключения к монитору). Доступ к большинству функций ubuntu можно получить из командной строки.
Для удаленного доступа к TVheadend в браузере используйте (удалите пробелы вокруг двоеточия):
192.168.1.110:9981
Сначала я установил только один ТВ-тюнер, потом добавил еще три.
Каждый раз, когда я добавлял еще один ТВ-тюнер, я следовал инструкциям в предыдущих двух шагах, за исключением того, что я получал доступ к TVheadend со своего MacBook.
Шаг 12: Tvheadend: Cron
Нет никакого смысла в том, чтобы ТВ-тюнеры и ТВ-головная станция работали постоянно. Также через некоторое время записи начинают накапливаться. Итак, добавляем cron для удаления записей старше 14 дней.
Добавьте задание cron для перезагрузки сервера tvheadend каждую ночь в 2 часа ночи.
$ sudo crontab -e
и добавьте следующие строки:
# перезапуск каждый день в 2 часа ночи
0 2 * * * sudo reboot # удалить записи старше 14 дней # следующее на самом деле не работает. Записи все еще отображаются в TVheadend # 0 1 * * * sudo find / home / hts / * -mtime +14 -exec rm {};
CTRL-o, ENTER, CTRL-x, чтобы сохранить и закрыть файл.
Шаг 13: Raspberry Pi: запуск Kodi / OSMC
Настройка Kodi / OSMC
Загрузите последний образ диска Raspberry Pi 3 для OSMC отсюда
После загрузки дважды щелкните файл (OSMC_TGT_rbp2_20170504.img.gz), чтобы развернуть его (OSMC_TGT_rbp2_20170504.img)
Вставьте карту Micro SD в кардридер USB и вставьте USB в MacBook.
Запустите Etcher, чтобы записать образ на карту Micro SD.
По какой-то причине на моем MacBook Etcher не извлекает USB-диск.
Я закрываю Etcher и извлекаю диск
Вставьте карту Micro SD, Ethernet-соединение, HDMI и клавиатуру / мышь в Raspberry Pi и, наконец, вставьте шнур питания. Если у вас есть быстрый Wi-Fi, вы можете им воспользоваться. У меня есть Kodi / OSMC Raspberry Pis, использующий проводные соединения.
Направления OSMC очень просты
- Выберите свой язык
- Выберите свой континент и часовой пояс
- Измените имя хоста (у меня osmc-room-name)
- Принимать
- Принять, что служба SSH включена
- Продолжать
- Я стар, поэтому выбираю классический интерфейс (скин = лиман)
- Выход
Добавить TVheadend
Перейдите в "Дополнения", "Мои дополнения", "Все".
Добавление клиента Tvheadend HTSP от Адама Саттона…
Настроить TVheadend
TVheadend контролирует несколько ТВ-тюнеров, работающих на ПК. На ПК работает Ubuntu.
IP-адрес: 192.168.1.110
HTTP: 9981
HTTPS: 9982
Имя пользователя: ♣ ваше-имя пользователя ♣
Пароль: ♣ ваш-пароль ♣
Включите автоматическое обновление
Давать возможность
Перезагрузить
Перейдите в My OSMC, Pi Config, Hardware Support и Enable LIRC GPIO Support, OK.
ДОБАВИТЬ: это можно установить в kodi: dtparam = gpio_in_pull = up
Перезагрузка (питание, перезагрузка)
Подойдите к телевизору, и он должен работать!
Если вам нужно настроить Wi-Fi на Kodi, используйте эти инструкции.
Шаг 14: Raspberry Pi: найдите хост по имени
IP-адреса не помню. Я предпочитаю называть серверы по их имени
Примечание: подчеркивания не следует использовать в именах хостов. avahi не будет работать с подчеркиванием, используйте тире. Мои имена хостов имеют вид: osmc-room-name
Avahi установлен на OSMC и позволяет мне подключаться к Raspberry Pi по ssh, используя:
$ ssh osmc@♣hostname♣.local
Для меня проще ссылаться на Raspberry Pi по его ♣ имени хоста ♣.local.
Avahi уже должен быть установлен, и все это должно работать. Итак, переходим к следующему шагу.
Если вы не можете использовать ssh с именем хоста, то вот инструкции. Выполнение команды не повредит и покажет, что установлена последняя версия:
$ sudo apt-get install avahi-daemon
Попробуйте проверить связь с устройством
$ ping ♣ имя хоста ♣.local
Выполните эту команду, чтобы найти свой ♣ IP-адрес имени хоста ♣:
$ ifconfig
eth0 Link encap: Ethernet HWaddr b8: 27: eb: 64: 56: 82 inet addr: ♣ IP-адрес имени хоста ♣ Bcast: 192.168.1.255 Маска: 255.255.255.0
Если вы хотите изменить имя хоста, сделайте следующее, в противном случае перейдите к следующему шагу
$ sudo nano / etc / hosts
Имя хоста по умолчанию должно быть диетпи. Измените последнюю строку с dietpi на новое ♣ hostname ♣
♣ IP-адрес имени хоста ♣ ♣ имя хоста ♣
CTRL-O, CTR-X, ENTER для сохранения и выхода из редактора.
$ sudo nano / etc / hostname
♣ имя хоста ♣
CTRL-O, CTR-X, ENTER для сохранения и выхода из редактора.
Зафиксируйте изменения в системе
$ sudo insserv hostname.sh
$ sudo перезагрузка
Шаг 15: Raspberry Pi: измените пароль OSMC
Выполните следующую команду, чтобы изменить пароль по умолчанию из osmc:
$ passwd
Шаг 16: Raspberry Pi: добавьте лицензию MPEG-2 для включения аппаратного декодирования
Я продолжаю получать предупреждение о термометре на экране и периодическую перезагрузку OSMC с грустным лицом. Я подозреваю, что эти двое связаны. Итак, я купил и установил лицензионный ключ MPEG-2 для аппаратного декодирования потока MPEG-2 Broadcast TV с тюнеров TVheadend.
Откройте окно терминала и войдите в raspberry pi, примерно так:
$ ssh [email protected]
Выполните команду, чтобы получить серийный номер процессора вашего Rasppberry Pi:
$ cat / proc / cpuinfo
Перейдите на следующий сайт и купите лицензионный ключ mpeg, а затем подождите до 72 часов (даже если там написано, что вы можете скачать ключ немедленно)
www.raspberrypi.com/mpeg-2-license-key/
Когда ваша лицензия поступит, отредактируйте следующий файл:
$ sudo nano /boot/config.txt
decode_MPG2 = ваша лицензия
CTRL-o, ENTER, CTRL-x для сохранения и выхода из редактора
Чтобы убедиться, что используется аппаратное декодирование, перезапустите Raspberry Pi.
$ sudo перезагрузка
И запустите команду, и она должна показать, что MPG2 включен:
$ vcgencmd codec_enabled MPG2
MPG2 = включен
Шаг 17: Raspberry Pi: создайте шляпу Kodi / OSMC с ИК-приемником и кнопкой сброса

В этом руководстве приведены шаги по добавлению инфракрасного приемника и кнопки сброса к шляпе Raspberry Pi. Соберите шляпу, а затем добавьте ее к своему Raspberry Pi.
На телевизоре зайдите в My OSMC: Pi Config: Hardware - чтобы определить, какие контакты GPIO у меня используются: in = 18 и out = 17. Включите поддержку LIRC GPIO.
Ok
Перезагрузить
В этом руководстве показан код, который необходимо добавить, чтобы включить функции шляпы.
Шаг 18: Raspberry Pi: положите в футляр
Эта инструкция показывает, как все положить в футляр.
Шаг 19: Raspberry Pi: музыка и видео Kodi
Добавить видео (или музыку)
Мой медиа-сервер - это компьютер с домашним кинотеатром (HTPC) под управлением Windows 7.
В Коди,
перейдите в раздел Видео: Файлы: Добавить видео: Обзор: Добавить сетевое расположение
Сеть Windows (SMB)
Имя или IP-адрес
имя пользователя
пароль
добавить видео
Мне удалось подключиться к своему медиа-серверу с помощью группы Windows Work, но через некоторое время она перестала работать. На этом веб-сайте есть несколько советов, как заставить его работать
На сервере Windows 7 создайте домашнюю группу
- Перейдите в меню "Пуск": Панель управления.
- Введите домашнюю группу в поле поиска.
- Щелкните Домашняя группа
- Нажмите "Создать домашнюю группу".
- Отметьте и измените пароль
- Выберите библиотеки, которыми хотите поделиться (видео, музыка, изображения)
Перейдите в папки «Музыка», «Видео» и «Изображения», щелкните правой кнопкой мыши и поделитесь с домашней группой (чтение / запись)
На сервере Windows 7:
- Перейдите в меню "Пуск": Панель управления.
- Введите домашнюю группу в поле поиска.
- Щелкните Домашняя группа
- Выбрать: выйти из домашней группы. Игнорируйте предупреждение (Покиньте домашнюю группу и закончите)
- На странице «Совместное использование с другими домашними компьютерами под управлением Windows 7.»
- Выберите: изменить расширенные настройки общего доступа.
- Обнаружение сети: включить обнаружение сети
- Потоковое мультимедиа: включить
- Совместное использование общих папок: ваш выбор. Он может быть включен или выключен.
- Общий доступ к файлам и принтерам: включить
- Совместное использование, защищенное паролем: отключите совместное использование, защищенное паролем
- Разрешить Windows управлять подключениями к моей домашней группе
Шаг 20: Raspberry Pi: погода Kodi
В Kodi перейдите в
- Настройки
- Дополнения
- Установить из репозитория
- Информация о погоде
- Yahoo! Погода
- Установить
Затем настройте Yahoo! Погода при въезде в крупнейший город рядом с вами
Он должен работать, но если он не убедитесь, что какие-либо другие погодные приложения отключены, нажмите значок «Использовать».
Шаг 21: Raspberry Pi: Cron
Я хочу освободить ТВ-тюнеры, когда они не используются, один из способов - перезагружать их каждую ночь.
Сначала установите cron
$ sudo apt-get install cron
Затем отредактируйте crontab
$ sudo crontab -e
и добавить
# перезапуск каждый день в 2 часа ночи
0 2 * * * перезагрузка sudo
CTRL-o, ENTER, CTRL-x для сохранения и выхода из редактора
а затем перезапустите службу
$ sudo service cron перезапуск
Шаг 22. Пульт дистанционного управления Logitech Harmony 650: управление телевизором, Roku и Raspberry Pi
Я перепробовал много разных пультов дистанционного управления. Я пробовал более дешевые. Я пробовал lirc и flirc. Мне больше всего нравится Logitech Harmony 650.
Загрузите и установите приложение MyHarmony от Logitech. Приложение говорит само за себя.
Чтобы настроить свои устройства (телевизор, DVD, проектор, Raspberry Pi и т. Д.), Вам необходимо знать производителя и номер модели.
Raspberry Pi немного уникален. Я не мог найти ничего, что работало бы должным образом. Итак, я установил Raspberry Pi как Apple TV. Apple Remote A1294 управляет Apple TV A1378. Пульт A1294 предварительно загружен в Kodi.
В моей настройке Raspberry Pi запускает Kodi на OSMC и на самом деле используется только для телевещания.
В приложении MyHarmony выполните следующие действия для настройки Raspberry PI:
-
Добавить устройство:
- Производитель: Apple
- Модель: A1378
- A1378 соответствует Silver Apple Remote.
- Переименуйте устройство в Raspberry Pi
-
Добавить действие Смотреть телевизор
Телевизор должен регулировать громкость
- запустите Kodi как Watch Apple, переименуйте в «Broadcast TV», производитель: Apple, модель: A1378, выберите пульт Apple Silver из Kodi,
Настройте остальные устройства, указав производителя и номер модели. Добавить мероприятия. Синхронизируйте, а затем вернитесь и отредактируйте экранные кнопки и физические кнопки и снова выполните синхронизацию. Я удаляю премиальные кнопки (NetFlix,…) и добавляю на экран «Параметры», «Домой», «Меню», «Выбор» и кнопки направления.
Чтобы продолжить настройку 650 для управления Raspberry Pi на телевизоре, когда он подключен к Raspberry Pi, а мышь и клавиатура подключены к Raspberry Pi:
- перейдите в My OSMC: Pi Config: Hardware - чтобы определить используемые контакты GPIO.
- Мои контакты GPIO: in = 18 и out = 17
- перейдите в My OSMC: Pi Config: Remote - выберите пульт Apple Silver Remote A1294
Включить поддержку LIRC GPIO ОК Перезагрузить
Шаг 23: Roku: отключите SSID
Roku транслирует свой собственный SSID, чтобы можно было подключиться к удаленному устройству Roku. Roku называет эту функцию Wi-Fi Direct.
После настройки универсального пульта ДУ отключите SSID Roku. Нет реальной причины делать этот шаг. Отключение SSID не делает сеть более безопасной, а широковещательный SSID не использует значительную полосу пропускания Wi-Fi.
Включите Roku, перейдите на домашнюю страницу и перейдите в: Настройки: Система: Расширенные настройки системы: Подключение устройства: Отключить подключение устройства.
Шаг 24: Приложение: Устранение неполадок
Kodi OSMC блокируется с сообщением «Мышь не поддерживается»
У меня включено автообновление. Я не уверен, что вызвало блокировку Raspberry Pi с сообщением Мышь не поддерживается, но apt-get update и upgrade (dist-upgrade) с последующей исправленной перезагрузкой
Обновление с 17.04 до 18.04
Я обновил ubuntu с 17.04 до 18.04, следуя указаниям в этой ссылке.
Система переходит в спящий режим после автообновления
03 февраля 2019: Я отказался от настольной ubuntu и перешел на сервер ubuntu, который не переходит в спящий режим. Новые инструкции находятся здесь. Настройка TVheadend на ПК с Ubuntu.
Попытки остановить переход рабочего стола Ubuntu в спящий режим до 03FEB2019:
После автоматического обновления tvheadend не работал. Перезагрузка показала, что все работает, как ожидалось, но после 20 минут бездействия система переходила в спящий режим. Я выполнил следующие команды, рекомендованные по этой ссылке:
gsettings set org.gnome.desktop.session idle-delay 0
sudo systemctl маска sleep.target suspend.target hibernate.tar
Я не совсем осуждаю то, что произошло, но после нескольких отключений электроэнергии. Система отключалась в случайное время в течение дня. Приведенные выше изменения не устранили проблему. Дисковые утилиты повреждений не обнаружили. dmesg ничего плохого не показал. Я отредактировал файл, чтобы узнать, когда он прекратил регистрацию, и посмотрел на последний запущенный процесс:
$ sudo nano / var / log / системный журнал
В одной из последних строк говорилось:
Запущена служба диспетчера скриптов сетевого менеджера
и следующие пытались использовать ipv6. Поскольку я не использую ipv6, я отредактировал файл:
$ sudo nano /etc/sysctl.conf
и в конце добавил следующие строки:
#Disable IPv6net.ipv6.conf.all.disable_ipv6 = 1
net.ipv6.conf.default.disable_ipv6 = 1
net.ipv6.conf.lo.disable_ipv6 = 1
net.ipv6.conf.eth0.disable_ipv6 = 1
Система проработала пару дней.
Рекомендуемые:
Стойка для лазерной резки: 7 шагов

Табличка с лазерной резкой Stand Up: у меня была возможность одолжить лазерный станок с ЧПУ, и я решил сделать этот мемориал на Иводзиме для друга. У меня был большой опыт работы с Coreldraw, так что этот проект был потрясающим. У меня нет устройства для лазерной резки, поэтому я был благодарен, что смог использовать его
МАШИНА ДЛЯ РЕЗКИ ПРОВОЛОКИ: 4 шага (с изображениями)

МАШИНА ДЛЯ РЕЗКИ ПРОВОЛОКИ: Здравствуйте, друзья. Я сделал автомат для резки проволоки с использованием платы контроллера Arduino nano. В основном существует 3 уровня процесса этой машины, например: 1) первый процесс - это InputInput, такой как длина провода и количество проводов, предоставляемые нажатием кнопки
Трафарет для лазерной резки припоя: 3 шага (с изображениями)
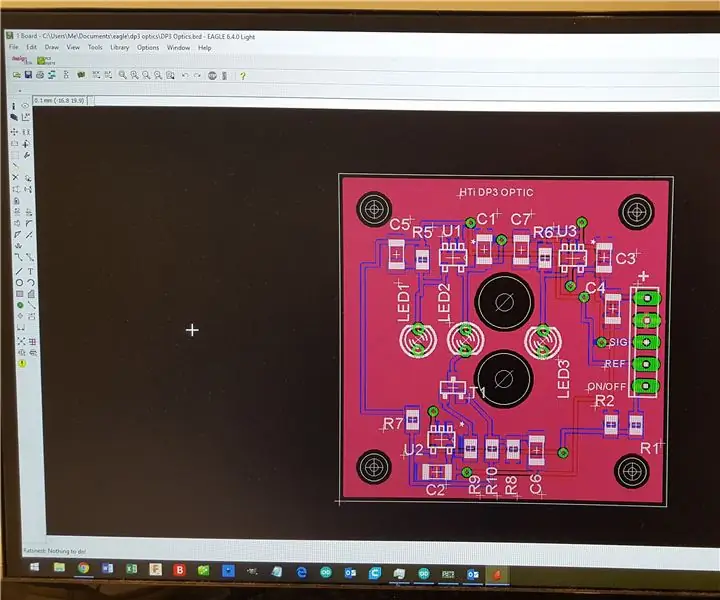
Лазерный трафарет для припоя: в этом руководстве показано, как сделать трафареты для паяльной пасты для печатных плат небольшого объема или прототипов поверхностного монтажа с помощью лазерного резака. Он был протестирован с Epilog и CCL (дешевый китайский лазерный гравер, такой как JSM 40) и должен работать практически с любым другим
Cutting Aid Basic: 6 шагов

Cutting Aid Basic: Cutting Aid помогает человеку использовать нож на кухне, не задействуя мускулы пальцев. Он разработан таким образом, чтобы каждый мог это сделать! Используемые методы: - 3D-печать - Лазерная резка - Взлом продукта - Распиловка и шлифование древесины
Робот-манипулятор для резки горячей проволоки: 8 шагов (с изображениями)

Робот-манипулятор для резки горячей проволоки: В рамках моей дипломной работы в KADK в Копенгагене я изучаю резку горячей проволокой и изготовление роботов. Чтобы проверить этот метод изготовления, я сделал насадку с горячей проволокой для манипулятора робота. Длина провода должна была составлять 700 мм, но материал
