
Оглавление:
- Автор John Day [email protected].
- Public 2024-01-30 11:52.
- Последнее изменение 2025-01-23 15:05.



У меня была возможность одолжить лазерный станок с ЧПУ, и я решил сделать этот мемориал из Иводзимы для друга. У меня был большой опыт работы с Coreldraw, так что этот проект был потрясающим. У меня нет устройства для лазерной резки, поэтому я был благодарен, что смог использовать его в этом проекте. Этот проект отлично подходит для всех, кто хочет заняться лазерной резкой или проектами в Coreldraw.
Шаг 1: выбор правильного изображения


При выборе изображения ищите контур изображения, которое вы ищете. При выборе контура необходимо убедиться, что все линии соединены. Если они не связаны, то, когда вы вырезаете свое изображение вместо одного цельного куска, некоторые части вашего изображения просто отвалятся. Имейте в виду, что при трассировке не всегда будут отслеживаться сверхмалые детали, поэтому убедитесь, что ваше изображение максимально простое. На первом изображении вы можете видеть, что все линии соединены, поэтому он будет вырезан как один кусок. На втором рисунке линии не соединены, поэтому когда закончите, он развалится.
Шаг 2: Импорт изображения




Я использую CorelDraw для этого проекта, но если у вас нет этой программы, я также использовал Inkscape, бесплатное программное обеспечение САПР, и оно работает так же хорошо.
При импорте изображения убедитесь, что у вас есть качественное изображение, сохраненное на вашем компьютере, где вы можете легко его найти. Затем в правом верхнем углу нажмите кнопку «Файл», затем прокрутите вниз и нажмите «Импорт» (вы также можете использовать сочетание клавиш ctrl + i, чтобы сделать то же самое). Затем вы должны найти свой файл и дважды щелкнуть по нему или выбрать его и нажать кнопку «Импорт». Затем щелкните в том месте документа, где вы хотите разместить изображение.
В Inkscape импорт изображения выполняется точно так же.
Шаг 3. Трассировка растрового изображения



Чтобы отследить изображение, начните с нажатия Trace Bitmap. Под этим выберите Outline Trace, затем Clip Art. Как только всплывает окно графика мощности, вы можете перемещать регуляторы Детализации, Сглаживания и Сглаживания углов по своему вкусу (у меня были детали полностью и только 4 на сглаживании). Затем убедитесь, что вы выбрали «Удалить исходное изображение», «Удалить фон», «Автоматический выбор цвета», «Удалить цвет из всего изображения», «Объединить смежные объекты одного цвета» и «Удалить перекрытие объектов». Затем нажмите ОК.
После того, как ваше изображение будет обведено, появятся серые пятна, где вы должны объединить их с исходным изображением. Начните с того, что щелкните изображение, а затем выберите его снова. Затем вам нужно разделить изображение с помощью кнопки «Разбить на части». Пока все еще выделено, нажмите кнопку «Объединить».
В Inkscape растровое изображение трассировки находится на вкладке Путь, затем нажмите ОК. У меня нет проблем с серыми пятнами в Inkscape
Шаг 4: Добавление базы



Теперь, когда ваше изображение готово, вы можете добавить рамку для текста и основу. Чтобы создать коробку, выберите инструмент «Коробка» на левой панели инструментов, нажмите, удерживайте и перетащите мышь, чтобы создать коробку (неважно, какого размера). Затем выберите поле и в верхнем левом углу убедитесь, что замок открыт, и измените размер поля, щелкнув поле ввода числа, удалив старый размер и введя новый размер. Поскольку мой проект был 4,405 дюйма в ширину, я сделал свою коробку такой шириной и 2,5 дюйма высотой, чтобы у меня было место для текста и изгиба для основы. Выбрав инструмент «Мышь» (первый инструмент на левой панели инструментов), вы можете выбрать прямоугольник и перетащить его под свое изображение и убедиться, что он частично перекрывает его. Затем щелкните и перетащите указатель мыши на рамку и картинку, убедившись, что вся картинка и рамка находятся в пунктирной рамке. Затем отпустите кнопку мыши, и это выделит поле и изображение. Пока они выбраны, щелкните инструмент «Объединить» на верхней средней панели инструментов. Это объединит ваше изображение и коробку в один объект.
Шаг 5: Создание цитаты
Чтобы написать текст, вы должны выбрать инструмент «A» на левой панели инструментов. Затем щелкните в любом месте и с помощью клавиатуры введите текст. После того, как вы написали текст, вы можете изменить шрифт и размер с помощью верхней панели инструментов. Он работает так же, как Microsoft Word. Затем вы должны выбрать инструмент «Мышь», щелкнуть текст правой кнопкой мыши и щелкнуть в меню «Преобразовать в кривые». Это превратит его из текста в фигуры.
Проблема с некоторыми буквами, такими как O, A, D, R, B и т. Д., Заключается в том, что они заключают в себе форму, из которой выпадают середины. Один из способов обойти это - создать небольшой прямоугольник и сделать перемычку изнутри формы к внешней и использовать инструмент Удалить верх из низа. Снятый кусок не даст середине выпасть. Это необязательно, и с этой маленькой надписью не рекомендуется для неопытных людей.
Когда надпись будет готова, поместите ее по центру под изображением, затем выделите все и нажмите «Удалить заднюю часть спереди». Тогда ваша надпись будет удалена с основы.
При центрировании текста вы можете щелкнуть правой кнопкой мыши по ведру внизу и изменить заливку на белый, чтобы вы могли видеть текст поверх черного.
Шаг 6: вырезание

При вырезании размер вашей линии должен соответствовать линии роста волос, и вы должны удалить ее (это может выглядеть странно после ее удаления). В зависимости от вашего лазера будут установлены инструкции для этого лазера. Я вырезал свой 1/8 дюймовый акрил за 5 проходов на более низком уровне. После того, как вырезал, я использовал точный нож, чтобы вытолкнуть все мелкие детали. Поскольку этот проект настолько мал, важно, чтобы ваш лазер прорезал весь акрил насквозь.
Шаг 7: гибка



Делая окончательный изгиб в своем проекте, нарисуйте линию через пластину, оставляя четверть дюйма выше и не менее 1,5 дюйма ниже, чтобы при изгибе вы не исказили надписи и имели достаточно длинную стойку.
Я позаимствовал акриловый трубогиб, у которого есть стержень, который нагревается до резкого изгиба. Я нагревал его около 2 минут, а затем, используя скоростной угольник, прикрепленный к столу, я знал, что сгибаю его прямо поперек. Я согнул его примерно под углом 80 градусов. Вы также можете использовать тепловую пушку. Просто согните его ниже, чтобы не деформировать надпись. После того как вы согнете его, у вас будет время поработать с ним, пока он еще горячий. Потратьте это время, чтобы дважды проверить свой изгиб, подняв его и исправив соответствующим образом.
Рекомендуемые:
Штатив для лазерной стойки: 6 шагов

Штативная подставка для лазера: не стоит покупать более дорогие лазерные держатели, когда вы можете получить тот, который работает так же хорошо, примерно за 2 доллара, не включая штатив. Поскольку мне не понравился мой последний бой, поскольку он был не таким стабильным, как хотелось бы, у меня возникла идея о
МАШИНА ДЛЯ РЕЗКИ ПРОВОЛОКИ: 4 шага (с изображениями)

МАШИНА ДЛЯ РЕЗКИ ПРОВОЛОКИ: Здравствуйте, друзья. Я сделал автомат для резки проволоки с использованием платы контроллера Arduino nano. В основном существует 3 уровня процесса этой машины, например: 1) первый процесс - это InputInput, такой как длина провода и количество проводов, предоставляемые нажатием кнопки
Трафарет для лазерной резки припоя: 3 шага (с изображениями)
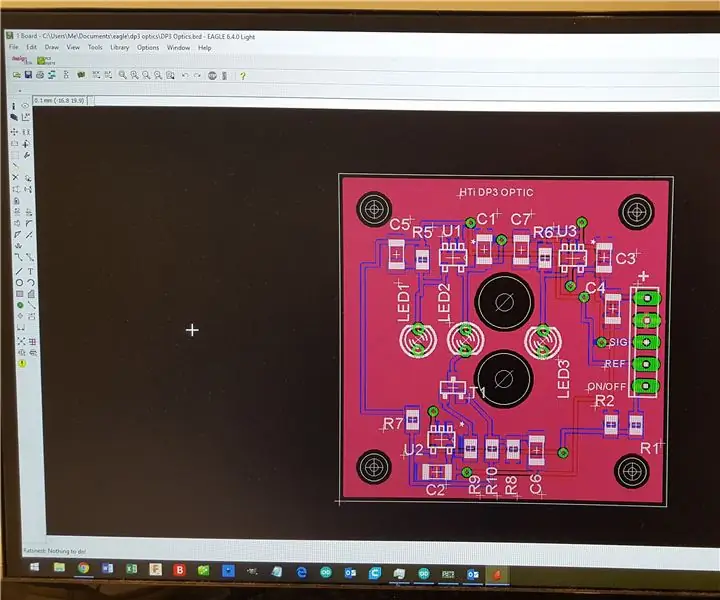
Лазерный трафарет для припоя: в этом руководстве показано, как сделать трафареты для паяльной пасты для печатных плат небольшого объема или прототипов поверхностного монтажа с помощью лазерного резака. Он был протестирован с Epilog и CCL (дешевый китайский лазерный гравер, такой как JSM 40) и должен работать практически с любым другим
Робот-манипулятор для резки горячей проволоки: 8 шагов (с изображениями)

Робот-манипулятор для резки горячей проволоки: В рамках моей дипломной работы в KADK в Копенгагене я изучаю резку горячей проволокой и изготовление роботов. Чтобы проверить этот метод изготовления, я сделал насадку с горячей проволокой для манипулятора робота. Длина провода должна была составлять 700 мм, но материал
Док-станция для iPod с лазерной резкой: 9 шагов (с изображениями)

Док-станция для IPod с лазерной резкой: в этом руководстве описывается процесс проектирования и изготовления, использованный для создания аккуратной док-станции с лазерной резкой для вашего iPod Nano. Док, изготовленный в этом руководстве, изготовлен из МДФ толщиной 3 мм, однако можно использовать и другие материалы толщиной 3 мм (прозрачный акрил и т. Д.). T
