
Оглавление:
2025 Автор: John Day | [email protected]. Последнее изменение: 2025-01-23 15:05

Простота Arduino в сочетании с надежностью и историей Siemens делает серию SIMATIC IOT2000 идеальным выбором для промышленных шлюзов на заводах и в учреждениях, изучающих возможности подключения и дооснащения. Новые датчики на старых машинах или просто модернизация датчиков, используемых в настоящее время, серия SIMATIC IOT2000 гармонизирует, анализирует и эффективно пересылает данные с помощью общих протоколов, таких как MQTT и Modbus. Основанная на Yocto Linux, серия SIMATIC IOT2000 включает модели IoT2020 и IoT2040, которые совместимы с большинством эскизов Arduino и могут быть загружены непосредственно из Arduino IDE. IOT2040 идеально подходит для заводов, в то время как IOT2020 лучше всего подходит для учебных заведений с его дополнительными периферийными устройствами и протоколами связи.
В приведенном ниже руководстве показано, как настроить серию SIMATIC IOT2000 с использованием Arduino IDE и образец кода для отправки HTTP-запроса в Ubidots для интерпретации интерфейса.
Шаг 1. Требования
- сетевой кабель
- SD Card
- Источник питания 24В
- IDE Arduino
- Сименс SIMATIC IOT 2040
- Учетная запись Ubidots - или - Лицензия STEM
Шаг 2: Настройка SIMATIC IOT2000 Series
Во-первых, вы должны зарегистрироваться на портале поддержки Siemens или получить к нему доступ для загрузки всех начальных конфигураций. Этот портал также предоставит услуги по устранению неполадок и поддержку от Siemens по любым вопросам, связанным с оборудованием. Вся серия IOT2000 настраивается одинаково, пожалуйста, следуйте этому руководству для любых устройств этой серии.
Шаг 3: запишите и установите SD-карту
Начните с записи SD-карты с изображением, предоставленным на странице онлайн-поддержки Siemens Industry Online Support. Пожалуйста, скачайте и сохраните Example_Image_V2.1.3 для последующего использования.
- Вставьте карту microSD в слот для SD-карты вашего компьютера (может потребоваться адаптер).
- Разархивируйте загруженный образ и запишите его на SD-карту. Пользователи Microsoft нажмите здесь или как записать изображения на SD-карту. Пользователи Linux, пожалуйста, продолжайте читать.
Запись образа на SD-карту с помощью Linux: 1. Откройте компьютерный терминал и перейдите в папку, в которой находился zip-файл. загружен с помощью команды cd. e.i: Я скачал файл в каталог «Загрузки»:
cd Загрузки
2. Разархивируйте загруженный файл, выполнив следующую команду:
sudo unzip 109741799_Example_Image_V2.1.3.zip
Как только zip-файл будет правильно распакован, вы увидите файл с именем example-V2.1.3.wic, как показано выше. ПРИМЕЧАНИЕ. Если при выполнении приведенной выше команды вы получаете сообщение об ошибке, убедитесь, что имя загруженного файла совпадает.
3. Проверьте местоположение SD-карты, чтобы отключить ее и записать образ. Выполните команду ниже, чтобы проверить местоположение:
df -h
SD-карта должна находиться в каталоге / dev /…; в моем случае SD-карта находится в следующем каталоге / dev / mmcblk0
4. Отключите SD-карту, выполнив следующую команду:
размонтировать / dev / mmcblk0
5. Чтобы записать образ, замените имя распакованного файла и местоположение SD-карты; структура команды следующая:
sudo dd bs = 1M if = {name_of_the_image} of = {SD_location}
После замены параметров на правильные команда должна выглядеть примерно так:
sudo dd bs = 1M if = example-V2.1.3.wic of = / dev / mmcblk0
Выполнение этой команды займет пару минут, наберитесь терпения:)
Шаг 4: Установите SD-карту

Подключите SD-карту к вашему оборудованию. Ниже мы установили SD-карту в SIMATIC 2040, где указано.
Шаг 5: Первый ввод в эксплуатацию SIMATIC IOT2000
Следующие шаги показывают, как получить доступ к SIMATIC IOT2040 с использованием статического IP-адреса для настройки сети шлюза. Здесь важно отметить, что SIMATIC IOT 2040 по умолчанию предоставляет DHCP-адрес в порт Ethernet - X2P1, при желании вы можете получить доступ напрямую, используя назначенный IP-адрес.
1. Выключите питание и подключите один конец кабеля Ethernet к компьютеру, а другой - к порту Ethernet-X1P1 устройства SIMATIC IOT2000.
ВНИМАНИЕ: Используйте только источник питания постоянного тока 9… 36 В!
2. После включения SIMATIC IOT2000 вы увидите следующее поведение светодиодных индикаторов шлюза:
- PWR: твердый; устройство включено
- SD: Прерывистый…. затем Solid выключился
- USB: твердый; устройство включено
Светодиод SD будет прерываться, потому что изменяется размер SD-карты с изображением, подождите, пока светодиод SD не изменит свое состояние на Непрерывно выключено, чтобы получить доступ к шлюзу.
3. SIMATIC IOT2000 позволяет получить доступ через последовательный порт, SSH или Telnet; в этом руководстве используется соединение SSH.
SIMATIC IOT2000 по умолчанию имеет статический IP-адрес -> 192.168.200.1. Чтобы установить соединение SSH, ваш компьютер должен иметь ту же подсеть, что и SIMATIC IOT2000.
Если вы работаете с Microsoft, обратитесь к этому руководству по началу работы, чтобы узнать, как получить доступ к шлюзу. Пользователи Linux, пожалуйста, продолжайте следующие шаги.
4. После того, как сеть вашего компьютера настроена в той же подсети, что и SIMATIC IOT2000, проверьте ее подключение с помощью эхо-запроса:
пинг 192.168.200.1
ожидаемый результат:
PING 192.168.200.1 (192.168.200.1) 56 (84) байтов данных.
64 байта из 192.168.200.1: icmp_seq = 1 ttl = 64 time = 1.04 мс
64 байта из 192.168.200.1: icmp_seq = 2 ttl = 64 time = 1.03 мс
64 байта из 192.168.200.1: icmp_seq = 3 ttl = 64 time = 1.00 мс
Если вы получили ожидаемый результат, SIMATIC IOT2000 подключен правильно.
5. Доступ к шлюзу, выполнив следующую команду:
При первом доступе к шлюзу вам будет предложено подтвердить сообщение безопасности. Отправьте команду yes и нажмите Enter, чтобы подтвердить и продолжить. Как только доступ будет правильно установлен, вы увидите в своем терминале следующий корень:
корень @ iot2000: ~ #
6. Как упоминалось выше, статический IP-адрес SIMATIC IOT2000 установлен на 192.168.200.1. Таким образом, если требуется другой статический IP-адрес или DHCP-адрес, его можно установить в файле «interfaces» в каталоге «/ etc / network».
Для этого войдите в каталог, указанный с помощью следующей команды:
cd / etc / network /
Откройте файл интерфейсов с помощью редактора nano, выполнив следующую команду:
нано интерфейсы
Содержимое файла интерфейсов по умолчанию такое же, как показано ниже:
# / etc / network / interfaces - файл конфигурации для ifup (8), ifdown (8)
# Интерфейс обратной связи
авто лоу
iface lo inet loopback
# Проводные интерфейсы
авто eth0
iface eth0 inet статический
адрес 192.168.200.1
маска сети 255.255.255.0
авто eth1
iface eth1 inet dhcp
Как упоминалось выше, если вы работаете с SIMATIC IOT2040, DHCP-адрес настроен по умолчанию на втором порте (X2 P1LAN). Убедитесь, что ваш кабель Ethernet подключен ко второму порту Ethernet, и перезагрузите шлюз.
Если вы работаете с SIMATIC IOT2020 и хотите настроить DHCP-адрес, вы должны изменить файл интерфейсов, как показано ниже, а затем перезагрузить шлюз:
# / etc / network / interfaces - файл конфигурации для ifup (8), ifdown (8)
# Интерфейс обратной связи
авто лоу
iface lo inet loopback
# Проводные интерфейсы
авто eth0 iface
eth0 inet dhcp
После настройки адреса DHCP вы можете использовать приложение сетевого сканера, чтобы узнать новый IP-адрес, назначенный SIMATIC 2000, мы настоятельно рекомендуем вам использовать fing, который прост в использовании и доступен как в Google Play Store, так и в Apple App Store.:)
Шаг 6: IDE Arduino и образец кода
SIMATIC IOT2000 совместим с Arduino IDE с использованием пакета Intel Galileo. Пожалуйста, следуйте инструкциям ниже, чтобы правильно настроить плату:
1. Откройте IDE Arduino.
2. Откройте Менеджер плат из Инструменты -> Плата -> Менеджер плат и установите пакет galileo. Чтобы найти нужное устройство, выполните поиск «Intel i5» в строке поиска. Скачайте и установите последнюю версию.
3. Выберите Intel Galileo gen2 в меню «Инструменты»> «Плата».
4. Подключите Micro USB к вашему IOT2000 и выберите порт com, назначенный в Инструменты> Порт> Intel Galileo. Если вы работаете в Windows и ваш компьютер не распознает IOT2000, вам необходимо обновить драйверы вручную.
5. Теперь, когда все настроено, загрузите Blink Sketch, чтобы убедиться, что все работает правильно. Перейдите в Файл> Примеры> Основы> Blink и скомпилируйте код.
6. После правильного обновления кода светодиод USER начнет мигать.
Шаг 7. Визуализация данных в Ubidots


После того, как вы скомпилировали Blink-код в SIMATIC IOT2000, вы можете продолжить следующие шаги: 1. Скопируйте и вставьте этот код ниже в свою среду разработки Arduino. После того, как вы вставили код, обязательно назначьте уникальный ТОКЕН Ubidots там, где это указано. Если вы не знаете, как получить токен Ubidots, обратитесь к этой статье.
ВАЖНОЕ ПРИМЕЧАНИЕ ПО РАЗВЕРТЫВАНИЮ: приведенный выше код представляет собой образец кода, демонстрирующий, как отправить запрос HTTP POST в Ubidots с помощью библиотеки EthernetClient. Чтобы реализовать свой собственный код, обратитесь к Справочнику по Ubidots REST API и поддержке Siemens для получения дополнительных ресурсов.
2. Проверьте и загрузите код, выбрав значок галочки, а затем значок стрелки вправо рядом со значком галочки.
3. Чтобы визуализировать ответ сервера и его связь с устройством, откройте Serial Monitor в Arduino IDE. Отобразите монитор последовательного порта, выбрав значок «увеличительное стекло» в правом верхнем углу нашей Arduino IDE.
Подтвердите свой код, перейдя в свою учетную запись Ubidots, чтобы найти новое устройство, созданное под названием «simatic-iot2000», содержащее переменную под названием «влажность», которая считывает вход A0 от Arduino Shield, содержащийся в SIMATIC IOT2000.
Шаг 8: Результаты
Всего за несколько минут мы интегрировали промышленное устройство Siemens SIMATIC IOT2000 с Ubidots, и нам потребовались только базовые знания об оборудовании и функциональности Arduino IDE.
Пришло время создать панели мониторинга Ubidots для визуализации и интерпретации ваших данных с целью управления процессами или смягчения ошибок.
Рекомендуемые:
Машина для отпугивания Хэллоуина, использующая PIR, 3D-печать тыквы и совместимую с Troll Arduino звуковую панель для розыгрышей / розыгрышей: 5 шагов

Машина для запугивания Хэллоуина, использующая PIR, 3D-печать тыквы и совместимую с Troll Arduino звуковую панель для розыгрыша / розыгрыша розыгрыша: доска для троллей, созданная Патриком Томасом Митчеллом из EngineeringShock Electronics, не так давно была полностью профинансирована на Kickstarter. Я получил награду на несколько недель раньше, чтобы помочь написать несколько примеров использования и построить библиотеку Arduino в попытке
Датчик температуры для Arduino, применяемый для COVID 19: 12 шагов (с изображениями)

Датчик температуры для Arduino, применяемый для COVID 19: Датчик температуры для Arduino является фундаментальным элементом, когда мы хотим измерить температуру процессора человеческого тела. Датчик температуры с Arduino должен быть в контакте или близко, чтобы принимать и измерять уровень тепла. Вот как т
OAREE - 3D-печать - Робот для предотвращения препятствий для инженерного образования (OAREE) с Arduino: 5 шагов (с изображениями)

OAREE - 3D-печать - Робот, избегающий препятствий для инженерного образования (OAREE) С Arduino: OAREE (Робот, избегающий препятствий для инженерного образования) Дизайн: Целью этого руководства было спроектировать робота OAR (робот, избегающий препятствий), который был бы простым / компактным, Возможность 3D-печати, проста в сборке, использует сервоприводы непрерывного вращения для движения
Темная тема для Arduino IDE: 5 шагов
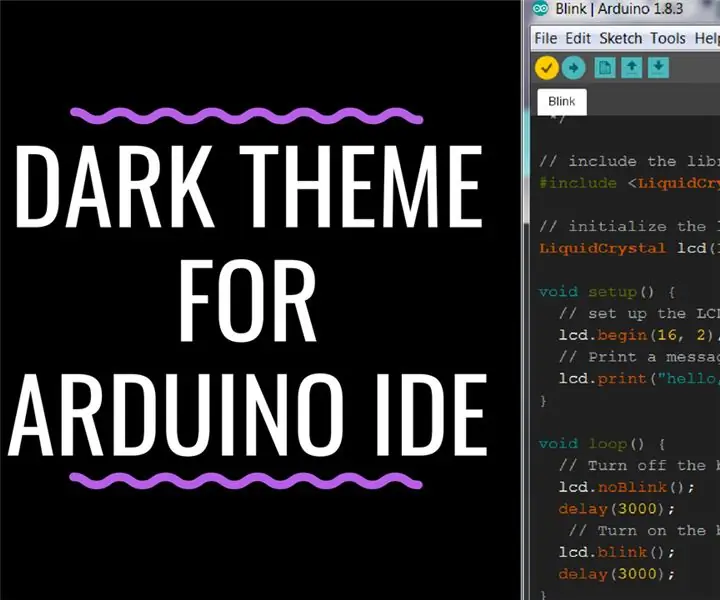
Темная тема для Arduino IDE: в этом уроке я покажу вам, как установить темную тему для вашей Arduino IDE из-за чрезмерного попадания на экран света темных тем вашего компьютера снижает опасность повреждения глаз. темно? Глядя на
Робот для рисования для Arduino: 18 шагов (с изображениями)

Робот для рисования для Arduino: Примечание: у меня есть новая версия этого робота, которая использует печатную плату, проще в сборке и имеет инфракрасное обнаружение препятствий! Проверьте это на http://bit.ly/OSTurtle Я разработал этот проект для 10-часового семинара для ChickTech.org, цель которого - я
