
Оглавление:
- Шаг 1. Видео
- Шаг 2. Что вам нужно для начала
- Шаг 3: Подключение платы
- Шаг 4. Получение того, что вам нужно, с жесткого диска миссис Крэддок
- Шаг 5: Добавление библиотеки в ваше приложение Arduino / UNO
- Шаг 6: Добавление кода в ваше приложение Arduino / UNO
- Шаг 7: Убедитесь, что вы «разговариваете» с правильной доской
- Шаг 8: Увидеть свой темперамент
- Автор John Day [email protected].
- Public 2024-01-30 11:50.
- Последнее изменение 2025-01-23 15:04.
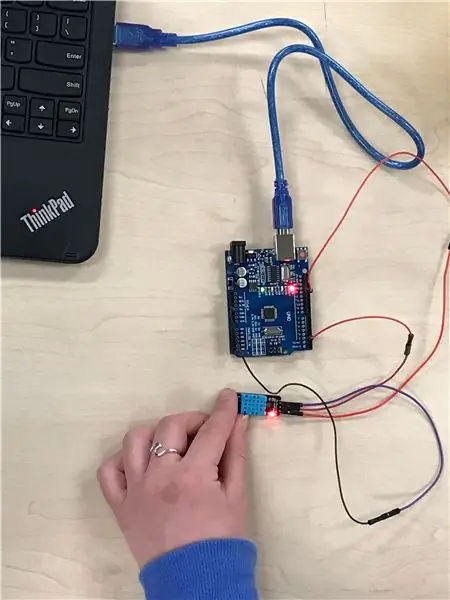
В этой инструкции вы узнаете, как подключить и закодировать датчик DHT11. Есть видео, фотографии и слова, чтобы облегчить вам задачу. Надеюсь, вам будет легко это сделать!
Шаг 1. Видео
Видео 1. Это видео демонстрирует подключение вашей платы.
Видео 2 - Это видео о том, что вам нужно делать на компьютере.
Шаг 2. Что вам нужно для начала
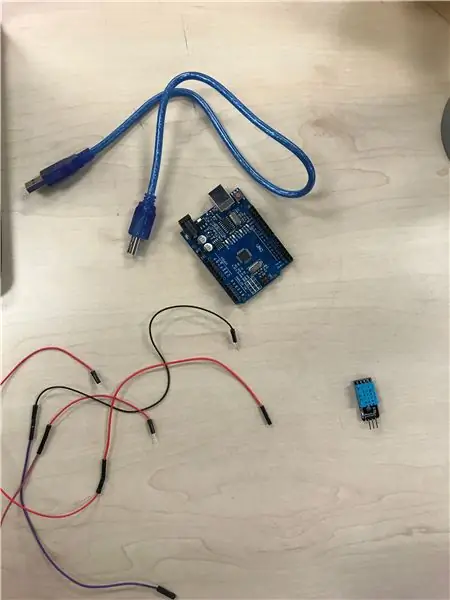
1: Датчик температуры, влажности и влажности почвы DHT11.
2: Монтажная плата Arduino / Uno.
3: Соединительные провода.
4: USB-провод Arduino.
5. Компьютер с приложением Arduino / Uno.
6: Флешка мисс Крэддок. (Получите от нее)
Шаг 3: Подключение платы


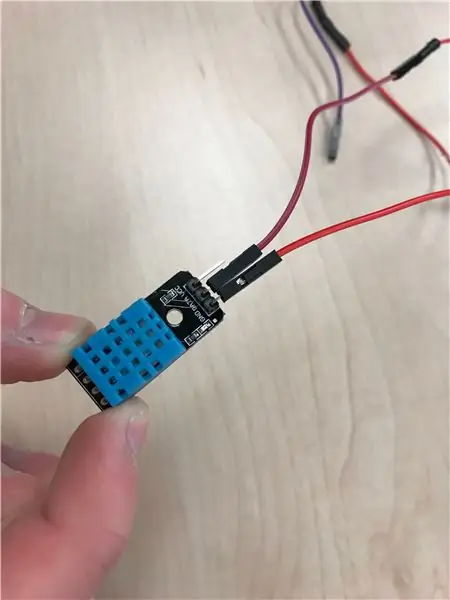
1- ПОЖАЛУЙСТА, ПОСМОТРЕТЬ ВСЕ ФОТОГРАФИИ, ЧТОБЫ УЗНАТЬ КУДА ПРОВОДА ПЕРЕД НАЧАЛОМ !!!!
2- Возьмите плату и вставьте шнур USB в большой разъем на конце платы.
3- Подключите другой конец шнура к компьютеру.
4- Поместите все провода на DHT11.
5- Подключите шнур GND к порту GND на правой стороне платы.
6- Вставьте шнур данных в 2 порта на левой стороне платы.
7- Подключите шнур UCC к порту 5V на правой стороне платы.
8- Если вы нажмете на последнюю фотографию и прокрутите, вы увидите другие фотографии, которые я добавил.
Шаг 4. Получение того, что вам нужно, с жесткого диска миссис Крэддок
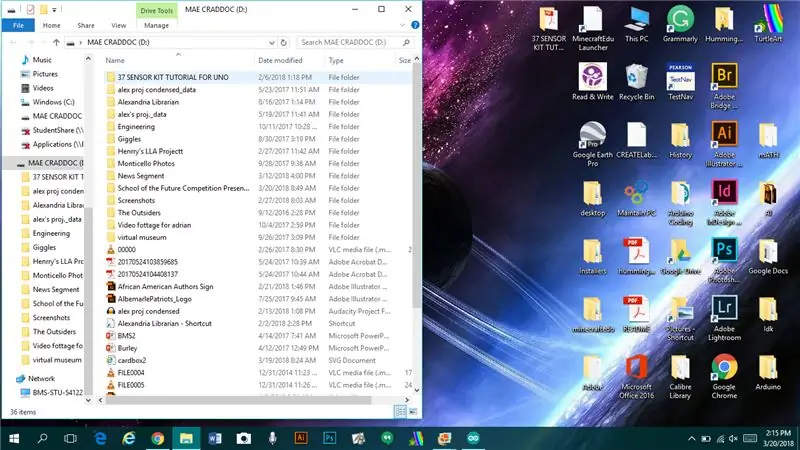
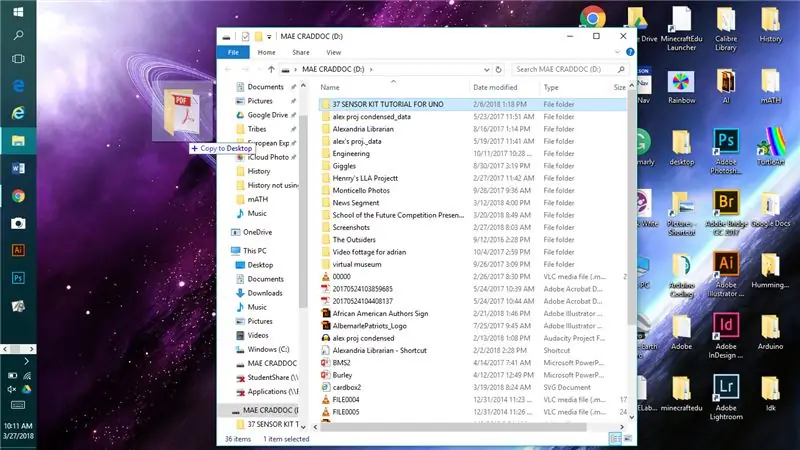
1- Спросите у мисс Крэддок флешку.
2- Подключите его к компьютеру.
3- Откройте его и скопируйте папку с надписью 37 SENSOR KIT TUTORIAL FOR UNO на рабочий стол. (Он должен быть первым наверху.)
Шаг 5: Добавление библиотеки в ваше приложение Arduino / UNO
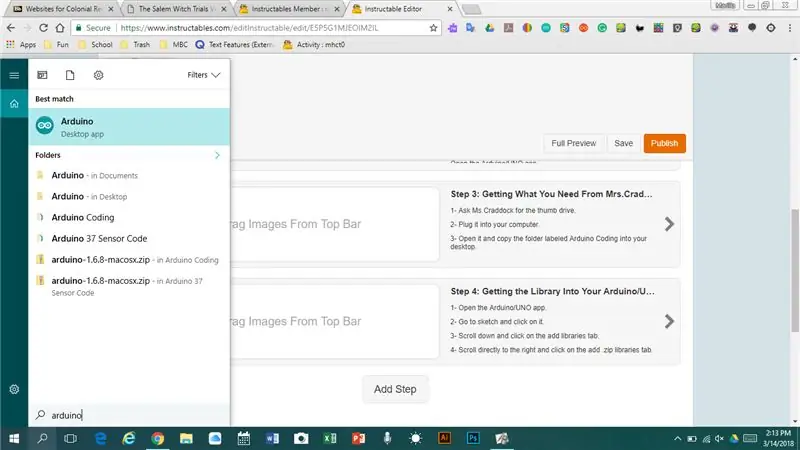
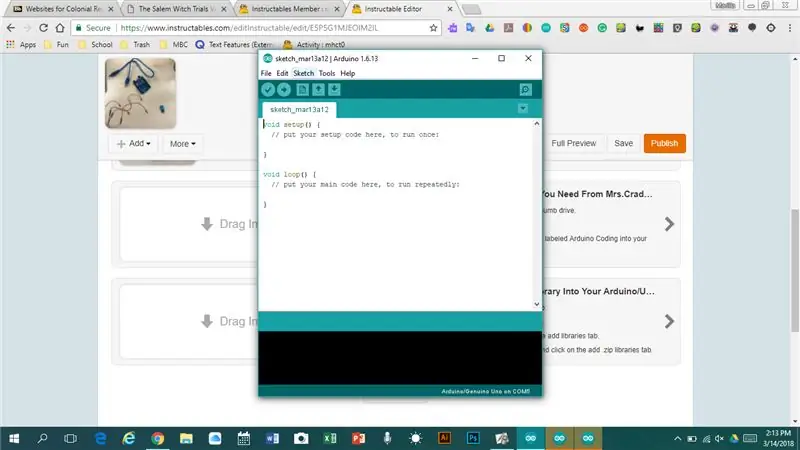
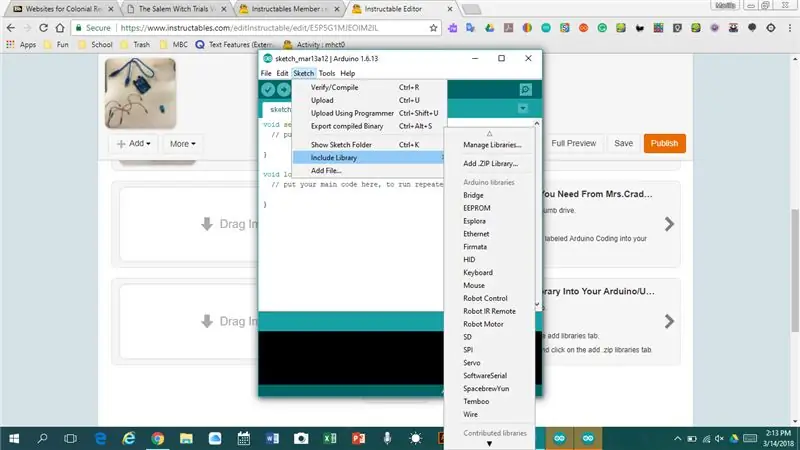
1- Откройте приложение Arduino / UNO.
2- Перейдите к эскизу и щелкните по нему.
3- Прокрутите вниз и щелкните вкладку добавления библиотек.
4- Прокрутите вправо и щелкните вкладку «Добавить библиотеки.zip».
5- Он откроется в вашем браузере, поэтому щелкните рабочий стол на панели слева.
6- Откройте папку Arduino Coding.
7- Щелкните первую папку 37 SENSOR KIT TUTORIAL FOR UNO и дважды щелкните папку с надписью «библиотеки».
8- Щелкните папку SimpleDHT.
9- Перейдите в правый нижний угол и нажмите «Открыть».
Шаг 6: Добавление кода в ваше приложение Arduino / UNO
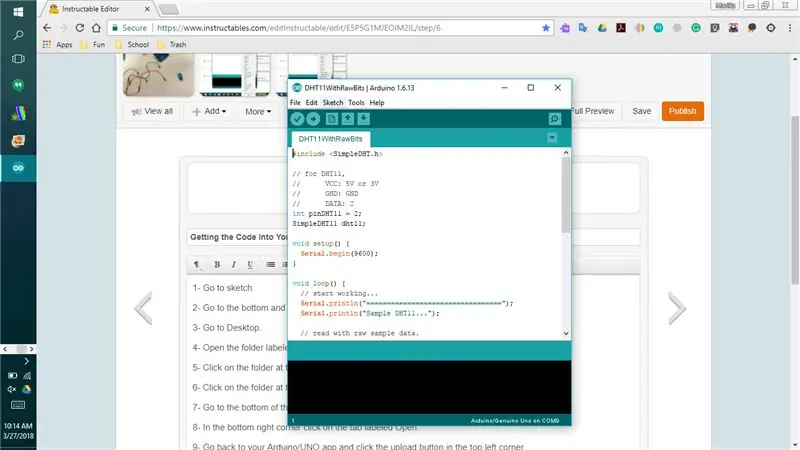
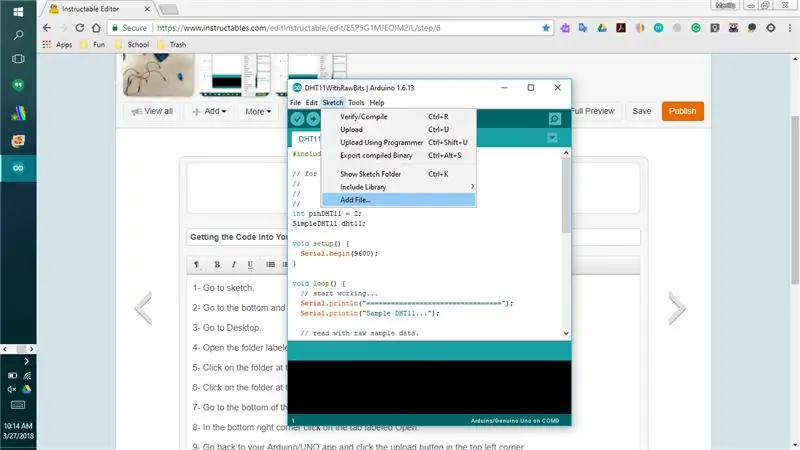
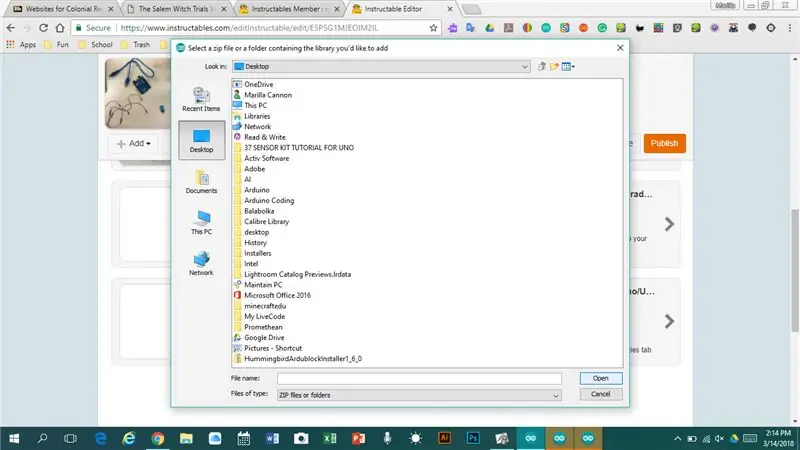
1- Перейти к эскизу.
2- Идите вниз и нажмите «Добавить файл».
3- Перейдите на рабочий стол.
4- Откройте папку с надписью 37 SENSOR KIT TUTORIAL FOR UNO.
5- Щелкните папку вверху с надписью «Код».
6- Щелкните папку в верхней части этой папки с надписью Урок 2 МОДУЛЬ ТЕМПЕРАТУРЫ И ВЛАЖНОСТИ.
7- Перейдите в конец этой папки и щелкните папку с надписью DHT11WithRawBits.
8- В правом нижнем углу щелкните вкладку с надписью «Открыть» или дважды щелкните ее.
9- Вернитесь в приложение Arduino / UNO и нажмите кнопку загрузки в верхнем левом углу.
Шаг 7: Убедитесь, что вы «разговариваете» с правильной доской
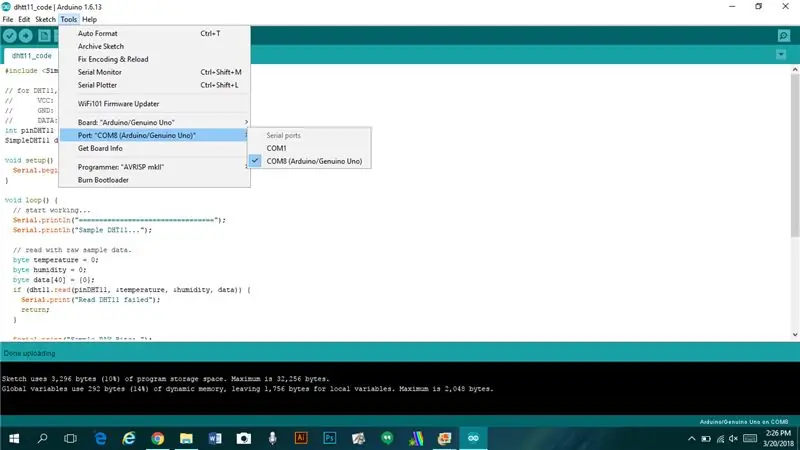
1- Перейдите к инструментам вверху файла.
2- Зайдите в порты.
3- Щелкните вкладку COMB (Arduino / Genuine UNO).
4- Иногда рядом с ним будет номер, и вы хотите щелкнуть по нему. Если у него нет номера, все равно используйте его. Количество зависит от того, какую доску вы используете.
Шаг 8: Увидеть свой темперамент
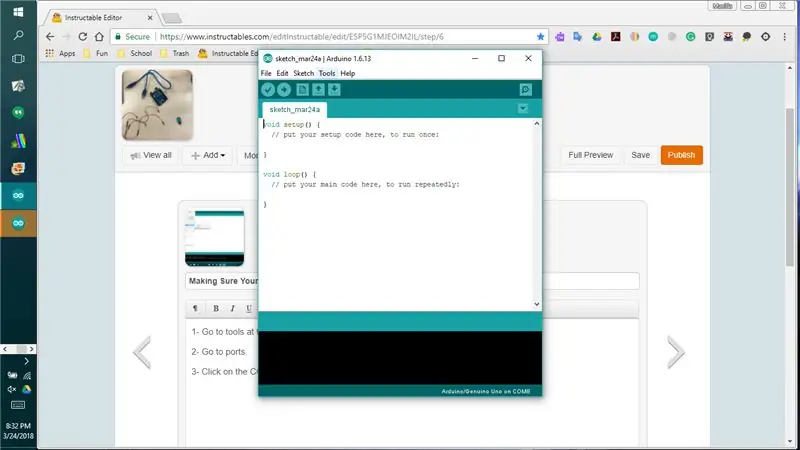
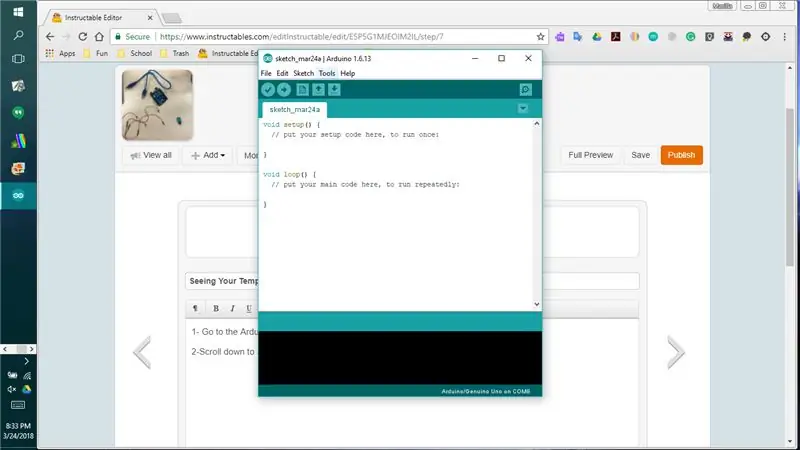
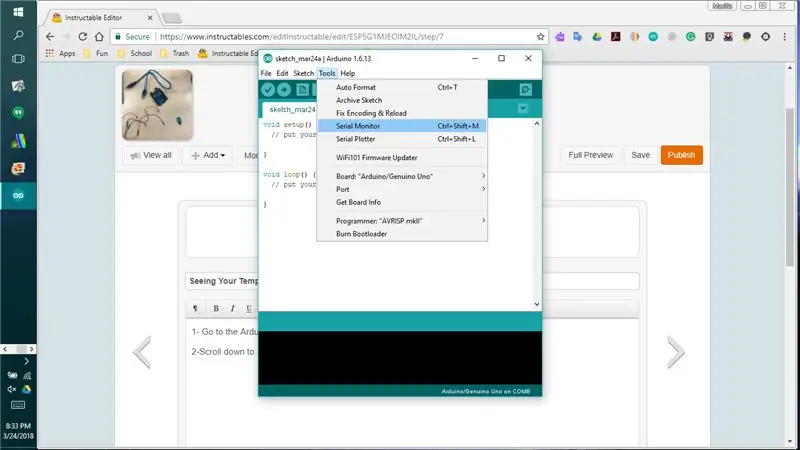
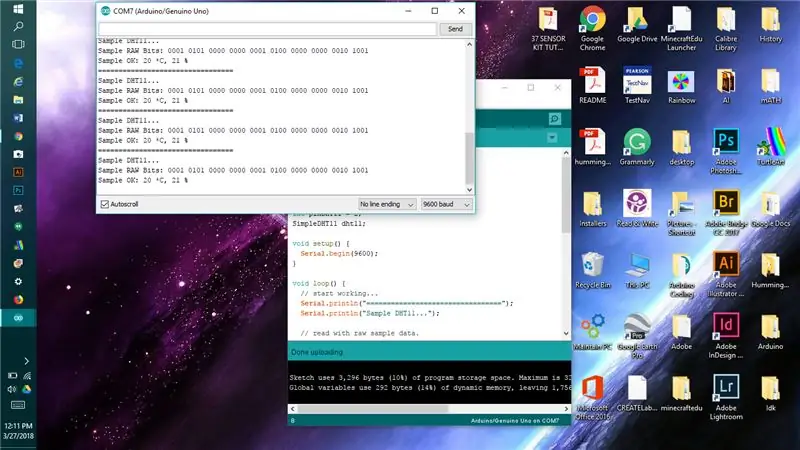
1- Перейдите в приложение Arduino и откройте папку с инструментами вверху.
2- Прокрутите вниз до Serial Monitor и откройте его.
3- C - это температура в градусах Цельсия.
4-% - это влажность воздуха / земли / куда бы вы ее ни положили.
Рекомендуемые:
Как закодировать сортировщик цвета в Modkit для Vex: 7 шагов

Как кодировать сортировщик цветов в Modkit для Vex: Привет всем, из этого урока вы узнаете, как кодировать сортировщик цветных шариков в Modkit для Vex Надеюсь, вы сделаете это и получите удовольствие! Пожалуйста, проголосуйте за меня
Как закодировать простые случайные виртуальные кости: 6 шагов

Как закодировать простые случайные виртуальные кости: Всем привет !!!!! Это мое первое руководство, и я научу вас кодировать виртуальные кости на вашем ПК или смартфоне. Я использую HTML, JavaScript и CSS, надеюсь, вам всем это понравится, и не забудьте проголосовать за меня в контексте ниже
Как закодировать песню с использованием нот в Sonic Pi: 5 шагов
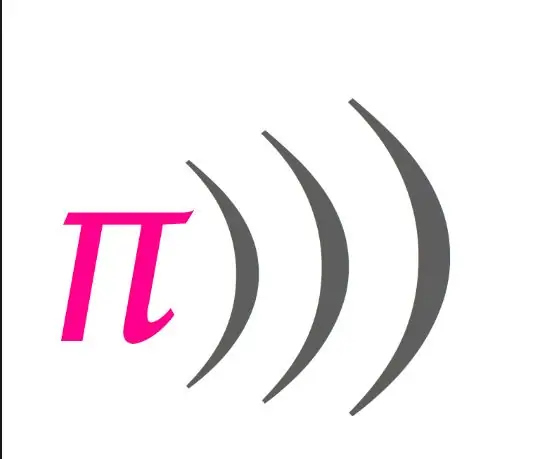
Как кодировать песню с использованием нот в Sonic Pi: в этом руководстве будут описаны некоторые основные шаги и фрагменты кода, которые необходимо использовать при кодировании песни в Sonic Pi с использованием нот! Есть миллион других фрагментов кода, чтобы попытаться добавить изюминку к вашей готовой части, так что не забудьте также поиграть с y
Как закодировать строку, следующую за Sumobot: 4 шага

Как закодировать строку, следующую за Sumobot: в этой инструкции я подробно расскажу о процессе, в котором вы можете закодировать Sumobot из Parallax, чтобы он следовал одной черной линии
