
Оглавление:
- Шаг 1. ОТКРОЙТЕ GOOGLE CHROME В РЕЖИМЕ ИНКОГНИТО
- Шаг 2: ОТКРОЙТЕ РАЗДЕЛ «ДОПОЛНИТЕЛЬНЫЕ ИНСТРУМЕНТЫ»
- Шаг 3: ОТКРОЙТЕ ИНСТРУМЕНТЫ РАЗРАБОТЧИКА
- Шаг 4: ВЫБЕРИТЕ МОБИЛЬНЫЙ ПРОСМОТР
- Шаг 5: ОТКРЫТЬ ДОМЕН INSTAGRAM
- Шаг 6: ВХОД В АККАУНТ
- Шаг 7: ЗАГРУЗИТЕ ИЗОБРАЖЕНИЕ ИЛИ ВИДЕО
- Шаг 8: ЗАВЕРШЕНИЕ ПРОЦЕССА
- Шаг 9: ВЫВОД:
- Автор John Day [email protected].
- Public 2024-01-30 11:50.
- Последнее изменение 2025-01-23 15:04.

Instagram с каждым днем привлекает к себе все больше внимания, и теперь это одна из самых популярных социальных сетей в мире. Люди могут делиться фотографиями, видео и историями в Instagram с помощью своей учетной записи Instagram. Регулярно публикуя интересные посты, вы можете увеличить число подписчиков в Instagram. Вы также можете покупать лайки в Instagram и увеличивать лайки на свой пост.
Instagram специально создан для мобильных пользователей. Основное ограничение, с которым сталкиваются пользователи, - это загрузка изображения через любое другое устройство, например, настольный компьютер или ноутбук. Это действительно раздражает, потому что, если у вас есть чем поделиться, что находится на вашем рабочем столе, вы должны взять это на свой мобильный телефон, а затем вы сможете опубликовать это в Instagram.
У вас такая же проблема? Вы хотите публиковать изображения и видео со своего компьютера или ноутбука? У нас есть для вас простое и быстрое решение. Выполнив несколько простых шагов, вы сможете публиковать свои любимые фотографии и видео в Instagram со своего компьютера. Давайте разберемся в процессе пошагово.
Шаг 1. ОТКРОЙТЕ GOOGLE CHROME В РЕЖИМЕ ИНКОГНИТО

Этот метод возможен только для браузера Google Chrome. Итак, откройте свой браузер Google Chrome. В правом углу вы найдете трехпунктную линию. Щелкните по нему и выберите третий вариант. Это режим инкогнито. В этом режиме вы можете заниматься серфингом в частном порядке. Браузер не сохраняет никакой информации о вашем серфинге в режиме инкогнито.
Вы также можете перейти в режим инкогнито с помощью сочетаний клавиш. Просто нажмите Command + Shift + N на Mac и Ctrl + Shift + N в Windows. Это самый простой способ открыть режим инкогнито.
Шаг 2: ОТКРОЙТЕ РАЗДЕЛ «ДОПОЛНИТЕЛЬНЫЕ ИНСТРУМЕНТЫ»

В окне в режиме инкогнито вы найдете линию из трех точек в правом верхнем углу. Щелкните по нему и найдите параметр «Дополнительные инструменты». Щелкните по этой опции. Вы можете найти его над разделом «Редактировать».
Шаг 3: ОТКРОЙТЕ ИНСТРУМЕНТЫ РАЗРАБОТЧИКА

Как только вы попадете в раздел «Дополнительные инструменты», нажмите на него. Вы получите различные варианты. Выберите последний, «Инструменты разработчика». Как только вы нажмете на этот инструмент, в нижней части окна в режиме инкогнито откроется окно разработчика. Иногда вы также можете увидеть это в правой части окна.
Шаг 4: ВЫБЕРИТЕ МОБИЛЬНЫЙ ПРОСМОТР

В верхнем левом углу окна разработчика вы найдете два символа. Первый со стрелкой на квадрате, а затем второй с двумя прямоугольниками. Щелкните второй символ. После того, как вы нажмете на этот символ, он станет синим, и в мобильной версии отобразится окно в режиме инкогнито.
Шаг 5: ОТКРЫТЬ ДОМЕН INSTAGRAM

Теперь, когда у вас есть мобильный вид, вы можете открыть здесь сайт Instagram. Введите www.instagram.com в адресную строку браузера. Введите правильный URL-адрес и нажмите кнопку ввода. Вы увидите Instagram на экране браузера. Он будет выглядеть так же, как вы его видите на своем мобильном телефоне.
Шаг 6: ВХОД В АККАУНТ

Просто введите свое имя пользователя и пароль на экране входа в систему. Введите правильные данные. Нажмите кнопку «Войти» для дальнейших действий. После успешного входа в систему вы увидите учетные записи Instagram и все свои сообщения так же, как на своем мобильном телефоне.
Шаг 7: ЗАГРУЗИТЕ ИЗОБРАЖЕНИЕ ИЛИ ВИДЕО

Пришло время загрузить понравившуюся картинку или видео со своего компьютера. Нажмите кнопку со знаком +, вы увидите его внизу. Это откроет папку. Теперь выберите фотографию или видео, которые вы хотите опубликовать в качестве публикации в своей учетной записи Instagram.
Шаг 8: ЗАВЕРШЕНИЕ ПРОЦЕССА
После того, как вы выберете изображение, вы получите несколько вариантов внизу своей учетной записи Instagram. Вы можете добавить фильтр в соответствии с вашими требованиями. Просто нажмите на вкладку «Фильтр», чтобы добавить определенные фильтры к своему сообщению.
После добавления определенного фильтра нажмите кнопку «Далее». Вы можете найти кнопку «Далее» в правом верхнем углу. Теперь добавьте подпись, описывающую ваш пост. И, наконец, нажмите кнопку «Поделиться». Это опубликует изображение в вашей учетной записи Instagram. То же изображение вы можете увидеть на своем мобильном телефоне после успешного обмена. Ваши подписчики могут просматривать, ставить лайки и комментировать вашу фотографию без каких-либо проблем.
Шаг 9: ВЫВОД:
С помощью приведенных выше восьми шагов вы можете легко разместить свое изображение в учетной записи Instagram с помощью компьютера. Это самый простой способ. Следуя этому методу, вы также можете управлять своими бизнес-аккаунтами и клиентскими аккаунтами через настольный компьютер. Действительно сложно переключиться с одной учетной записи Instagram на другую, чтобы поделиться бизнес-публикацией или публикацией клиента через мобильный телефон. С помощью настольного компьютера вы можете быстро и легко управлять несколькими учетными записями.
Рекомендуемые:
Как кодировать и публиковать Matlab 2016b в Word (руководство для начинающих): 4 шага

Как кодировать и публиковать Matlab 2016b в Word (руководство для начинающих): Matlab - это высокопроизводительная языковая программа, которая используется для вычисления технических результатов. Он имеет возможность интегрировать визуальные эффекты, вычисления и программирование в удобной для пользователя форме. С помощью этой программы пользователь может публиковать проблемы и решения
Как сделать окно сообщения в Windows: 4 шага

Как создать окно сообщения в Windows: я научился это делать несколько лет назад и подумал, что могу вам показать. Это займет всего 5 минут, и это действительно весело
Как отправлять текстовые SMS-сообщения из вашего проекта Arduino ESP: 6 шагов

Как отправлять текстовые SMS-сообщения из вашего проекта Arduino ESP: в этом руководстве показано, как отправлять текстовые SMS-сообщения из вашего проекта Arduino с помощью устройства ESP8266 и Wi-Fi. Зачем использовать SMS? * SMS-сообщения намного быстрее и надежнее, чем уведомления приложений Сообщения. * SMS-сообщения могут также
Как размещать изображения в Instagram с вашего компьютера с помощью Google Chrome: 9 шагов

Как размещать изображения в Instagram со своего компьютера с помощью Google Chrome: Instagram сейчас является одной из ведущих платформ социальных сетей. Люди, использующие эту платформу, могут обмениваться фотографиями и короткими видеороликами, которые можно загружать с помощью мобильного приложения Instagram. Одна из основных проблем, с которыми сталкиваются пользователи Instagram, - это р
Как: создать окно сообщения с помощью VBScript: 5 шагов
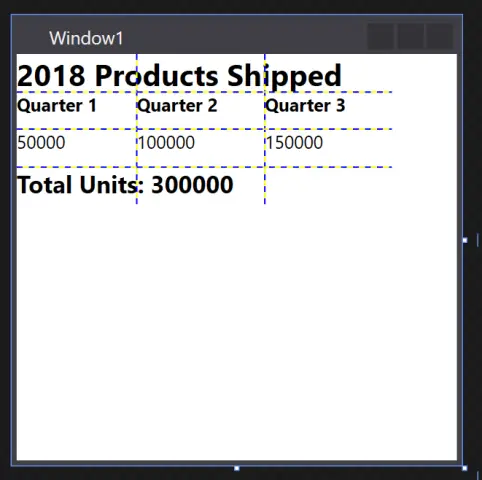
Как: создать окно сообщения с помощью VBScript: в этом "Руководстве" Я покажу вам, как создать окно сообщения в Блокноте, используя кодирование VBScript. Обратите внимание: это совершенно безобидный проект, и если что-то ДЕЙСТВИТЕЛЬНО пойдет не так, я не буду нести ответственность
