
Оглавление:
2025 Автор: John Day | [email protected]. Последнее изменение: 2025-01-23 15:04


В этом уроке мы узнаем, как узнать, когда кто-то вошел в комнату, используя модуль RTC, датчик PIR, OLED-дисплей и Arduino.
Посмотрите демонстрационное видео.
Шаг 1. Что вам понадобится



- Arduino UNO (или любой другой Arduino)
- Датчик PIR
- Модуль часов реального времени RTC DS1307
- OLED-дисплей
- Провода перемычки
- Программа Visuino: Скачать Visuino
Шаг 2: Схема
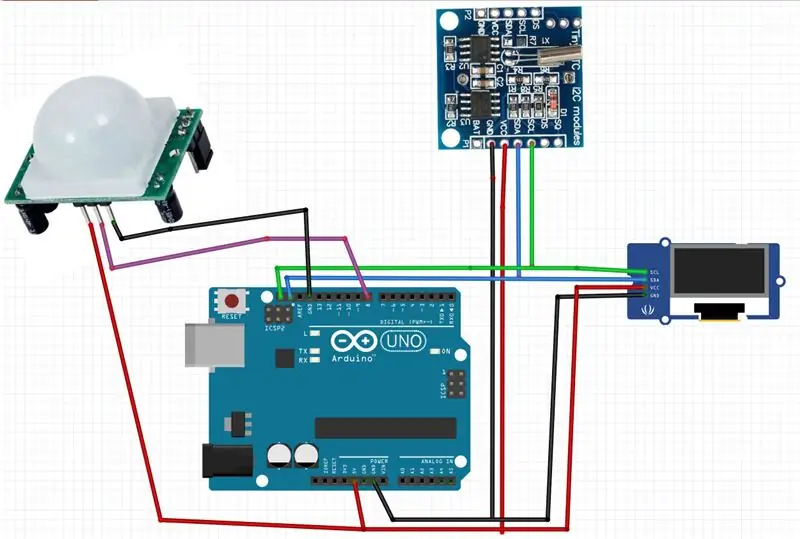
- Подключите контакт датчика PIR [GND] к контакту Arduino [GND].
- Подключите контакт датчика PIR [VCC] к контакту Arduino [5V].
- Подключите контакт датчика PIR [сигнал] к цифровому контакту Arduino [8].
- Подключите вывод модуля RTC [GND] к контакту Arduino [GND].
- Подключите вывод модуля RTC [VCC] к выводу Arduino [5V].
- Подключите вывод модуля RTC [SDA] к выводу Arduino [SDA].
- Подключите вывод модуля RTC [SCL] к выводу Arduino [SCL].
- Подключите вывод OLED-дисплея [GND] к контакту Arduino [GND].
- Подключите вывод OLED-дисплея [VCC] к выводу Arduino [5V].
- Подключите вывод OLED-дисплея [SDA] к выводу Arduino [SDA].
- Подключите вывод OLED-дисплея [SCL] к выводу Arduino [SCL].
Шаг 3. Запустите Visuino и выберите тип платы Arduino UNO
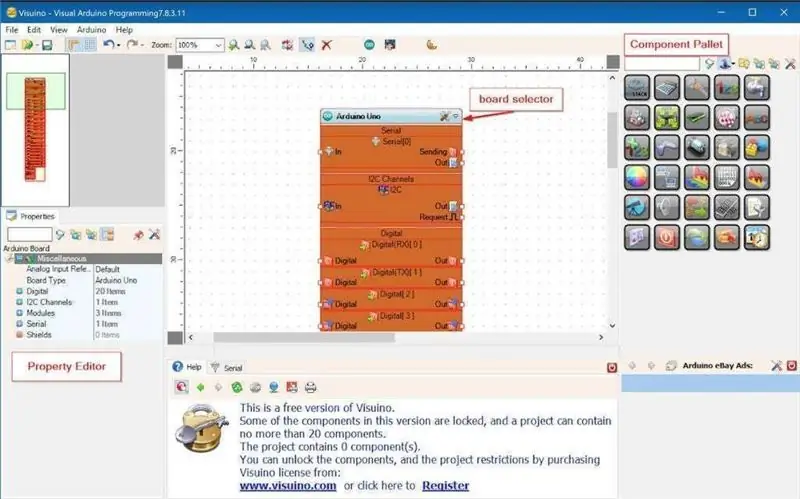
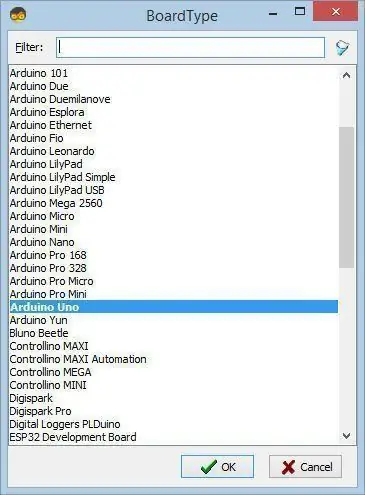
Чтобы начать программировать Arduino, вам потребуется установить Arduino IDE отсюда:
Имейте в виду, что в Arduino IDE 1.6.6 есть несколько критических ошибок. Убедитесь, что вы установили 1.6.7 или выше, иначе это руководство не будет работать! Если вы еще не сделали, следуйте инструкциям в этом Руководстве, чтобы настроить Arduino IDE для программирования Arduino UNO! Также необходимо установить Visuino: https://www.visuino.eu. Запустите Visuino, как показано на первом рисунке. Нажмите кнопку «Инструменты» на компоненте Arduino (рисунок 1) в Visuino. Когда появится диалоговое окно, выберите «Arduino UNO», как показано на рисунке 2.
Шаг 4: Добавьте компоненты в Visuino
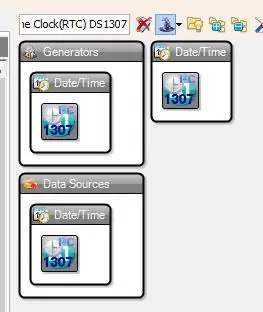
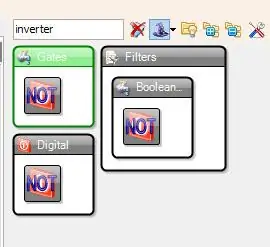
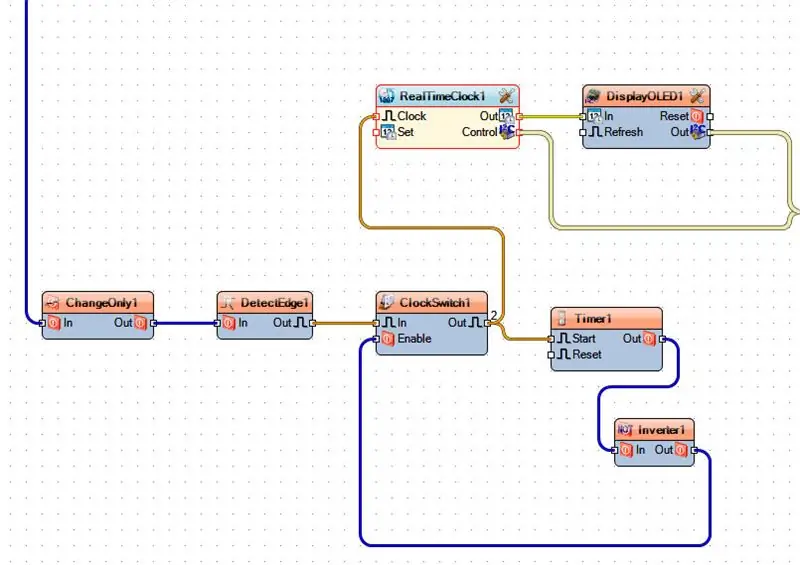
- Добавить компонент "Часы реального времени (RTC) DS1307"
- Добавить компонент "Дисплей SSD1306 / SH1106 OLED (I2C)"
- Добавить компонент "Только цифровое (логическое) изменение"
- Добавить компонент "Обнаружить край"
- Добавить компонент "Переключатель включения / выключения часов"
- Добавьте компонент «Таймер». В окне свойств установите «Интервал (мкс)» на 10000000 Это означает, что датчик будет «спать» в течение 10 с (10000000 мкс) после каждого обнаружения, это предотвратит одновременное использование нескольких временных меток. В идеале вы должны установить что-то вроде 5 мин
- Добавить компонент "Инвертор"
Шаг 5. В компонентах Visuino Connect
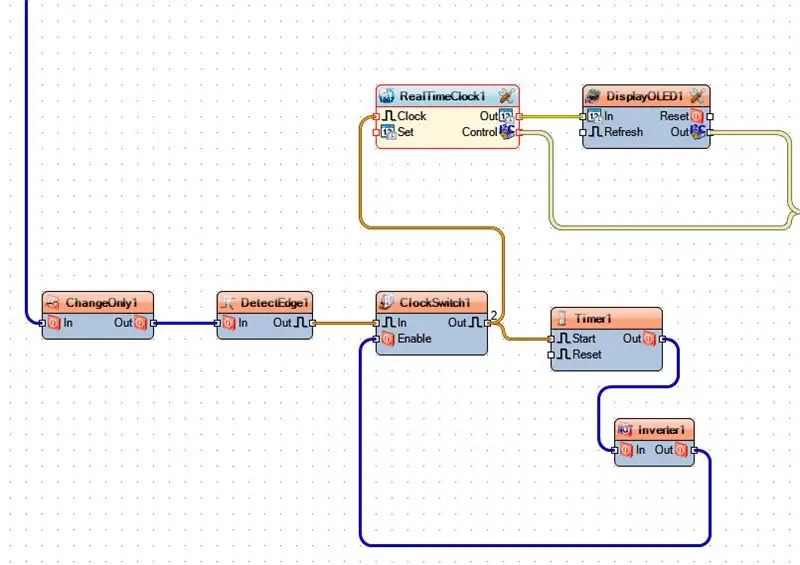
- Подключите вывод цифрового выхода Arduino [8] к выводу «ChangeOnly1» [In].
- Подключите контакт «ChangeOnly1» [Out] к контакту «DetectEdge1» [In]
- Подключите вывод «DetectEdge1» [Out] к выводу «ClockSwitch1» [In]
- Подключите контакт «ClockSwitch1» [Out] к контакту «RealTimeClock1» [Clock] и контакту «Timer1» [Start]
- Подключите вывод «Timer1» [Out] к выводу «Inverter1» [In]
- Подключите вывод «Inverter1» [Out] к выводу «ClockSwitch1» [Enable]
- Подключите контакт «RealTimeClock1» [Control] к Arduino I2C [In]
- Подключите контакт «RealTimeClock1» [Out] к контакту «DisplayOLED1» [In].
- Подключите вывод DisplayOLED1 [Control] к Arduino I2C [In]
Шаг 6: сгенерируйте, скомпилируйте и загрузите код Arduino

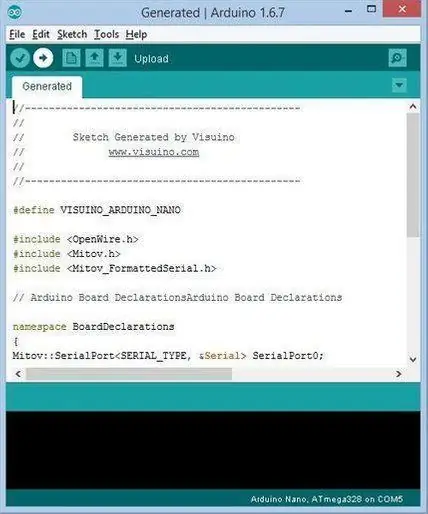
В Visuino нажмите F9 или нажмите кнопку, показанную на рисунке 1, чтобы сгенерировать код Arduino, и откройте IDE Arduino.
В среде Arduino IDE нажмите кнопку «Загрузить», чтобы скомпилировать и загрузить код (рисунок 2).
Шаг 7: Играйте
Если вы включите модуль Arduino UNO и сделаете движение, датчик PIR должен обнаружить его и поставить отметку времени на OLED-дисплее. В зависимости от интервала, который вы установили в компоненте Таймер, он должен обнаруживать другое движение по истечении этого времени.
Поздравляю! Вы завершили свой проект с Visuino. Также прилагается проект Visuino, который я создал для этого Instructable, вы можете скачать его здесь и открыть в Visuino:
Рекомендуемые:
Узнайте, когда кто-то вошел в комнату, используя радарный датчик Xyc-wb-dc: 7 шагов

Узнайте, когда кто-то вошел в комнату, используя радарный датчик Xyc-wb-dc: в этом уроке мы узнаем, как узнать, когда кто-то вошел в комнату, используя модуль RTC, радарный датчик xyc-wb-dc, OLED-дисплей и arduino. демонстрационное видео
Tripwire автоматически сворачивает вкладки, когда кто-то проходит мимо: 3 шага
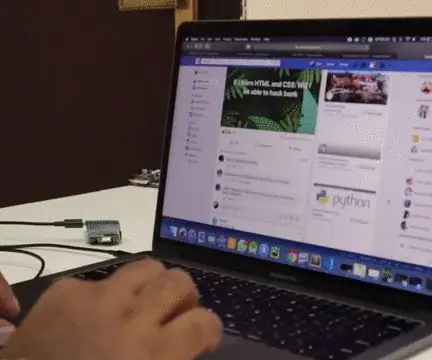
Tripwire автоматически сворачивает вкладки, когда кто-то проходит мимо: вы всегда бездельничали на своем компьютере и беспокоитесь о том, что вас могут остановить? Больше нет, потому что сегодня мы собираемся сделать tripwire, который автоматически минимизирует ваши вкладки, когда кто-то проходит мимо. Этот проект в основном содержит два модуля RECEIVER (Rx) a
Как автоматизировать свою комнату с помощью Arduino? Часть 1: 5 шагов
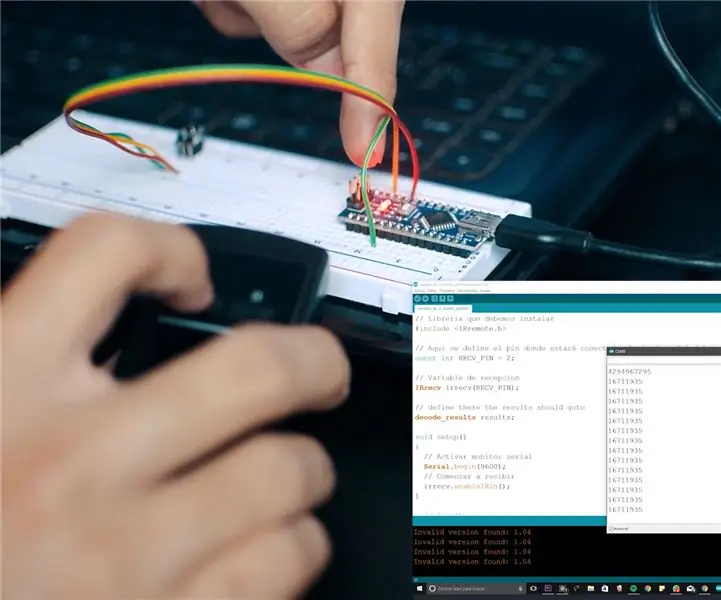
Как автоматизировать свою комнату с помощью Arduino? Часть 1: Я всегда хотел управлять своей комнатой удаленно, поэтому решил создать систему, которая позволит мне это делать. Если хочешь научиться? Затем я приглашаю вас выполнить следующие шаги
Автоматизируйте всю комнату с помощью Google Home + Arduino, NodeMCU и Ubidots: 5 шагов

Автоматизируйте всю комнату с помощью Google Home + Arduino, NodeMCU и Ubidots: Привет всем, я хочу показать вам проект, который я сделал. Он собирается контролировать и автоматизировать вашу комнату с помощью arduino и nodemcu с платформой IoT, которую я начал использовать несколько месяцев назад и я думаю, что это потрясающе, поэтому я делюсь с вами своим опытом. С этим
Умное носимое устройство и идентификационная карта «Узнай свое сердцебиение, почувствуй»: 5 шагов

Смарт-носимое устройство и идентификационная карта Посмотрите свое сердцебиение Почувствуйте это: УМНОЕ НОСНОЕ Это интеллектуальное носимое устройство на основе O.LED, оснащенное датчиками, которые показывают ваше сердцебиение в реальном времени, и светодиодом, который светится в соответствии с вашим сердцебиением, что дает вам новый захватывающий опыт, который вы действительно можете контролировать ваше сердцебиение и увидеть его работу
