
Оглавление:
- Автор John Day [email protected].
- Public 2024-01-30 11:50.
- Последнее изменение 2025-01-23 15:04.


Захватите изображение с помощью ESP32-Cam (OV2640) с помощью процессора ESP8266 WeMos D1 R1 WiFI с Uno и отправьте его по электронной почте, сохраните на Google Диске и отправьте в Whatsapp с помощью Twilio.
Требования:
- ESP8266 WeMos D1 R1 WiFI процессор с Uno (https://protosupplies.com/product/esp8266-di-wifi-with-uno-footprint/)
- ESP32-Cam Ai-Thinker с камерой OV2640 (https://robu.in/product/ai-thinker-esp32-cam-development-board-wifibluetooth-with-ov2640-camera-module/)
- Макетная плата
- Резистор 10ком
- Нажать кнопку
Шаг 1. Процессор ESP8266 WeMos D1 R1 WiFI с Uno
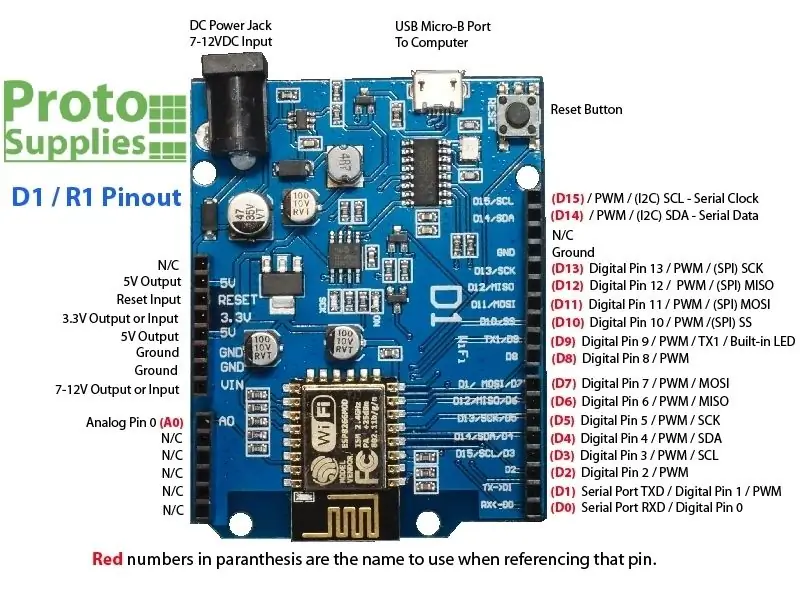
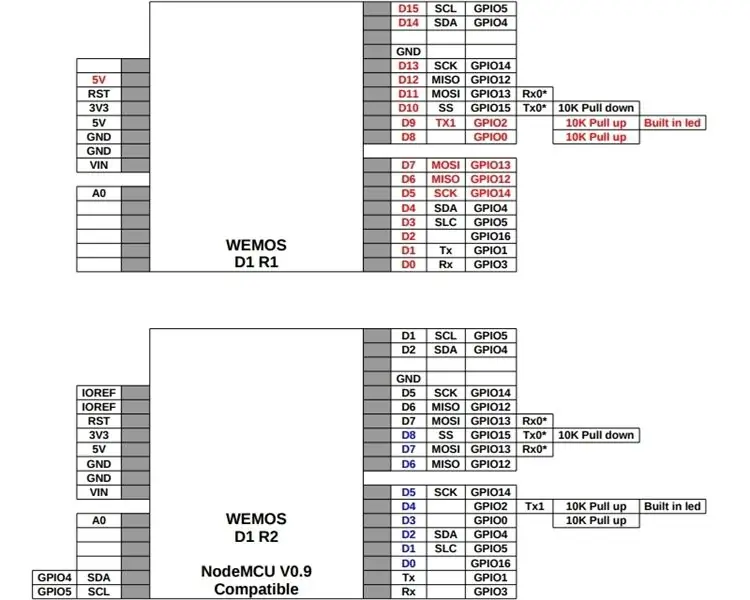

Шаг 2: ESP32-Cam Ai-Thinker с OV2640
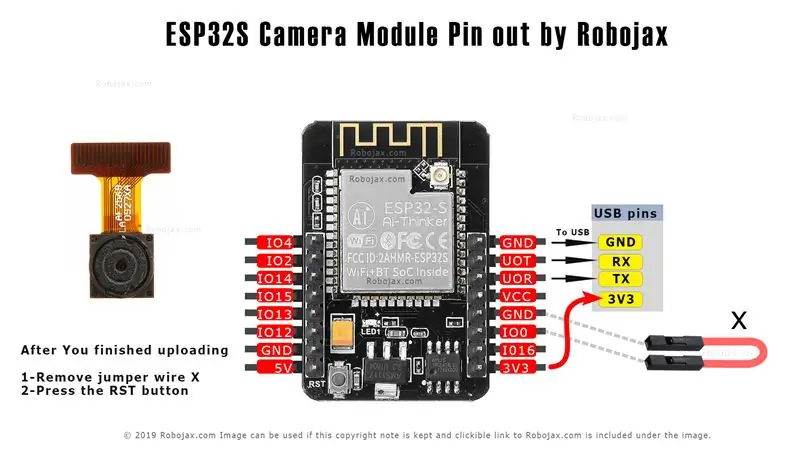


Шаг 3: Общее описание
В этом проекте мы будем использовать ESP32-cam для захвата изображения с помощью OV2640 и отправки его по электронной почте, сохранения на Google Диске и отправки в Whatsapp с помощью Twilio. Мы можем использовать ESP32-cam с программатором FTDI, потому что у него нет USB-разъема, но в этом проекте мы используем ESP8266 WeMos D1 R1 WiFI Processor с Uno для загрузки кода. Кроме того, мы используем скрипт Google Apps (https://developers.google.com/apps-script) для отправки данных изображения по электронной почте, сохранения на Google Диск и отправки в Whatsapp с помощью Twilio API.
Шаг 4: Схема
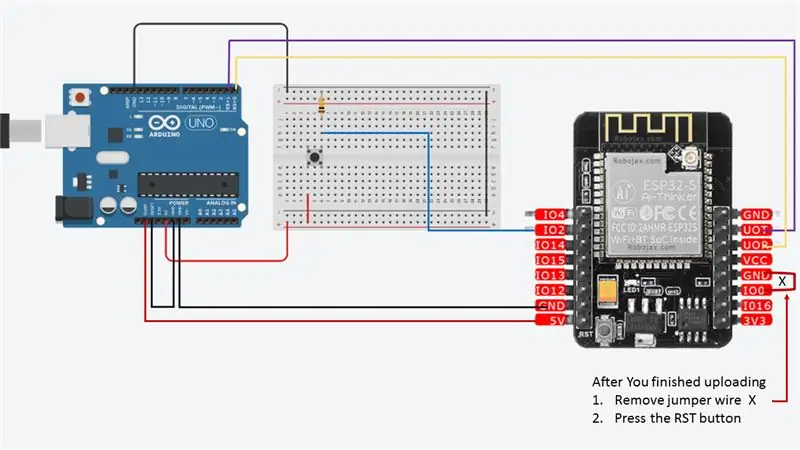

Есть три контакта GND и два контакта для питания: 3,3 В или 5 В.
UOT и UOR - это последовательные контакты. Эти булавки нужны вам для загрузки кода на вашу доску. Кроме того, GPIO 0 (Io0) также играет важную роль, поскольку он определяет, находится ли ESP32 в режиме прошивки или нет. Когда GPIO 0 (Io0) подключен к GND, ESP32 находится в режиме мигания. Когда вы закончите загрузку
- Снимите перемычку X
- Нажмите кнопку RST
Мы использовали GPIO2 для ввода кнопки
Шаг 5: Установите плату ESP32
В этом примере мы используем IDE Arduino для программирования платы ESP32-CAM. Итак, вам необходимо установить Arduino IDE, а также плату ESP32, использующую ядро Arduino для ESP32. Следуйте одному из следующих руководств по установке платы ESP32, если вы еще этого не сделали:
Инструкции по установке с использованием Arduino IDE Boards Manager
- Ссылка на стабильный выпуск:
raw.githubusercontent.com/espressif/arduin…
Начиная с версии 1.6.4, Arduino позволяет устанавливать сторонние пакеты платформ с помощью Boards Manager. У нас есть пакеты для Windows, Mac OS и Linux (32-, 64-разрядная версия и ARM).
- Установите текущую исходную среду разработки Arduino на уровне 1.8 или новее. Текущая версия находится на сайте Arduino.
- Запустите Arduino и откройте окно настроек.
- Введите одну из приведенных выше ссылок на выпуск в поле * Дополнительные URL-адреса Board Manager *. Вы можете добавить несколько URL-адресов, разделяя их запятыми.
- Откройте Boards Manager из меню «Инструменты»> «Плата» и установите платформу * esp32 * (и не забудьте выбрать плату «ESP32» в меню «Инструменты»> «Плата» после установки). В нашем случае плата - это ESP32 Wrover Module.
Шаг 6: Разработка
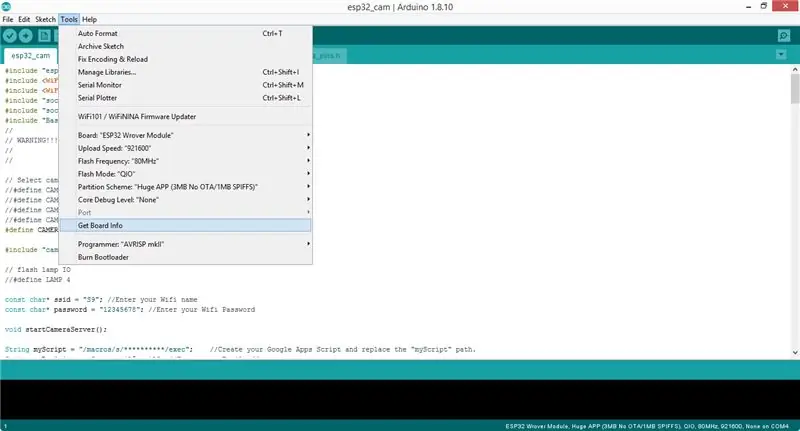
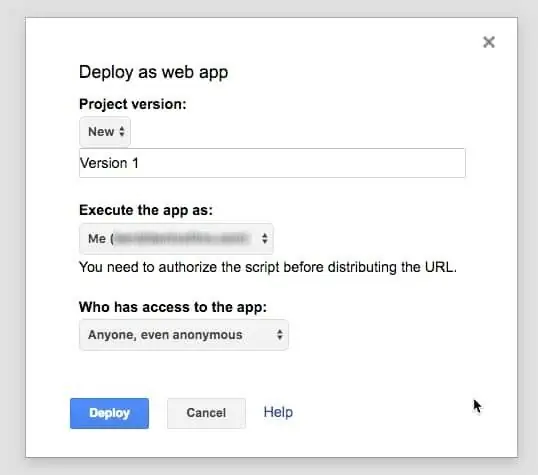
После завершения установки клонируйте этот репозиторий или загрузите его прямо с Github и откройте [esp32_cam.ino] (esp32_cam.ino). Перед загрузкой кода вам необходимо ввести свои сетевые учетные данные в следующие переменные:
const char * ssid = "REPLACE_WITH_YOUR_SSID"; const char * password = "REPLACE_WITH_YOUR_PASSWORD";
Также закомментируйте соответствующую линейку модели камеры, в нашем случае это
#define CAMERA_MODEL_AI_THINKER // У нас есть эта модель Esp32-cam
Кроме того, вам необходимо заменить URL-адрес скрипта Google Apps «myScript» на URL-адрес вашего скрипта, «myRecipient» - на свой адрес электронной почты, а «mySubject» - на вашу тему.
String myScript = "/ macros / s / ********** / exec"; // Создайте скрипт Google Apps и замените путь myScript. String myRecipient = "youremail @ gmail"; // Введите свой адрес электронной почты String mySubject = "Изображение, полученное с Arduino Esp32-Cam"; // Вводим тему
Вы можете создать новый проект в скрипте приложений Google, скопировать код из (Code.gs) и заменить URL-адрес POST-запроса URL-адресом вашего сервера. Для этой цели мы использовали виртуальный хостинг Siteground, и для этой цели можно использовать любой базовый хостинг.
var url = 'https://server-url/esp32/esp32.php';
Опубликуйте свой сценарий с анонимным доступом.
Загрузите (esp32.php) на свой сервер вместе с Twilio PHP SDK, который мы включили в файл PHP. Замените Sid учетной записи Twilio и токен аутентификации. Найдите Sid своего аккаунта и токен аутентификации на twilio.com/console.
$ sid = "ххххх";
$ токен = "хххх";
Вам также необходимо изменить номер To WhatsApp на номер, который вы связали в Twilio.
-> create ("whatsapp: + xxxxxx", // в
Перед загрузкой кода в ESP32-Cam убедитесь, что вы подключили GPIO 0 (Io0) к GND, чтобы ESP32-cam находился в режиме вспышки. Кроме того, не забудьте выбрать плату модуля ESP32 Wrover Module в этом проекте и перед загрузкой. Нажмите кнопку сброса на ESP32-Cam и нажмите кнопку загрузки в Arduino IDE. После завершения откройте последовательный монитор в IDE и снова нажмите кнопку сброса на ESP32-cam. Скоро он подключится к Wi-Fi. После этого нажмите кнопку, чтобы захватить и отправить изображение на адрес электронной почты и номер WhatsApp.
Часть кода, который мы использовали, взята с
Шаг 7. Заключение
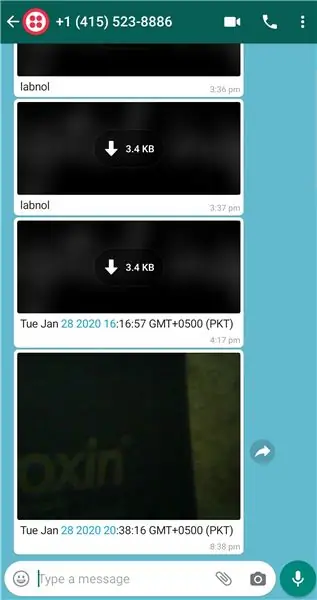
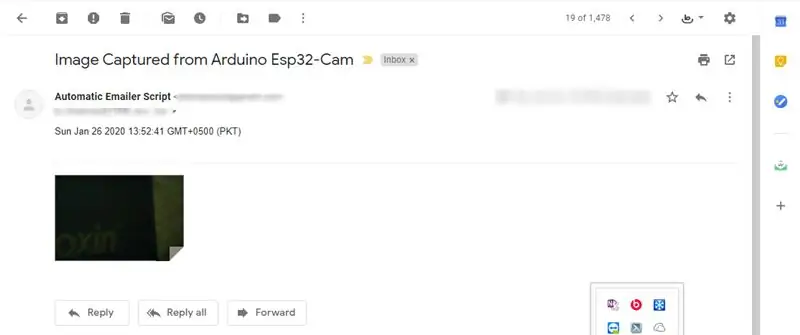
Вот и все. Вы можете проверить электронную почту и WhatsApp на наличие последних сообщений.
ESP32-CAM предоставляет недорогой способ создания более сложных проектов домашней автоматизации, которые включают видео, фотосъемку и распознавание лиц.
Рекомендуемые:
Отправка SMS с помощью ESP8266: 5 шагов

Отправка SMS с помощью ESP8266: в этом руководстве описаны действия по отправке SMS-сообщений через Интернет с платы модуля ESP8266 NodeMCU на мобильный телефон. Чтобы иметь возможность отправить сообщение, вам нужно будет выполнить шаги, чтобы получить виртуальный номер телефона от
Контроллер вентилятора с приводом от процессора и графического процессора: 6 шагов (с изображениями)

Контроллер вентилятора с процессором и графическим процессором: недавно я обновил свою видеокарту. Новая модель графического процессора имеет более высокий TDP, чем мой процессор и старый графический процессор, поэтому я также хотел установить дополнительные вентиляторы корпуса. К сожалению, у моего MOBO всего 3 разъема для вентиляторов с регулировкой скорости, и их можно подключить только к
Самая простая веб-камера в качестве камеры безопасности - обнаружение движения и отправка изображений по электронной почте: 4 шага

Самая простая веб-камера в качестве камеры безопасности - обнаружение движения и отправка изображений по электронной почте: вам больше не нужно загружать или настраивать программное обеспечение для получения изображений, обнаруженных движущимися объектами, с веб-камеры на электронную почту - просто используйте свой браузер. Используйте последнюю версию браузера Firefox, Chrome, Edge или Opera на Windows, Mac или Android, чтобы сделать снимок
Как разобрать компьютер с помощью простых шагов и изображений: 13 шагов (с изображениями)

Как разобрать компьютер с помощью простых шагов и изображений: это инструкция о том, как разобрать компьютер. Большинство основных компонентов имеют модульную конструкцию и легко снимаются. Однако важно, чтобы вы были организованы по этому поводу. Это поможет уберечь вас от потери деталей, а также при повторной сборке
Автоматический захват с использованием лазерного датчика и голосовых команд: 5 шагов (с изображениями)

Автоматический захват с использованием лазерного датчика и голосовых команд: захват предметов, которые нам кажутся простыми и естественными, на самом деле является сложной задачей. Человек использует зрение, чтобы определить расстояние до объекта, который он хочет схватить. Рука автоматически открывается, когда находится в непосредственной близости от
