
Оглавление:
- Шаг 1. Что такое DNS?
- Шаг 2: Как изменить настройки DNS
- Шаг 3: момент истины
- Шаг 4. Изменение настроек DNS для сетей Wi-Fi на мобильных устройствах Android и Apple
- Шаг 5. Изменение настроек DNS для сотовых сетей на мобильных устройствах Android и Apple
- Шаг 6: будьте осторожны с Emptor
- Шаг 7. Некоторые мысли о родительском контроле
- Шаг 8: последние размышления
- Шаг 9. Решение проблемы с точкой доступа Wi-Fi
- Шаг 10: Заключение
- Автор John Day [email protected].
- Public 2024-01-30 11:50.
- Последнее изменение 2025-01-23 15:04.

Обновлено 3 февраля 2021 г. и включает дополнительную информацию в этапах 8 и 9.
Широко известно, что в Интернете много контента, который не совсем подходит для просмотра детьми. Что не так широко известно, так это то, что вы можете относительно легко заблокировать доступ к таким нежелательным сайтам, просто изменив DNS-сервер, который вы используете. Это то, что на самом деле довольно легко сделать, это может быть реализовано независимо от используемой операционной системы (будь то Windows, Mac OS, Linux, Unix, Android или любая другая ОС), занимает всего около 5 минут и лучше всего то, что это совершенно бесплатно!
Шаг 1. Что такое DNS?

DNS означает «Система доменных имен». Как видно на рис. 1. DNS-сервер похож на автоматизированную телефонную книгу, которая ищет IP-адрес веб-сайта, который вы ввели в свой браузер, а затем соединяет вас с этим IP-адресом. Большинство людей используют настройки DNS по умолчанию, которые предварительно выбраны их интернет-провайдером (ISP), однако можно изменить DNS-серверы с параметра по умолчанию на один из вариантов по вашему выбору.
Существует множество причин, по которым кто-то может захотеть попробовать DNS-сервер, отличный от используемого по умолчанию, например, попытка увеличить скорость просмотра. Еще одна причина сделать это - воспользоваться возможностью DNS-серверов фильтровать веб-контент в источнике. Некоторые поставщики DNS предлагают услугу фильтрации, посредством которой нежелательные веб-сайты (например, порнография, азартные игры или насилие) блокируются DNS-сервером, поэтому конечный пользователь не может получить доступ к этим сайтам. Переключение на один из этих DNS-серверов гарантирует, что любые попытки получить доступ к нежелательному веб-сайту автоматически потерпят неудачу. На рис. 2 показано, как запрос к DNS-серверу может быть разрешен через целевой веб-сайт (рис. 2A) или заблокирован (рис. 2B), если он считается несоответствующим.
Процесс смены DNS-серверов довольно прост и не требует установки какого-либо программного обеспечения. Дополнительное преимущество заключается в том, что после внесения изменения не требуется никаких дополнительных действий со стороны пользователя, поскольку список заблокированных веб-сайтов постоянно обновляется провайдером DNS-сервера. И, как упоминалось ранее, некоторые компании, предоставляющие эту услугу, делают это бесплатно для домашнего и личного использования. Существует множество различных поставщиков услуг DNS, которые предлагают эту бесплатную службу фильтрации DNS, например CleanBrowsing, Open DNS, Comodo и Neustar. Подробные сведения в приведенных ниже инструкциях относятся к службе CleanBrowsing FamilyShield; однако тот же подход применяется к любому из этих поставщиков.
Шаг 2: Как изменить настройки DNS

Лучшее место для изменения настроек DNS - это ваш маршрутизатор, так как в этом случае любое устройство, которое подключается к маршрутизатору, автоматически получит выгоду от фильтрации DNS. К сожалению, некоторые интернет-провайдеры не разрешают своим клиентам изменять настройки DNS на своих маршрутизаторах. В таком случае единственный доступный вариант - изменить настройки DNS на каждом устройстве, которое подключается к маршрутизатору, или попробовать обходной путь точки доступа Wi-Fi, описанный ниже.
Вам не нужно быть очень технически подкованным, чтобы изменить настройки DNS, в основном это будет вопрос небольшого исследования в Google, чтобы выяснить, как получить доступ к соответствующим настройкам на интересующем устройстве. В следующем руководстве описаны общие шаги, однако на веб-сайте CleanBrowsing есть более конкретные инструкции для различных типов устройств (см. Www.cleanbrowsing.org для получения дополнительных сведений). CleanBrowsing предлагает как бесплатные, так и платные фильтры контента, я сосредоточусь на бесплатном сервисе Family Filter, но подход один и тот же для любого варианта, который вы решите использовать.
1. Во-первых, посмотрите, можете ли вы изменить настройки DNS на вашем маршрутизаторе (просто введите ISP-провайдера и модель маршрутизатора в Google и посмотрите, что из этого получится). Обычно необходимо войти в маршрутизатор, чтобы внести изменения в какие-либо настройки, и здесь Google снова предоставит вам необходимую информацию о том, как это сделать.
2. Если невозможно изменить настройки DNS маршрутизатора, вам необходимо настроить каждое устройство с выходом в Интернет индивидуально. Введите строку поиска в Google в строке «изменить настройки DNS в Windows 10» (или другое устройство) и следуйте инструкциям.
3. Возможно, вам придется перемещаться по множеству различных подменю в меню «Настройки», чтобы перейти к тому, где вы можете получить доступ к настройкам DNS для вашего устройства. На рис. 3. показано, как выглядят соответствующие экраны для изменения настроек DNS на ПК с Windows 7. Хотя экран вашего устройства может радикально отличаться от показанного, вы сможете найти на нем раздел, посвященный настройкам DNS (см. Раздел, выделенный красным кольцом на рисунках ниже). В некоторых случаях может быть опция, позволяющая автоматически выбирать настройки DNS, или же может отображаться какое-то значение по умолчанию.
4. Щелкните параметр, позволяющий вручную определить адреса DNS-серверов, а затем введите соответствующие данные для адресов IP-фильтров семейства CleanBrowsing в соответствующие поля. Некоторое новое оборудование может иметь параметры как для настроек IPv4, так и для IPv6, но большая часть оборудования будет иметь возможность использовать только настройки IPv4. Если на вашем устройстве есть только одно поле для ввода настроек DNS-сервера, вы можете ввести оба адреса сервера, поставив запятую между адресами.
Сервер 1: настройки IPv4 - 185.228.168.168/ Настройки IPv6 - 2a0d: 2a00: 1::
Сервер 2: настройки IPv4 - 185.228.168.169 / настройки IPv6 - 2a0d: 2a00: 2::
5. Сохраните настройки и выйдите из меню «Настройки». Вот и все!
Шаг 3: момент истины

После внесения изменений в настройки DNS теперь все, что вам нужно сделать, это протестировать его, чтобы увидеть, работают ли новые настройки DNS. Единственный способ сделать это - открыть браузер и ввести адрес веб-сайта, к которому вы бы предпочли, чтобы ваши дети не получали доступ. Рис. 4. содержит снимки экрана, сделанные со смартфона Android, настроенного для использования CleanBrowsing DNS, на котором я попытался получить доступ к порнографическому сайту redtube двумя разными маршрутами. Как видно из скриншота слева, поиск Google не смог найти совпадений с термином redtube. Когда я попытался получить доступ к сайту напрямую, введя его адрес в адресную строку, запрос был заблокирован DNS-сервером.
Работа сделана!
Шаг 4. Изменение настроек DNS для сетей Wi-Fi на мобильных устройствах Android и Apple


Изменение настроек DNS на мобильных устройствах Android и Apple немного сложнее, поскольку оба этих типа устройств могут подключаться к Интернету как через Wi-Fi, так и через сотовые сети. Следующие шаги описывают, как можно изменить настройки DNS для сетей Wi-Fi на этих устройствах.
Яблоко:
- Зайдите в Настройки, затем Wi-Fi.
- Выберите Wifi Connection. Найдите параметр DNS (см. Рис. 5, где показан пример экрана настроек сети Wi-Fi на Apple iPod).
- Выберите параметр DNS, удалите сведения о текущих настроенных DNS-серверах и замените их IP-адресами CleanBrowsing.
Б. Android:
- Зайдите в Настройки, затем перейдите в список Wi-Fi.
- Найдите запись Wi-Fi для сети, к которой вы подключены, и нажмите на нее (на некоторых устройствах вам может потребоваться нажать на выбор в течение нескольких секунд, чтобы активировать меню).
- Зайдите в Управление сетью. На некоторых устройствах Android вам нужно будет нажать «Дополнительно» или «Показать дополнительные настройки» (см. Рис. 6, где показан пример экрана настроек сети Wi-Fi на планшете Android).
- Измените настройки IP с DHCP на Статический.
- Выберите поля под названием DNS 1 и DNS 2, удалите сведения о текущих DNS-серверах и замените их IP-адресами CleanBrowsing.
Существует одно ограничение, связанное с настройками DNS сети Wi-Fi на устройствах Apple и Android. Применяемые изменения зависят от сети, поэтому они не применяются автоматически к новым сетевым подключениям Wi-Fi. К счастью, есть способ обойти эту проблему, как описано в следующем разделе.
Шаг 5. Изменение настроек DNS для сотовых сетей на мобильных устройствах Android и Apple
Ни Apple, ни Android-устройства не позволяют пользователям напрямую изменять настройки DNS для сотовых сетей, поэтому требуется другой подход. Это можно сделать, загрузив и установив приложение для изменения DNS, которое затем настроено для использования DNS-серверов CleanBrowsing. У этих приложений есть дополнительное преимущество, заключающееся в том, что они работают как с сотовыми, так и с Wi-Fi сетями, поэтому вам не нужно настраивать их отдельно. Кроме того, настройки автоматически применяются к новым сетям Wi-Fi, таким образом преодолевая ограничение, упомянутое ранее.
Яблоко:
В магазине приложений есть несколько приложений для изменения DNS, в том числе приложение DNS CleanBrowsing.org. Это бесплатное приложение предоставляет точно такую же службу фильтрации, как описано ранее, и совместимо с устройствами под управлением iOS 10 или новее. Приложение можно загрузить из Apple App Store. Более подробную информацию можно найти на веб-сайте CleanBrowsing.
Б. Android:
В магазине Google Play есть множество приложений для изменения DNS, например DNSChanger для IPv4 / IPv6 от Frostnerd. Приложение простое в использовании и имеет дополнительное преимущество в том, что в нем не отображается реклама. После установки приложения вы просто нажимаете на панель DNS-адресов по умолчанию, а затем выбираете нужную службу DNS (доступно множество DNS-серверов, включая два бесплатных сервера CleanBrowsing).
Когда вы впервые запустите приложение для изменения DNS, вас встретит экран запроса на подключение, объясняющий, что приложение хочет настроить сеть VPN на вашем устройстве. Нажмите OK, чтобы разрешить настройку VPN, после чего приложение запустится. После того, как служба будет запущена и запущена, в верхней части экрана появится небольшой значок ключа, показывающий, что VPN активен (его можно увидеть в верхнем левом углу снимков экрана на рис. 4). Этот символ VPN также указывает на то, что в настоящий момент активна DNS-фильтрация. Независимо от того, какое приложение вы используете, настройки DNS автоматически применяются к сотовым сетям, а также к существующим и новым сетям Wi-Fi.
Шаг 6: будьте осторожны с Emptor
Когда дело доходит до Интернета, всегда следует помнить о концепции покупателя, так как вы получаете то, за что платите. Учитывая все это, вы можете задаться вопросом, есть ли уловка в использовании фильтрации DNS? Хорошая новость заключается в том, что здесь нет уловки как таковой, а есть некоторые ограничения, о которых вам следует помнить в отношении того, что именно включает в себя фильтрация DNS.
- Заимствуя известную рекламную фразу «он делает именно то, что написано на банке». Фильтрация DNS заблокирует доступ к нежелательным сайтам, однако она не обязательно может помешать поисковым системам отображать нежелательные изображения или миниатюры видео. Служба CleanBrowsing заставляет и Google, и Bing работать в режиме безопасного поиска, однако некоторые другие поставщики бесплатных услуг DNS не предоставляют эту функцию безопасной фильтрации. Если вы используете DuckDuckGo в качестве предпочтительного браузера, это необходимо вручную настроить для безопасного поиска.
- Фильтрация DNS не обеспечивает никакой защиты от нежелательных действий в Интернете, таких как киберзапугивание, троллинг и т. Д. Если вас беспокоят такие вещи, в Интернете можно найти множество информации по этим темам, специально написанной для родителей (см. Webwise.ie или internetmatters.org для дополнительной информации).
- Фильтрация DNS может не обеспечивать защиту от таких проблем безопасности, как взлом, взлом, атаки типа «человек посередине» или заражение вирусами, троянами или другими вредоносными программами. Это может снизить риск заражения вредоносными программами или вирусами, предотвращая доступ к известным сайтам для таких заражений, однако степень, в которой это происходит, может варьироваться в зависимости от того, какую службу DNS вы выберете.
- Фильтрация DNS не обеспечивает родительского контроля, такого как возможность ограничивать доступ к Интернету в определенное время или блокировать доступ к веб-сайтам, которые не подпадают под категоризацию, применяемую поставщиком DNS.
- Фильтрация DNS не помешает кому-либо получить доступ к нежелательным веб-сайтам, если они используют браузер Tor.
- Независимо от того, какое приложение для изменения DNS вы используете, вы должны использовать любые доступные параметры, чтобы включить приложение при запуске и установить PIN-код для предотвращения «несанкционированного» доступа.
- К сожалению, преимущества использования этих приложений могут быть сведены на нет на устройствах Android, на которых есть возможность настроить нескольких пользователей, просто переключившись на другого пользователя (если только этот пользователь не установил приложение в своем профиле). Можно отключить многопользовательскую настройку на устройствах Android, однако это непросто сделать и включает в себя рутирование устройства (если вы так склонны делать это, то быстрый поиск в Google должен указать вам правильный путь).
- Одним из недостатков использования приложения для изменения DNS на устройствах Android является символ ключа, который появляется при работе VPN-соединения. Наличие символа ключа говорит о том, что на устройстве что-то заблокировано. Можно настроить устройство так, чтобы не отображать символ ключа при активном VPN, однако это можно сделать только путем рутирования устройства, поскольку это функция операционной системы Android, а не самого приложения. Это занятие не для слабонервных, так как вы можете легко заблокировать устройство.
- Подобно тому, как описано выше, любое приложение можно легко удалить с устройств Android и Apple.
Что касается последнего пункта, существует обходной путь, который можно применить для предотвращения «несанкционированного» удаления приложений как на устройствах Apple, так и на устройствах Android, как описано ниже:
Яблоко:
Функция «Экранное время» в iOS и iPadOS предоставляет множество инструментов родительского контроля для ограничения функций, доступных детям. Среди этих инструментов есть возможность заблокировать удаление приложений. Быстрый поиск в Google предоставит широкий спектр статей о том, как использовать функцию Screen Time для предотвращения удаления приложения. Вы также можете использовать эту возможность, чтобы изучить другие доступные функции родительского контроля.
Б. Android:
Из-за большого разнообразия используемых версий Android единственный способ заблокировать приложения от удаления - использовать блокировку сторонних приложений, таких как приложение Norton All Lock.
- Сначала откройте приложение DNSChanger, войдите в меню и нажмите кнопку Выбрать.
- Прокрутите вниз по параметрам, пока не найдете параметры защиты PIN, затем выберите параметр Включить защиту PIN.
- Если в телефоне есть сканер отпечатков пальцев, не забудьте снять этот флажок в подменю защиты PIN-кодом.
- Прокрутите подменю «Настройки», найдите параметр «Изменить PIN-код» и установите PIN-код для открытия приложения.
- Прокрутите далее параметры подменю «Настройки», чтобы найти параметр «Администрирование устройства» (он находится под заголовком «Общие»), и включите этот параметр. Откроется всплывающее информационное сообщение, объясняющее, что такое параметр «Администрирование устройства». Нажмите «ОК», а затем выберите «Активировать» в открывшемся окне «Администрирование устройства».
- Закройте приложение, затем установите приложение Norton App Lock из Play Store.
- Настройте параметр блокировки экрана Norton App Lock, используя графический ключ или PIN-код. Откройте приложение Norton App Lock и нажмите значок замка рядом с любыми приложениями, которые вы хотите заблокировать (при желании вы можете заблокировать дополнительные приложения, помимо приложения DNSChanger).
- Перезагрузите устройство, чтобы новые настройки вступили в силу.
Возможно, это не очень элегантный подход, но, похоже, он работает на большинстве устройств Android.
Шаг 7. Некоторые мысли о родительском контроле
Родительский контроль - одна из этих серых областей, которые варьируются от одного устройства к другому. В некоторых случаях это может относиться к использованию программного обеспечения для мониторинга онлайн-активности, возможности использовать черные списки на маршрутизаторе для предотвращения доступа к определенным веб-сайтам, возможности контролировать доступ к Интернету в течение определенных периодов времени или любой их комбинации..
Учитывая все это, есть несколько шагов, которые можно предпринять для улучшения родительского контроля на маршрутизаторах. В сочетании с использованием фильтрации DNS вы можете захотеть предотвратить доступ к определенному сайту, не входящему в классификацию поставщиков DNS. В этом случае единственный способ сделать это - использовать функцию черного списка на вашем маршрутизаторе. Например, вы можете заблокировать доступ к таким сайтам, как Reddit (сайт, на котором можно получить доступ к настоящему изобилию порнографии, отключив фильтр NSFW в настройках). И здесь Google снова сможет предоставить вам информацию о том, как это сделать.
Вы также можете использовать параметр маршрутизатора, чтобы ограничить доступ к Интернету в определенное время, что можно сделать с помощью настроек брандмауэра на вашем маршрутизаторе. Одним из возможных вариантов использования этого может быть отключение доступа к Интернету на заранее заданные периоды времени, чтобы подростки не могли проводить марафонские сеансы онлайн-игр на всю ночь. Обратной стороной этого является то, что это также не позволит вам зацикливаться на просмотре Netflix или других потоковых сервисов в предрассветные часы, но, видя, что вы должны подавать пример, это небольшая жертва. Еще раз, Google должен быть в состоянии помочь вам выяснить, как настроить параметры брандмауэра на вашем маршрутизаторе для этой цели.
Шаг 8: последние размышления
Если вы похожи на меня, то идея компаний, предоставляющих эту услугу бесплатно, может вас все еще беспокоить. Компании, предоставляющие бесплатные услуги фильтрации DNS, обычно делают это для рекламы своих товаров корпоративным клиентам. Некоторые провайдеры могут потребовать, чтобы пользователи создали учетную запись, чтобы иметь доступ к их услугам (в настоящее время CleanBrowsing этого не требует). Однако следует отметить, что, если услуга в настоящее время предоставляется бесплатно, нет никакой гарантии, что поставщик не будет вводить плату в какой-то момент в будущем. Если это произойдет или вы по какой-то причине недовольны провайдером, которого используете, вы можете легко попробовать другого провайдера, например, тех, которые включены в список ниже:
- Фильтр для взрослых CleanBrowsing
- OpenDNS FamilyShield
- Norton ConnectSafe
- Семейная безопасность Neustar
- Семья Яндекс DNS
- Comodo SecureDNS 2.0
- Интернет-руководство Dyn
Вы можете легко получить необходимые адреса серверов для этих DNS-серверов, выполнив простой поиск в Интернете.
Как я упоминал ранее, не все эти службы DNS блокируют неприемлемые изображения при поиске в Google или Bing, поэтому я бы посоветовал ознакомиться с ними, прежде чем принимать решение о переходе на другого провайдера.
Я должен отметить тот факт, что любые изменения настроек, которые вы вносите в устройство, могут в равной степени быть отменены технически подкованным подростком (или их технически подкованными друзьями). Если вам посчастливилось изменить настройки DNS на маршрутизаторе, могу ли я предложить вам внести два дополнительных изменения, как описано ниже (честно говоря, вам все равно следует выполнить эти шаги, так как это имеет смысл сделать из системы безопасности. точка зрения).
- Измените также пароль по умолчанию на маршрутизаторе, если вы еще этого не сделали. Пароль по умолчанию для большинства маршрутизаторов можно легко найти в Интернете, поэтому вам следует изменить его, чтобы никто не мог войти в маршрутизатор и отменить любые сделанные вами изменения.
- Измените SSID на маршрутизаторе. SSID - это имя сигнала Wi-Fi, через который вы подключаетесь к маршрутизатору. По соображениям безопасности вы не должны включать в SSID ничего, что помогает идентифицировать источник сигнала Wi-Fi (например, изменение SSID с имени по умолчанию на что-то вроде «No23s_wifi» поможет хакеру идентифицировать источник, тогда как изменение его на «Here_Be_Wifi» намного анонимнее).
Изменив SSID, вы сможете определить, выполняет ли кто-то сброс маршрутизатора до заводских настроек, чтобы удалить любые изменения, которые вы могли внести в настройки. Вы будете предупреждены об этом событии по тому простому факту, что вы потеряете подключение к маршрутизатору на своем собственном устройстве, поскольку SSID и пароль для входа будут сброшены на настройки по умолчанию (сначала вам нужно убедиться, что у вас нет любые сохраненные настройки для SSID по умолчанию, сохраненные на вашем устройстве).
Если вам не повезло, и вы не можете изменить настройки DNS на своем маршрутизаторе, то надежда еще есть. Если ваш интернет-провайдер позволяет вам сменить маршрутизатор, вы можете приобрести приличный маршрутизатор, который обеспечивает функции родительского контроля, упомянутые ранее. Может потребоваться некоторое исследование, чтобы найти маршрутизатор с удобными функциями родительского контроля, но время потрачено не зря. К сожалению, некоторые интернет-провайдеры не позволяют клиентам использовать собственный маршрутизатор, и в этом случае вы можете попробовать любой из способов обхода точки доступа Wi-Fi, описанных ниже. Единственный способ применить DNS-фильтрацию к устройствам, подключенным через Ethernet, - это изменить настройки DNS на самом устройстве.
Шаг 9. Решение проблемы с точкой доступа Wi-Fi
Как упоминалось ранее, лучшее место для изменения настроек DNS - это ваш маршрутизатор, так как все устройства, которые к нему подключаются, будут защищены. Если вы не можете изменить настройки DNS маршрутизатора, есть три возможных способа обойти это.
1. Купите и установите коммерческую точку доступа «черный ящик».
Доступен целый ряд коммерческих продуктов (например, линейка продуктов iKydz), которые предоставляют готовое решение задачи установления родительского контроля как на домашних маршрутизаторах, так и на мобильных телефонах. Они разработаны так, чтобы максимально упростить настройку и использование, поэтому идеально подходят для тех, у кого нет времени или технических знаний, чтобы сделать это самостоятельно. Если вы хотите узнать больше об этих продуктах, Google снова станет вашим единственным помощником!
2. Направьте весь трафик Wi-Fi через вторичный маршрутизатор, который вы предварительно настроили для использования фильтрации DNS.
Для этой опции вам понадобится маршрутизатор, позволяющий изменять настройки DNS. На рынке имеется множество маршрутизаторов, поэтому необходимо провести небольшое исследование, чтобы выбрать тот, который лучше всего подходит для ваших целей. Настройте вторичный маршрутизатор, а затем настройте его для использования фильтрации DNS. Подключите вторичный маршрутизатор к основному маршрутизатору с помощью кабеля Ethernet, а затем отключите Wi-Fi на основном маршрутизаторе. Затем необходимо изменить настройки Wi-Fi на всех устройствах с доступом в Интернет, чтобы подключиться к вторичному маршрутизатору.
3. Создайте собственную точку доступа Wi-Fi с помощью Raspberry Pi.
Это вариант, который я бы порекомендовал только тем, кто любит возиться с компьютерами. Для тех, кто не в курсе, Raspberry Pi - это серия одноплатных компьютеров, созданных Raspberry Pi Foundation с целью поощрения детей и взрослых к изучению компьютерного кодирования. Pi был быстро принят любителями электроники и теперь используется для создания самых разных устройств, начиная от медиацентров и заканчивая метеостанциями, домашними системами наблюдения и даже кошачьими откидными крышками (они должны быть в каждом доме!). Одним из популярных способов использования Raspberry Pi является создание точки доступа Wi-Fi. В Интернете есть множество руководств о том, как настроить Raspberry Pi в качестве точки доступа Wi-Fi, поэтому я оставлю задачу объяснить, как это сделать, им. Поскольку Raspberry Pi находится в постоянном развитии и улучшении, я бы порекомендовал вам выбрать довольно недавнее руководство, так как некоторые старые руководства могут быть устаревшими из-за изменений в аппаратном и программном обеспечении.
Если вы все же решите создать свою собственную точку доступа Wi-Fi, вы в конечном итоге дойдете до шага, на котором вы сможете выбрать DNS-сервер, который хотите использовать. Выберите Custom, а затем введите IP-адреса CleanBrowsing.
Если вы решили создать свою собственную точку доступа Wi-Fi с помощью Raspberry Pi, вам также следует предпринять соответствующие шаги для усиления защиты Pi, чтобы уменьшить вероятность его взлома, например, изменение пароля и имени пользователя по умолчанию, как рекомендовано Raspberry Pi Foundation (см. ссылку ниже для получения полной информации):
raspberrypi.org/documentation/configuration/security.md
Затем следует изменить настройки Wi-Fi на любых подключенных к Интернету устройствах, на которых вы хотите применить DNS-фильтрацию, для подключения к точке доступа Raspberry Pi. Если технически подкованный подросток попытается обойти «родительский контроль» на точке доступа, заменив SD-карту из Pi на другую и перезагрузив Pi, он автоматически потеряет подключение к Wi-Fi на своем устройстве, поскольку Pi больше не будет работать как точка доступа.
При желании вы также можете использовать точку доступа Raspberry Pi в качестве расширителя Wi-Fi, соединив ее с парой сетевых адаптеров Powerline. Начните с подключения одного из адаптеров Powerline к электрической розетке рядом с маршрутизатором и подключите его к маршрутизатору с помощью кабеля Ethernet. Затем подключите второй адаптер Powerline в том месте, где вы хотите увеличить покрытие Wi-Fi, и подключите его к Raspberry Pi через Ethernet. Затем остается просто спарить адаптеры Powerline (в соответствии с инструкциями производителя), загрузить Raspberry Pi и подключиться к новой точке доступа с фильтром DNS, как описано ранее.
Следует иметь в виду, что Raspberry Pi не предназначен специально для использования в качестве маршрутизатора. Одним из следствий этого является то, что могут возникнуть проблемы с пропускной способностью, если к точке доступа подключено слишком много устройств. Эту проблему легко решить, создав вторую точку доступа с использованием другого Raspberry Pi (обязательно укажите другой SSID, чтобы устройства не пытались подключиться к обеим точкам доступа).
Шаг 10: Заключение
Итак, вот оно что!
Надеюсь, эта статья дала вам некоторое представление о том, что такое DNS-фильтрация, и, что более важно, как ее можно использовать для уменьшения количества нежелательного веб-контента, к которому ваши дети могут получить доступ (случайно или намеренно). По общему признанию, доступны коммерческие «черные ящики», которые вы просто подключаете к своему маршрутизатору, который обеспечивает точку доступа Wi-Fi с фильтрацией контента и другие средства родительского контроля. Удовольствие от фильтрации DNS заключается в том, что ее можно относительно легко реализовать, не требуется никаких дополнительных данных после ее реализации и, что самое главное, она бесплатна. Поскольку у него есть некоторые ограничения, вам, вероятно, следует рассматривать его только как первую линию защиты, а не как окончательное решение для защиты ваших детей в Интернете.
Обратите внимание, что информация в статье основана исключительно на моем собственном ограниченном опыте, поэтому я настоятельно рекомендую вам провести небольшое исследование по этой теме, чтобы убедиться, что что-то в этой статье правда или нет! Вы можете получить дополнительную информацию о любом из провайдеров DNS на их веб-сайтах.
Наконец, было бы упущением с моей стороны не упомянуть тот факт, что как бы хорошо вы ни пытались защитить своих детей от зла Интернета, это не гарантия того, что они не будут подвергаться нежелательному контенту где-то вне вашего контроля. Независимо от того, какое технологическое решение вы можете использовать, чтобы ограничить их воздействие, они неизбежно на каком-то этапе увидят то, чего вы бы предпочли, чтобы они этого не видели. В таком случае единственный запасной вариант - это заняться старым воспитанием. К счастью, в Интернете доступно множество ресурсов, которые могут помочь родителям в этом процессе. На таких сайтах, как internetmatters.org, betterinternetforkids.eu или webwise.ie есть ряд ресурсов, которые помогут родителям понять, как лучше всего это сделать.
Удачи!
Рекомендуемые:
КИХ-фильтрация для более надежного определения частоты: 5 шагов
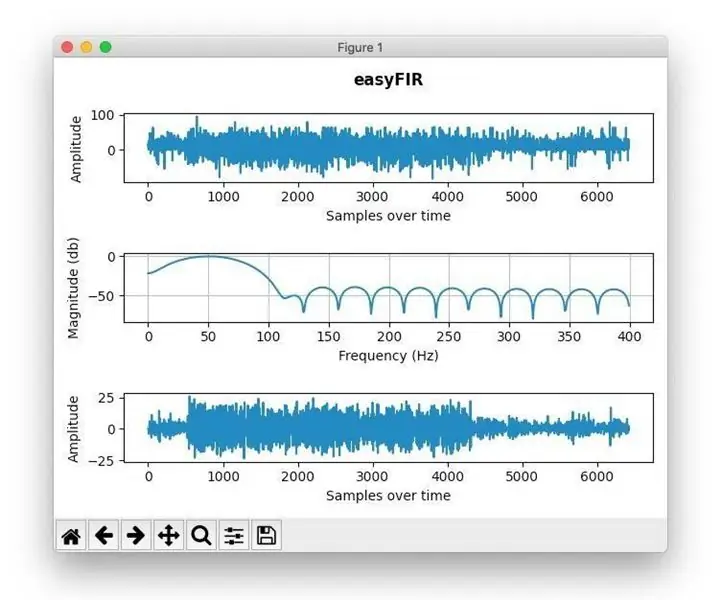
КИХ-фильтрация для более надежного определения частоты: я действительно большой поклонник инструкций Akellyirl о надежном обнаружении частоты с использованием методов DSP, но иногда метод, который он использовал, недостаточно хорош, если у вас зашумленные измерения. частота дет
Интернет / облачная автоматизация дома с использованием Esp8266 (aREST, MQTT, IoT): 7 шагов (с изображениями)

Интернет / облачная управляемая домашняя автоматизация с использованием Esp8266 (aREST, MQTT, IoT): ВСЕ кредиты на http://arest.io/ за облачный сервис !! IoT - самая обсуждаемая тема в мире прямо сейчас !! Облачные серверы и сервисы, делающие это возможным, являются точкой притяжения современного мира … УДАЛЕНИЕ РАССТОЯНИЯ БАРЬЕРА было и остается
Интернет-часы: отображение даты и времени с помощью OLED с использованием ESP8266 NodeMCU с протоколом NTP: 6 шагов

Интернет-часы: отображение даты и времени с помощью OLED с использованием ESP8266 NodeMCU с протоколом NTP: Привет, ребята, в этой инструкции мы создадим Интернет-часы, которые будут получать время из Интернета, поэтому этому проекту не потребуется RTC для запуска, ему понадобится только рабочее подключение к Интернету И для этого проекта вам понадобится esp8266, который будет иметь
Обнаружение загрязнения воздуха + фильтрация воздуха: 4 шага

Обнаружение загрязнения воздуха + фильтрация воздуха: студенты (Аристобулус Лам, Виктор Сим, Натан Розенцвейг и Деклан Логес) немецко-швейцарской международной школы работали с сотрудниками MakerBay над созданием интегрированной системы измерения загрязнения воздуха и эффективности фильтрации воздуха. Этот
ESP8266 NODEMCU BLYNK IOT Tutorial - Esp8266 IOT с использованием Blunk и Arduino IDE - Управление светодиодами через Интернет: 6 шагов

ESP8266 NODEMCU BLYNK IOT Tutorial | Esp8266 IOT с использованием Blunk и Arduino IDE | Управление светодиодами через Интернет: Привет, ребята, в этой инструкции мы узнаем, как использовать IOT с нашим ESP8266 или Nodemcu. Для этого мы будем использовать приложение blynk. Таким образом, мы будем использовать наш esp8266 / nodemcu для управления светодиодами через Интернет. Таким образом, приложение Blynk будет подключено к нашему esp8266 или Nodemcu
