
Оглавление:
2025 Автор: John Day | [email protected]. Последнее изменение: 2025-01-23 15:04


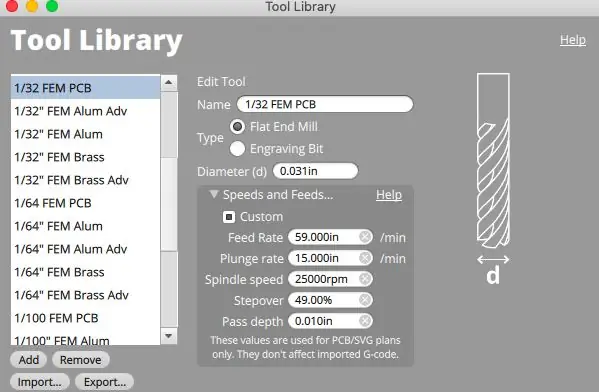
В этой сборке проекта мы покажем вам, как создать свой собственный программный щит ATtiny Arduino с помощью настольного фрезерного станка для печатных плат Bantam Tools. Этот важный компонент позволяет подключать и программировать микросхемы ATtiny через Arduino IDE. Этот проект требует очень мало времени на настройку и фрезеровку для получения готового продукта. Давайте начнем!
Шаг 1. Соберите инструменты и материалы
ИНСТРУМЕНТЫ
Настольный фрезерный станок для печатных плат Bantam Tools
Компьютер с установленным программным обеспечением для настольных фрезерных станков Bantam Tools
Установлена программа Arduino IDE
Плоская концевая фреза, 1/32"
Гравировальный бит для печатной платы, 0,005"
Выравнивающий кронштейн
Паяльник
Кусачки для диагональной проволоки
USB-кабель
МАТЕРИАЛЫ
Заглушка для печатной платы, FR-1, односторонняя
Лента высокопрочная двусторонняя
Заголовки шага, 2,54 мм (32)
Резисторы (3)
Светодиоды (1 красный, 1 зеленый, 1 желтый)
Dip-гнездо, 2x4
Dip-гнездо, 2x7
Конденсатор, 10 мкФ
ФАЙЛЫ
Загрузите файл ATtiny-Jig-Final-Bantam-Tools.brd.
Шаг 2. Настройте свою работу
Во-первых, нам нужно установить и найти выравнивающий кронштейн. После того, как вы прикрепите выравнивающий кронштейн, в разделе «Крепление» выберите «Найти» и следуйте инструкциям на экране. Использование выравнивающего кронштейна гарантирует, что ваша доска будет идеально квадратной в переднем левом углу.
Примечание. Если вы еще не устанавливали выравнивающий кронштейн, выполните действия, описанные в этом вспомогательном руководстве.
Установив выравнивающий кронштейн, пора приступить к работе. Мы собираемся быстро выполнить эту настройку. Если вам нужны дополнительные инструкции по загрузке инструмента и вводу информации в программное обеспечение настольного фрезерного станка Bantam Tools, см. Проект Light-Up PCB Badge.
- Подключите настольный фрезерный станок для печатных плат и откройте программное обеспечение для настольного фрезерного станка Bantam Tools.
- Домашняя мельница.
- Дважды проверьте, чтобы в разделе «Крепление» было указано «Кронштейн».
- Выберите плоскую концевую фрезу 1/32 ", загрузите ее с прикрепленным вентилятором и найдите инструмент.
- В раскрывающемся меню «Материал» выберите «Односторонний FR-1».
- Измерьте и введите размеры в значения X, Y и Z в разделе «Материал». Затем нанесите высокопрочный двусторонний скотч на одну сторону печатной платы и поместите ее на спойлборд так, чтобы она совпала с углом установочного кронштейна.
Шаг 3. Импортируйте файл
В программе Bantam Tools в разделе «Планы» щелкните «Открыть файлы» и выберите ATtiny-Jig-Final-Bantam-Tools.brd. Затем выберите плоскую концевую фрезу 1/32 дюйма и бит для гравировки печатной платы 0,005 дюйма. Время измельчения будет варьироваться в зависимости от скорости и рецепта подачи, который вы используете. Для этой операции мы использовали следующие рецепты.
Для плоской концевой фрезы 1/32 :
- Скорость подачи: 59 дюймов / мин
- Скорость погружения: 15 дюймов
- Скорость шпинделя: 25, 000 об / мин
- Шагающий: 49%
- Глубина прохода: 0,010 дюйма
Для биты для гравировки печатной платы 0,005 дюйма:
- Скорость подачи: 4,00 дюйма / мин
- Скорость погружения: 5,00 дюймов
- Скорость шпинделя: 25, 000 об / мин
- Шаг: 50%
- Глубина прохода: 0,006 дюйма
Если вы хотите настроить скорость и подачу в соответствии с нашими, нажмите «Файл»> «Библиотека инструментов»> «Добавить инструмент». Назовите свои новые инструменты, а затем введите скорости и рецепты кормов. Вы можете узнать больше о настройке вашей библиотеки инструментов здесь.
Шаг 4: Начать фрезерование
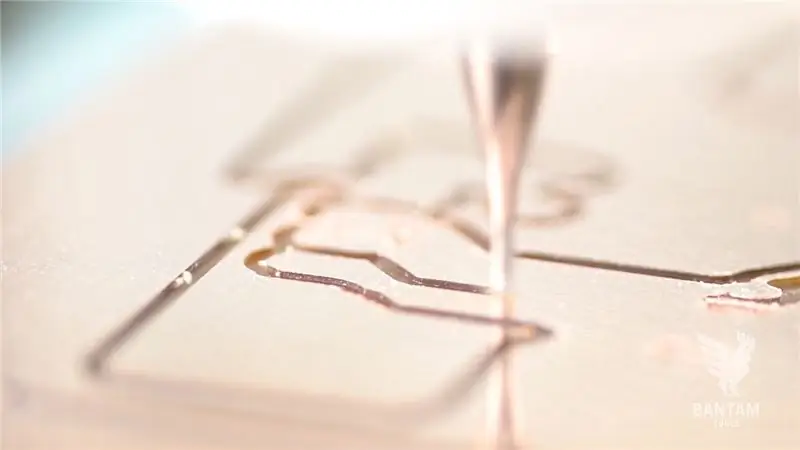
Готовый? Щелкните Начать фрезерование.
Помните, что эта работа потребует смены инструмента. При появлении запроса установите гравировальную коронку для печатной платы 0,005 дюйма с прикрепленным вентилятором, найдите инструмент и выберите «Начать фрезерование», чтобы закончить обработку платы.
Шаг 5: припаяйте компоненты


Хорошо, пора паять! Возьмите компоненты и паяльник. Паять компоненты проще всего в следующем порядке:
- Резисторы
- DIP-гнездо 2x4 или 2x7
- Заголовки с шагом 2,54 мм
- Желтый, зеленый и красный светодиоды
- Конденсатор 10 мкФ
Когда вы закончите пайку, плата будет выглядеть так, как показано здесь. Обратите внимание на то, как компоненты проходят через заднюю часть FR-1.
Поздравляю! Вы создали свой собственный программный щит ATtiny Arduino, используя настольный фрезерный станок для печатных плат Bantam Tools.
Шаг 6: запрограммируйте свои чипы Arduino
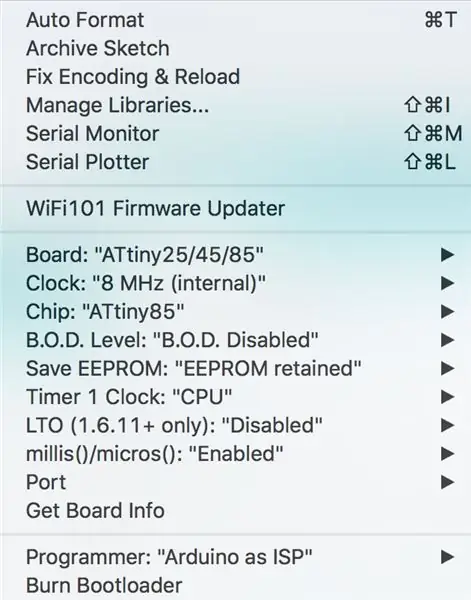
Прикрепите приспособление для программирования ATtiny, которое вы только что отшлифовали, к плате Arduino, которую вы хотите запрограммировать. Откройте IDE Arduino. (Если вы еще этого не сделали, загрузите его здесь.)
- Загрузите эскиз ArduinoISP в Arduino Uno.
- Установите ATTinyCore Спенс Конде через Arduino Board Manager.
- Щелкните Инструменты> Плата> ATTiny 25/45/85 (или 24/44/84).
- Щелкните Инструменты> Часы - 8 МГц (внутренние).
- Щелкните Инструменты> Чип> ATTiny85 (или ATTiny84).
- Щелкните Инструменты> LTO - «Отключено».
Вставьте ATtiny в розетку. Когда порт USB на Arduino направлен вниз, контакт 1 должен находиться в правом нижнем углу. Затем подключите приспособление для программирования, которое вы фрезеровали, к Arduino и включите его. Желтый светодиод должен начать дышать после запуска.
Затем нажмите «Инструменты»> «Программист»> «Arduino As ISP» и выберите «Инструменты»> «Записать загрузчик». Этот шаг нужно выполнить только один раз для каждой микросхемы. После того, как вы записали загрузчик Arduino на ATTiny, вы можете загрузить несколько эскизов из папок с примерами в Arduino IDE или создать собственный код. Убедитесь, что вы выбрали «Загрузить с помощью Programmer» в меню Sketch. Примечание. Для получения дополнительной информации о программировании вашего чипа Arduino ознакомьтесь с руководством Arduino по программированию Arduino Uno.
При программировании микросхем следует помнить о некоторых примечаниях по дизайну
Светодиоды: светодиоды прикреплены к контактам 7, 8 и 9 Arduino для отображения программирования, ошибок и тактового сигнала. Это светодиоды состояния во время программирования, встроенные в скетч ArduinoISP. Желтый светодиод «дышит», когда вы подключены; зеленый светодиод мигает, когда идет программирование; а красный светодиод загорается, когда возникает ошибка и когда загрузка скетча завершается.
- Контакт 7 - Программирование
- Контакт 8 - ошибки
- Контакт 9 - сердцебиение
Последовательный периферийный интерфейс (SPI): SPI используется микроконтроллерами для быстрой связи с одним или несколькими периферийными устройствами или, в данном случае, с печатными платами. Всегда есть одно главное устройство, которое контролирует другие устройства.
- Контакт 10 - Salve Select (SS)
- Контакт 11 - Master Out Slave In (MOSI)
- Контакт 12 - Master In Slave Out (MISO)
- Контакт 13 - последовательные часы (SCK)
Глобальное программирование
- 5В - Питание
- GND - Земля
- Сброс настроек
Шаг 7: Проверьте свою плату Arduino

На этом заключительном этапе пришло время протестировать вашу доску. Чтобы убедиться, что ваша доска работает, выполните следующие действия:
- Щелкните Файл> Примеры> 01. Basics> Blink. Измените вывод светодиода на 3. Это вывод 2 на 85 и 10 на 84.
- Щелкните Инструменты> Программист. Выберите Arduino в качестве ISP.
- Нажмите «Скетч»> «Загрузить»> «Программист».
Есть ли тема, которую вы бы хотели, чтобы мы осветили в следующем обучающем видео? Напишите на [email protected] или свяжитесь с нами в наших социальных сетях. Не забудьте подписаться на нас в Instagram, Facebook и Twitter, чтобы получать последние инструкции, проекты ЧПУ и обновления!
Рекомендуемые:
Печатная плата для программирования ESP01: 5 шагов

Печатная плата для программирования ESP01: Недавно мне пришлось написать код на моем ESP01 и я решил использовать адаптер для передачи кода в ЧИП. Однако необходимо было внести некоторые изменения в адаптер, чтобы код можно было перенести. То есть переходника не было
Плата программирования модуля ESP-01: 12 шагов (с изображениями)
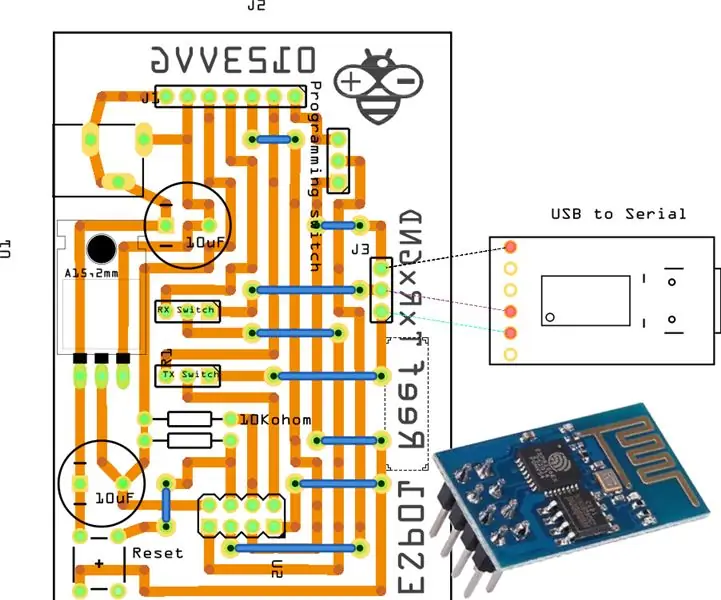
Плата программирования модуля ESP-01: Дополнительная информация и обновление документов здесь, на моем сайте https://www.mischianti.org/2019/01/14/esp-01-modules-programming-board/ESP-01 - это недорогой модуль esp8266, со встроенным WIFI. Он был создан как модуль Arduino WIFI, но он больше мощности, чем
Печатная плата Тима (печатная плата): 54 шага (с изображениями)

Печатная плата Тима (Plotted Circuit Board): это процесс, который я использую для создания пользовательской печатной платы для своих проектов. Чтобы сделать это: я использую свой XY Plotter с Scribe, чтобы удалить пленку для травления, чтобы обнажить медь для травителя. . Я использую свой XY-плоттер с лазером, чтобы выжигать чернила на
Щит для программирования DIY Attiny: 8 шагов (с изображениями)
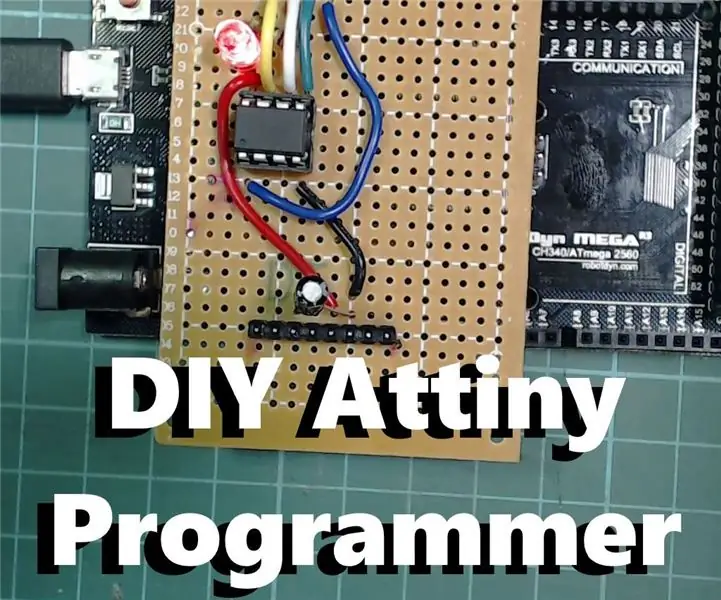
Щит для программирования DIY Attiny: если вы ищете небольшую плату Arduino с низким энергопотреблением, Attiny - действительно хороший вариант, она удивительно функциональна для своего размера. Он имеет 5 контактов GPIO, 3 из которых являются аналоговыми контактами, а 2 имеют выход PWM. Кроме того, он действительно удобен для
Плата для программирования и разработки ESP-12E и ESP-12F: 3 шага (с изображениями)

Плата для программирования и разработки ESP-12E и ESP-12F: Задача этой платы была простой: уметь программировать модули ESP-12E и ESP-12F так же легко, как и платы NodeMCU (т.е. не нужно нажимать кнопки). Иметь удобные для макетной платы контакты с доступом к используемому вводу-выводу. Используйте отдельный USB для последовательного конв
