
Оглавление:
- Шаг 1. Мастер общей настройки маршрутизатора и обновление прошивки
- Шаг 2. Настройка WAN…
- Шаг 3. Настройка LAN, IPv6 и брандмауэр
- Шаг 4. На веб-сайте VPN и в VPN-клиенте маршрутизатора
- Шаг 5. Настройка [sndbuf] и [rcvbuf]… (можно пропустить)
- Шаг 6. Страница [Game Boost] и страница [Qos]
- Шаг 7. Однако, если вы хотите использовать QoS…
- Шаг 8. Улучшите свой Wi-Fi: [2,4 ГГц] - широкий диапазон и быстрая настройка
- Шаг 9. Улучшите свой Wi-Fi: [5 ГГц] - близкое расстояние и сверхбыстро
- Шаг 10:
- Автор John Day [email protected].
- Public 2024-01-30 11:50.
- Последнее изменение 2025-01-23 15:04.

Спасибо, Асусврт-Мерлин
Привет, я из Таиланда. Я собираюсь написать подробное руководство по настройке VPN для высокой скорости загрузки около 100 Мбит / с в среднем и, возможно, самой плавной потоковой передачи для Netflix, Crunchyroll, Hulu и т. Д. Из Таиланда пункт назначения - Сан-Франциско, США, который довольно прилично далеко.
Что тебе нужно -
1. Маршрутизатор ASUS с очень мощным процессором DUAL-core, вы можете купить 2, 3, 4 ядра, но 2 ядра дадут вам больше всего ЦП, потому что ** ваша VPN будет использовать 1 ядро, а система маршрутизатора будет использовать другое ядро, если я ' м не ошибаюсь. В данном случае идеально подходит легендарный двухъядерный RT-AC86U, выпущенный в 2017 году. Руководство по покупке (здесь все, что угодно, но я рекомендую RT-AC86U ** для этой ВЫСОКОСКОРОСТНОЙ настройки, иначе это все испортит):
2. Самая популярная учетная запись VPN-провайдера с красно-белым логотипом (Ex…) (не могу упоминать об этом) Вы можете попробовать или оплатить ее в течение 1 месяца, чтобы посмотреть, сработает ли это. Я протестировал множество провайдеров VPN, включая бело-голубой VPN. Мне кажется, что VPN с красно-белым логотипом обеспечивает самую высокую и стабильную скорость.
3. Высокоскоростной Интернет - я предлагаю как минимум [скорость загрузки 500 Мб / с / любая скорость загрузки] Домашний / личный Интернет. Я не уверен насчет предприятия / квартиры / общежития или общедоступного интернета.
Как только вы обеспечите эти 3 вещи, давайте начнем …
Шаг 1. Мастер общей настройки маршрутизатора и обновление прошивки
[Мастер общей настройки маршрутизатора]
1. (вы можете пропустить это, если у вас нет основного интернет-маршрутизатора / модема) Подключите локальную сеть от вашего основного модема / маршрутизатора к RT-AC86U2. подключите LAN от RT-AC86U к ПК, введите 192.168.2.1 или любой другой IP-адрес маршрутизатора на задней панели. Затем введите «admin» и «admin» в качестве имени пользователя и пароля.
3. выберите «автоматический тип» или «режим беспроводного маршрутизатора», ваше собственное имя пользователя и пароль, настройте свой Wi-Fi и т. Д.
После этого НЕ МЕНЯЙТЕ IP-адрес вашего роутера. Оставьте значение по умолчанию (в данном случае 192.168.2.1). Не знаю, моя ли это проблема или что. Его замена сломала мой маршрутизатор, и мне каждый раз приходилось сбрасывать настройки до заводских.
[Обновление прошивки]
[Администрирование] >> [Обновление прошивки]… Загрузите последнюю стабильную версию прошивки с https://sourceforge.net/projects/asuswrt-merlin/f… или
** Выберите вашу ТОЧНУЮ модель. Пожалуйста, НЕ ПЕРЕСЕЧАЙТЕ модель, иначе это навсегда сломает ваш маршрутизатор (я пошел, чтобы получить возмещение, когда я пересекаю версию прошивки модели, lol, потому что я вообще не смог обнаружить свой маршрутизатор, чтобы разблокировать его).
Взломайте свой zip-файл и найдите файл.w (например, RT-AC86U_384.15_0_cferom_ubi.w)
Плановая проверка наличия новой прошивки: Нет
Обновление прошивки вручную: «Загрузить» <<< Щелкните и выберите загруженный файл.w
Шаг 2. Настройка WAN…

В качестве DNS вашего основного модема / маршрутизатора установите его на свой лучший DNS для вашей страны или CloudFlare 1.1.1.1 и 1.0.0.1. Вы можете продолжить тестирование на https://www.ipvoid.com/ping в течение минимального среднего времени.
Для RT-AC86U установите DNS CloudFlare, это 1.1.1.1 и 1.0.0.1.
Почему …?
- Включить безопасный режим UPnP: НЕТ - Если вы хотите использовать QOS (объясните позже) и гарантировать, что он не будет блокировать какой-либо трафик VPN.
- DNS Privacy Protocool: Нет - потому что DNS-over-TLS слишком наворочен. Это дает некоторые накладные расходы на безопасность, делая соединение немного медленнее.
- Частота запросов DHCP: нормальный режим - потому что иногда агрессивный режим мешает вашему интернет-провайдеру (ISP) и блокирует ваш трафик.
Шаг 3. Настройка LAN, IPv6 и брандмауэр

[LAN] - см. Изображение
следующий …
[IPv6]… отключить… Почему? Потому что многие люди сообщают, что VPN не будет работать с IPv6, но вы можете попробовать, если ваш интернет-провайдер не предоставляет нормальный Интернет (IPv4), и поставить все в автоматическом режиме.
[Брандмауэр]: включить /// Включить защиту от DoS: выключить (или включить, но это потребует некоторого количества ЦП / ОЗУ). Выключите брандмауэр IPv6, если вы отключили IPv6.
Шаг 4. На веб-сайте VPN и в VPN-клиенте маршрутизатора
[Откройте веб-сайт VPN с красно-белым логотипом] и войдите в систему.> Настройте свои устройства >> Подробнее >> Ручная настройка
На вкладке OpenVPN выберите Америка >> США - Сан-Франциско, Сан-Хосе и т. Д. (Загрузите его) * Примечание. Если после этой настройки ваш VPN блокируется при входе на веб-сайты Netflix, Hulu и т. Д., Измените местоположение. Лос-3, 4, Сиэтл, Солт-Лейк и Нью-Джерси - нормальная скорость и не блокируются.
Вернемся к вашему роутеру, [VPN] >> [Клиент VPN]
Выберите экземпляр клиента: выберите клиент 5 для ядра ЦП 2 (клиент 5 для ядра ЦП 2, клиент 4 для ядра ЦП 1… это зависит от обновления Мерлина).
Почему? Мне кажется, что система маршрутизатора использует ядро 1, и у меня повышается скорость, когда я использую ядро 2.
Как проверить, какой клиент какое ядро?…. Я скоро об этом расскажу.
1. Импортируйте файл.ovpn: выберите загруженный файл OpenVPN >> *** нажмите Загрузить >> ** подождите 10 секунд.
2. Описание: название на ваш выбор.
3. ОСТАВЬТЕ ВСЕ ПО УМОЛЧАНИЮ
4. Имя пользователя /// Пароль: скопируйте с веб-сайта VPN с красно-белым логотипом в разделе «Ручная настройка (вкладка OpenVPN)».
5. ОСТАВЬТЕ ВСЕ ПО УМОЛЧАНИЮ
6. В разделе «Пользовательская конфигурация» это сложная часть. ОСТАВЬТЕ ПО УМОЛЧАНИЮ. НЕ ПРИКАСАЙТЕСЬ. Или вы можете попробовать разные значения [sndbuf] и [rcvbuf]. Он будет контролировать вашу скорость буферизации. Я попробовал много значений из многих руководств и почувствовал, что значения по умолчанию являются лучшими.
7. Применить, подождать, затем [Состояние обслуживания] ВЫКЛ / ВКЛ <<< Нажмите, чтобы включить
* Вернуться к вопросу Как проверить, какой клиент является ядром? Пока ваш VPN включен, перейдите на первую страницу ASUS [Карта сети], выполните тест скорости на
www.speedtest.net/ или https://www.speedtest.net/ (точнее)
и посмотрите на странице роутера в правом углу при тестировании скорости. Вы увидите, какое ядро достигает максимальных пиков. Затем попробуйте переключиться на других клиентов на странице VPN маршрутизатора.
Экземпляр 4 должен использовать ядро 1, а экземпляр 5 должен использовать ядро 2 в моей текущей прошивке Merline.
Попробуйте и посмотрите, какое ядро обеспечивает лучшую скорость интернета. У меня 2 года.
Шаг 5. Настройка [sndbuf] и [rcvbuf]… (можно пропустить)
* Примечание: если вы забыли значения по умолчанию [sndbuf] и [rcvbuf], просто нажмите «default» внизу, чтобы сбросить и снова загрузить OpenVPN, имя пользователя и пароль еще раз.
Для сценария вам нужно 1080p, но сейчас он воспроизводит 720p.
В моем понимании…
sndbuf - низкий, rcvbuf - низкий
= Быстрая буферизация /// быстро становится 1080p /// снова делает паузу для быстрой буферизации ИЛИ возвращается к 720p [ПЛОХО]
-------------------------------------------------- ---------------------------------------- sndbuf - высокий, rcvbuf - низкий
= Буфер длинный /// становится 1080p быстро /// снова быстро делает паузу, потому что получает низкий бафф [ПЛОХО]
sndbuf - мид, rcvbuf - мид
= Буферный носитель /// становится средним 1080p /// иногда может стать 720p [ПЛОХО]
sndbuf - ЗНАЧЕНИЕ ПО УМОЛЧАНИЮ (максимальное значение может быть значением по умолчанию, зависит от провайдера VPN)
rcvbuf - ЗНАЧЕНИЕ ПО УМОЛЧАНИЮ (максимальное значение может быть значением по умолчанию, зависит от провайдера VPN)
= Буферная среда /// становится средой 1080p /// редко буферизируется и не становится 720p (низкая вероятность 720p) [ПРИЯТНО!]
Шаг 6. Страница [Game Boost] и страница [Qos]
[Game Boost]: WTFast GPN: не используйте его … он не работает вместе с VPN
[LAN Boost]: ВЫКЛ. (Если вы используете QOS, о котором я скоро расскажу, все равно ВЫКЛЮЧЕНО! Я чувствую, что это снижает мою скорость)
[AiProtection] (на ваш выбор): Я делаю ON // 1ON // 2ON 2ON // 3 ON в целях безопасности. Это очень незначительно влияет на производительность. Или вы можете отключить некоторые из них.
[Адаптивное QoS] >> [QoS] Какова цель? Управляйте трафиком, ограничивая / высвобождая пропускную способность для различных типов носителей (обмен сообщениями, веб-серфинг, только скорость пользовательского интерфейса Netflix, фильм Netflix и т. Д.)
[ДЕЛАЙТЕ ЧТО]… Включить QoS >> Ограничитель пропускной способности >> fq_codel (для наилучшей производительности при низком уровне буферной памяти) >> Применить…. для «Списка клиентов» просто оставьте их пустыми.
Похоже, это не имеет особого смысла, но алгоритм fq_codel действительно помогает bufferbloat, хотя мы ничего не помещаем в список клиентов.
Я ** НЕ рекомендую использовать выбор адаптивного или традиционного QoS для оптимальной скорости. Например, независимо от других факторов замедления, 100 Мбит / с без QoS, когда я играю в PS4 через Интернет, мой PS4 получает скорость 100 Мбит / с. Когда я переключаюсь на игры на моем телефоне, мой телефон получает 100 Мбит / с.
С QOS, если я установлю 80% для фильмов и 20% для игр, мой фильм Netflix будет получать около 80 Мб / с при одновременном резервировании для игр 20 Мб / с.
QOS обычно предназначен для пользователей, не использующих VPN, с БОЛЬШОЙ скоростью загрузки, несколькими пользователями и супер-многозадачными людьми.
Шаг 7. Однако, если вы хотите использовать QoS…
используйте ПОЛЬЗОВАТЕЛЬСКИЙ скрипт, а НЕ по умолчанию ASUS
Сделай это…
[Администрирование] >> [Система]…
Форматировать раздел JFFS при следующей загрузке: Нет /// Включить пользовательские скрипты и конфигурации JFFS: Да
Включить SSH: только LAN /// Разрешить перенаправление портов SSH: Да /// Порт SSH: 22
Разрешить вход по паролю: Да /// Включить защиту SSH Brute Force: Нет
Затем перейдите в раздел «Windows - Простая (однострочная) установка:» на этом веб-сайте.
ПОЛЬЗОВАТЕЛЬСКИЙ скрипт (FreshJR Adaptive QOS):
- Загрузите Putty, введите IP-адрес вашего маршрутизатора (тот же адрес на панели вашего веб-сайта), порт 22, ENTER, затем командная консоль запросит имя пользователя / пароль (пароль невидим при вводе). Тогда сделай
curl "https://raw.githubusercontent.com/FreshJR07/FreshJR_QOS/master/FreshJR_QOS.sh" -o / jffs / scripts / FreshJR_QOS --create-dirs && curl "https://raw.githubusercontent.com/FreshJR07/ FreshJR_QOS / master / FreshJR_QoS_Stats.asp "-o /jffs/scripts/www_FreshJR_QoS_Stats.asp && sh / jffs / scripts / FreshJR_QOS -install
После установки перезагрузитесь и выключите / включите маршрутизатор --- Кредит FreshJR ---
Вернуться к [Adaptive QOS] >> [QoS] >> [Traditional Qos] (Adaptive не работает с скриптом)
> fq_codel ** для лучшей производительности при низком уровне буферной памяти >> Пропустить накладные расходы пакетов WAN (точная настройка), >> указать среднюю скорость загрузки и выгрузки >> Применить >> если есть список типов приоритета, я обычно выбираю Интернет Серфинг, поскольку пользовательский интерфейс Netflix классифицируется как медиа, а сериалы или контент Netflix классифицируются как веб-серфинг.
В правом верхнем углу нажмите FreshJR >> Classification >> Download / Upload Bandwidth >> ваш выбор.
В соответствии с правилами iptable (IPv4) >> просто введите только IP-адрес вашего PS4 или xbox или следуйте инструкциям раздела
«3) Что такое диапазон IP-адресов CIDR?» На веб-странице FreshJR:
Шаг 8. Улучшите свой Wi-Fi: [2,4 ГГц] - широкий диапазон и быстрая настройка
![Улучшите свой Wi-Fi: [2,4 ГГц] - широкий диапазон и быстрая настройка Улучшите свой Wi-Fi: [2,4 ГГц] - широкий диапазон и быстрая настройка](https://i.howwhatproduce.com/images/009/image-25212-4-j.webp)
![Улучшите свой Wi-Fi: [2,4 ГГц] - широкий диапазон и быстрая настройка Улучшите свой Wi-Fi: [2,4 ГГц] - широкий диапазон и быстрая настройка](https://i.howwhatproduce.com/images/009/image-25212-5-j.webp)
![Улучшите свой Wi-Fi: [2,4 ГГц] - широкий диапазон и быстрая настройка Улучшите свой Wi-Fi: [2,4 ГГц] - широкий диапазон и быстрая настройка](https://i.howwhatproduce.com/images/009/image-25212-6-j.webp)
Я использую программу под названием «WiFi Analyzer» из Microsoft Store, чтобы определить, какой канал управления лучше всего подходит для вас.
Обычно это должно быть 1, 6 или 11. (не используйте Auto для канала).
Шаг 9. Улучшите свой Wi-Fi: [5 ГГц] - близкое расстояние и сверхбыстро
![Улучшите свой Wi-Fi: [5 ГГц] - близкий и сверхбыстрый Улучшите свой Wi-Fi: [5 ГГц] - близкий и сверхбыстрый](https://i.howwhatproduce.com/images/009/image-25212-7-j.webp)
![Улучшите свой Wi-Fi: [5 ГГц] - близкий и сверхбыстрый Улучшите свой Wi-Fi: [5 ГГц] - близкий и сверхбыстрый](https://i.howwhatproduce.com/images/009/image-25212-8-j.webp)
![Улучшите свой Wi-Fi: [5 ГГц] - близкий и сверхбыстрый Улучшите свой Wi-Fi: [5 ГГц] - близкий и сверхбыстрый](https://i.howwhatproduce.com/images/009/image-25212-9-j.webp)
![Улучшите свой Wi-Fi: [5 ГГц] - близкий и сверхбыстрый Улучшите свой Wi-Fi: [5 ГГц] - близкий и сверхбыстрый](https://i.howwhatproduce.com/images/009/image-25212-10-j.webp)
В 5G слишком много каналов. Некоторые каналы быстрее друг друга. Мне нужно больше исследований по этому поводу. Я просто выберу UNII-3, потому что они не популярны и не часто используются военными или метеорологическими каналами. Вы можете проверить и увидеть, какой канал дает самый высокий график (самый высокий дБм).
Шаг 10:

PING зависит от дня. В какой-то день 193, а в какой-то 270. Но в среднем около 220.
Вы все еще можете сыграть в Rocket League без задержки около 250. После 250 начнется задержка.
При такой настройке вы должны ожидать, что ваш тест скорости на PS4 и xbox составит около 40 Мбит / с скорости загрузки. Я действительно не знаю почему.
* Примечание: лучший тест скорости - это программное обеспечение для тестирования скорости настольного компьютера / ОС. Тесты скорости на веб-сайтах хороши, но иногда медленные и неточные. Я использую бесплатные инструменты проверки скорости Интернета в Microsoft Store.
Спасибо, REO
Ссылка My Reddit и Instructables по этой теме:
www.reddit.com/r/VPN/comments/f32z3f/vpn_p…
www.instructables.com/id/VPN-Premium-Setup…
Рекомендуемые:
QuickFFT: высокоскоростной БПФ для Arduino: 3 шага
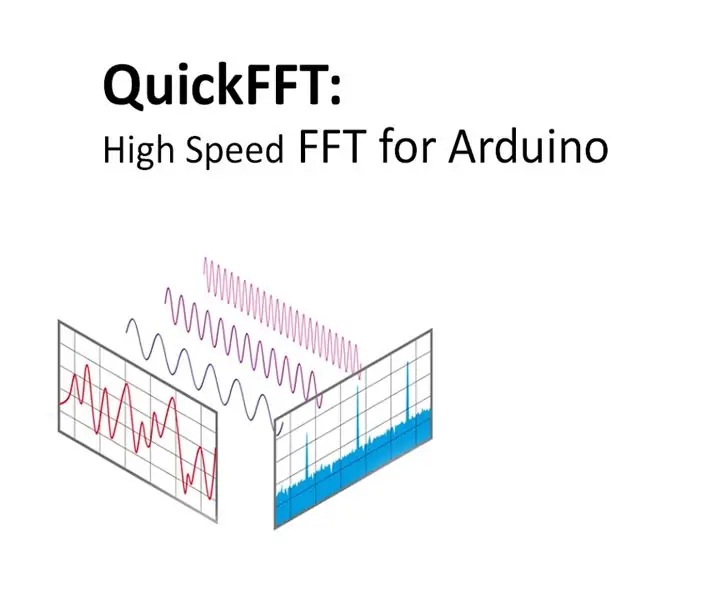
QuickFFT: высокоскоростное БПФ для Arduino: Типичный Arduino имеет ограниченную оперативную память и вычислительную мощность, а БПФ - это процесс, требующий больших вычислительных ресурсов. Для многих приложений реального времени единственное требование - получить частоту с максимальной амплитудой или обнаруживать пики частоты. В одном из
Руководство по настройке и калибровке MPU6050: 3 шага

Руководство по настройке и калибровке MPU6050: MPU6050 - это IMU с 6 степенями свободы, обозначающий инерциальную единицу измерения, действительно отличный датчик для определения углового ускорения с помощью 3-осевого гироскопа и линейного ускорения с помощью линейных акселерометров. к
Руководство по настройке термопар Arduino и MAX6675: 3 шага
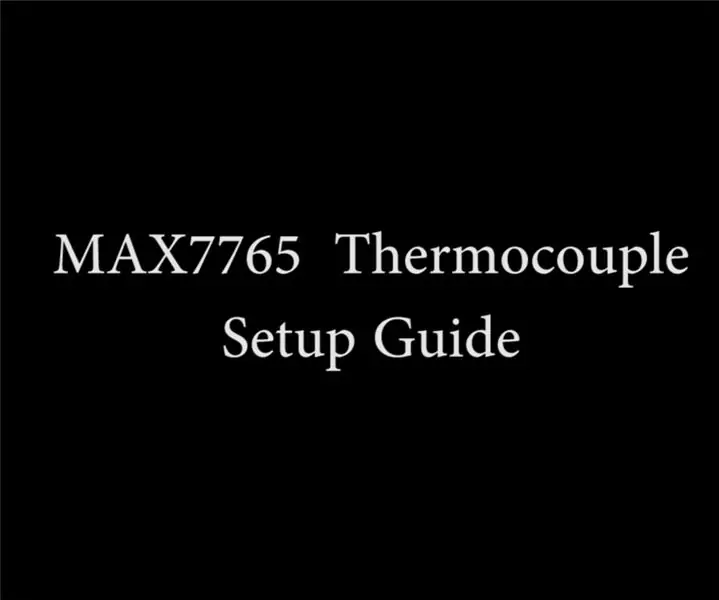
Руководство по установке термопары Arduino и MAX6675: сегодня я покажу вам, как установить и запустить модуль термопары MAX6675 с Arduino. Давайте приступим. Вот полное видео-руководство для того же
Как сделать Bluetooth-экраны для загрузки эскиза в Arduino: 9 шагов (с изображениями)

Как сделать Bluetooth-экраны для загрузки эскиза в Arduino: вы можете загрузить эскиз в Arduino с Android или ПК через Bluetooth, для этого вам понадобится небольшой дополнительный компонент, такой как модуль Bluetooth, конденсатор, резистор, борода и перемычки, затем вы подключаете вместе и подключитесь к контакту Arduino
Ноутбук Acer Extensa (5620 / T5250) Руководство по обновлению и настройке: 6 шагов

Ноутбук Acer Extensa (5620 / T5250) Руководство по обновлению и настройке: Некоторое время назад я писал об установке Windows XP на свой новый ноутбук Acer Extensa 5620-6830. Это симпатичная машинка - цена была подходящей, да и стандартные характеристики неплохие. Но вот некоторая информация, которая может быть полезна всем, у кого есть этот сдвиг
