
Оглавление:
- Автор John Day [email protected].
- Public 2024-01-30 11:50.
- Последнее изменение 2025-01-23 15:04.

Существует множество пользовательских контроллеров, сделанных своими руками, от классических аркадных джойстиков до воссозданных современных контроллеров, обычно сделанных из тех же основных частей.
Для нашего последнего проекта в нашем классе продвинутой инженерии в старшей школе мы взяли на себя задачу создать собственный небольшой контроллер с простой компоновкой, созданный для простых игр. Этот дизайн также является адаптацией другого настраиваемого контроллера, который вы можете найти здесь:
Из-за того, что некоторые компоненты открыто доступны в нашей школе, выполнить некоторые из этих шагов может быть сложно, но если в вашем распоряжении есть все элементы, перечисленные ниже, или вы хотите попробовать импровизировать / адаптироваться, как это сделали мы, тогда не стесняйтесь следовать нашим инструкциям, чтобы создать свой собственный USB-контроллер для видеоигр!
Шаг 1. Инструменты и оборудование
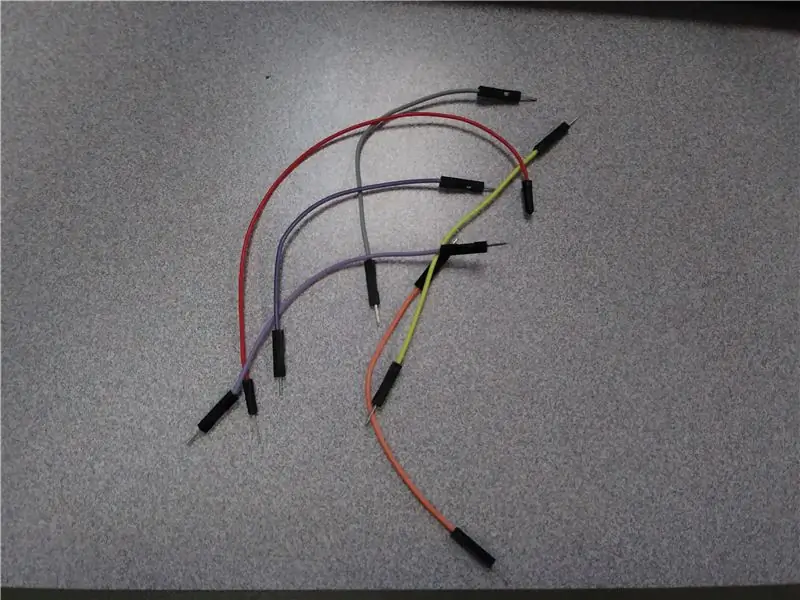

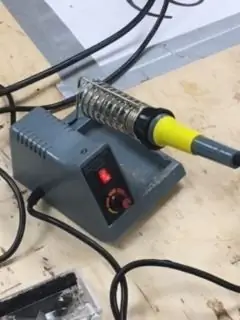
Предметы, которые вам понадобятся для этого проекта:
- Кнопки 6x6x4,5 мм (12)
- Arduino Pro Micro с разъемом Micro USB (1)
- Кабель Micro USB (1)
- Резисторы 10кОм (10)
- Специальная плата (1) - файл Gerber будет указан для заказа
- 1/8 "Акрил - любой цвет
- 10-контактные разъемы папа-мама (2)
Оборудование, необходимое для проекта:
- Паяльник (и защитное оборудование)
- Лазерный резак - может быть сложно; Можно обойти
- 3д принтер
По желанию! - Если вы хотите проверить свои результаты перед тем, как припаять все к печатной плате, вы можете поместить код на Arduino и установить его на макетной плате (как показано на шаге 3), из которых вам понадобятся:
- Arduino Pro Micro (с уже установленным кодом) *
- Большой макет (1-2)
- Провода (можно использовать разные цвета, чтобы было легче различать) (12)
- Резисторы 10кОм (10)
- Кнопки 6x6x4,5 мм (12)
* Эти элементы могут быть повторно использованы для окончательного проекта. Вам не обязательно покупать новые, если хотите
Если у вас есть все горячие и готовые к работе, приступим!
Шаг 2: загрузка кода в Arduino
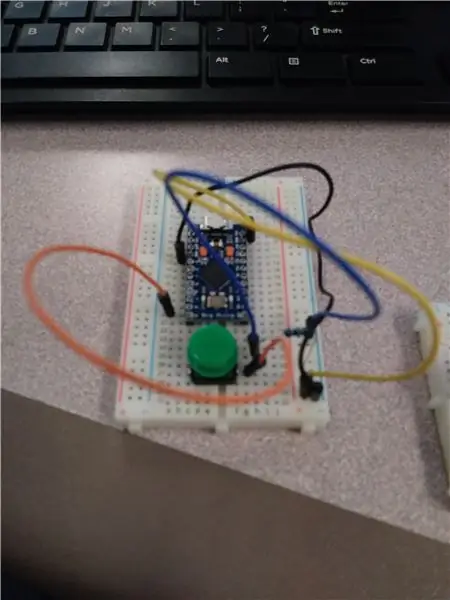
Код, который мы использовали, был модифицированной версией кода из Instructable, на котором мы основали свой, поскольку Arduino, который мы использовали, отличался от дизайна, с которым они работали. Мы изменили порты для разных кнопок, чтобы все было намного проще.
Вот исходный код, если вы хотите попробовать его:
В программном обеспечении Arduino убедитесь, что Arduino в настройках - это Arduino Mirco, а COM-порт - это Arduino Micro, который вы подключили. код должен быть на Arduino.
Шаг 3: (Необязательно) Настройка макета
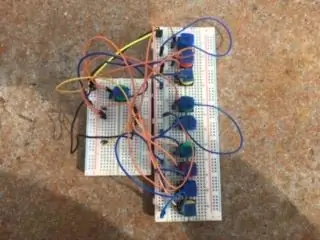
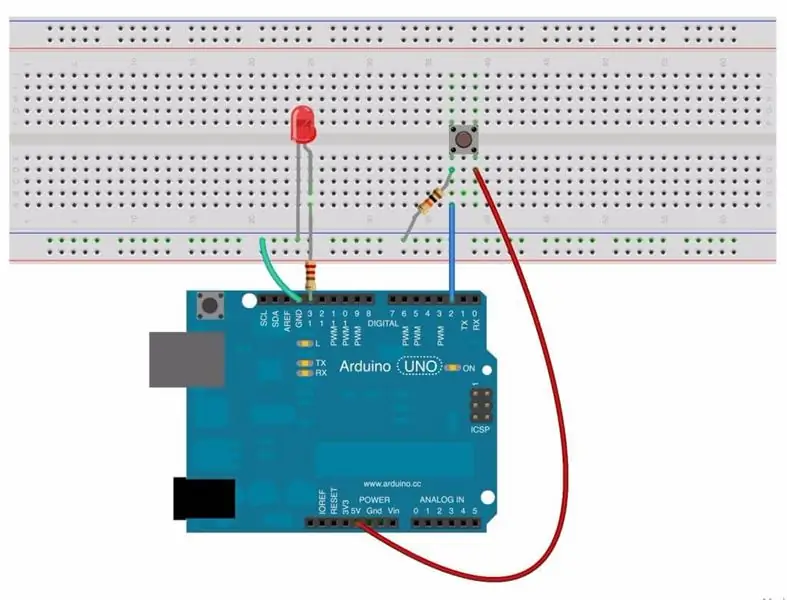
БЕРЕГИСЬ!
Этот шаг, если вы не видели его на шаге 1 или в названии этого шага, является необязательным. Если вы думаете, что все может работать без тестирования на макетной плате, дерзайте. Так как это был первый раз, когда мы когда-либо делали подобный проект, мы решили протестировать его, поскольку мы не хотели портить оборудование, которое мы купили или которое было доступно нам, и мы также хотели учиться более эффективно, а не быть брошенными в глубокий конец без каких-либо знаний. Если у вас есть какие-либо сомнения по поводу продолжения выполнения других шагов, выполните этот шаг, прежде чем двигаться дальше.
Мы достали макеты и собрали их вместе, чтобы получить единое расположение кнопок, резисторов и проводов. Мы разместили кнопки в виде прямой линии на макетной плате (за исключением одной кнопки на меньшей плате выше, поскольку это была наша тестовая кнопка. Вам не обязательно делать это именно так). Затем мы подключили провода и резисторы к кнопкам, как на картинке выше. Прежде чем устанавливать Arduino, убедитесь, что вы выполнили последний шаг и поместили туда код. Если вы этого не сделали, это будет дорогой кусок пластика, который ничего не делает.
Затем мы поместили Arduino в место, где все провода могли быть подключены к разным портам, к которым будут переключаться кнопки. Если вы используете несколько макетов, обязательно подключите питание и землю к обоим из них, а также к самой Arduino.
Шаг 4: Создание / заказ печатной платы
Печатная плата, которую мы изобразили, была специально разработана для этого проекта, так как исходная печатная плата, которую мы использовали, не была совместима с используемой нами Arduino. Для этого мы использовали программу под названием Fritzing, которая была очень простой в использовании и очень удобной для пользователя. Мы настроили расположение кнопок, расположение резисторов и выбрали слот Arduino, который подойдет для нашей Arduino, поскольку в программе не было нашей точной модели.
Компания, которую мы использовали для заказа печатной платы, была JLCPCB. Стоимость составила около 30 долларов с доставкой через DHL, и есть более дешевые варианты доставки, но это займет больше времени из-за производственного процесса. Мы также сделали ее индивидуального красного цвета, что добавило еще 8 долларов, так что на самом деле ваша печатная плата может стоить около 8-10 долларов с доставкой.
Шаг 5: Проверка, подходит ли все
После того, как ваша печатная плата прибыла, на ваш Arduino загружен весь код, а у вас есть все остальные части, пришло время собрать их. Проверьте, подходит ли Arduino, который у вас есть, в предназначенные для них слоты, убедитесь, что резисторы и кнопки вставлены в правильные места, и проверьте, правильно ли подключена какая-либо проводка внутри печатной платы и нет ли разрывов (если вы использовали наш дизайн, проблем быть не должно, но всегда хорошо перепроверить).
Шаг 6: пайка


Как только все будет помещено в правильные места, вам теперь нужно припаять все свои части, чтобы они имели свои соединения. Однако, прежде чем приступить к пайке, не забудьте использовать защитные очки и маску, если хотите, и подготовьте припой. Мы использовали более тонкий вывод, но вы можете использовать любой припой, если его можно использовать для соединения с печатной платой.
Мы бы рекомендовали начать с резисторов, чтобы у вас не было кучи тонких деталей повсюду, и делать их по одному. Хороший способ удержать резистор на месте во время пайки - отогнуть длинные концы друг от друга, пока он застревает в отверстиях печатной платы. После того, как вы его припаяли, вы можете отрезать длинные концы резисторов с помощью ножниц для проводов, и при этом не обрезать слишком близко, иначе вы можете разрезать припой и потерять соединение.
После того, как припаяны все 10 резисторов, следуют кнопки. Чтобы упростить задачу, приклейте все кнопки на место, а не по отдельности. Убедитесь, что вы запаиваете все отверстия, так как они расположены очень близко друг к другу.
Как только все они будут готовы к работе, самое время перейти к самому сложному: Arduino. Вставьте Arduino в отверстия и припаяйте 1-2 порта, чтобы он оставался на месте, а затем, осторожно, припаяйте остальные. Удостоверившись, что вы попали в каждое отверстие, также убедитесь, что ни один припой не касается другого припоя, так как если это произойдет, есть вероятность короткого замыкания, чего мы не хотим, иначе вы будете в большой беде.
Рекомендуемые:
Контроллер видеоигр Arduino: 4 шага

Контроллер видеоигр Arduino: у вас есть комплект Arduino, но вы не знаете, что с ним делать? Возможно, нет, но в этой инструкции я покажу вам шаг за шагом, как собрать, кодировать и интегрировать Arduino в ваш проект. На данный момент это руководство протестировано только с Clic
Контроллер DIY на базе Arduino - Игровой контроллер Arduino PS2 - Игра в Tekken с DIY-геймпадом Arduino: 7 шагов

Контроллер DIY на базе Arduino | Игровой контроллер Arduino PS2 | Игра в Tekken с помощью DIY Arduino Gamepad: Здравствуйте, ребята, играть в игры всегда весело, но играть с вашим собственным игровым контроллером DIY еще веселее. Поэтому мы создадим игровой контроллер с использованием arduino pro micro в этих инструкциях
Корпус рулевого колеса для видеоигр: 4 ступени

Корпус рулевого колеса для видеоигр: дешевый способ создать легко перемещаемый и простой в сборке корпус для рулевого колеса видеоигры. Купите старую металлическую коробку для патронов калибра 7,62 мм, вмещающую 1500 патронов, из армейского магазина излишков или в Интернете и поместите внутрь руль. Размеры a
Создайте супер-настраиваемый домашний кинотеатр и комнату для кино / видеоигр: 5 шагов

Создайте супер-настраиваемый домашний кинотеатр и комнату для кино / видеоигр: как настроить и спланировать дешевую, недорогую, простую в настройке систему домашнего кинотеатра
Создание потрясающего аудио для видеоигр: 10 шагов (с изображениями)

Создание потрясающего аудио для видеоигр: последние несколько лет я был дизайнером видеоигр - я работал над множеством игр, от домашних вещей для Game Boy Advance до действительно странных вещей, таких как Seaman для Sega Dreamcast, до крупнобюджетных блокбастеров, таких как The Sims
