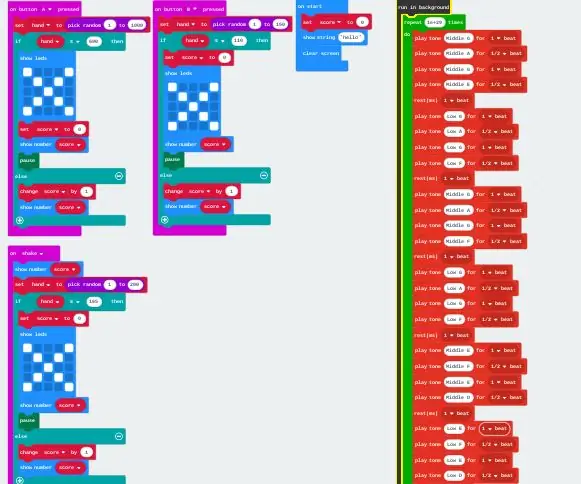
Оглавление:
2025 Автор: John Day | [email protected]. Последнее изменение: 2025-01-23 15:04
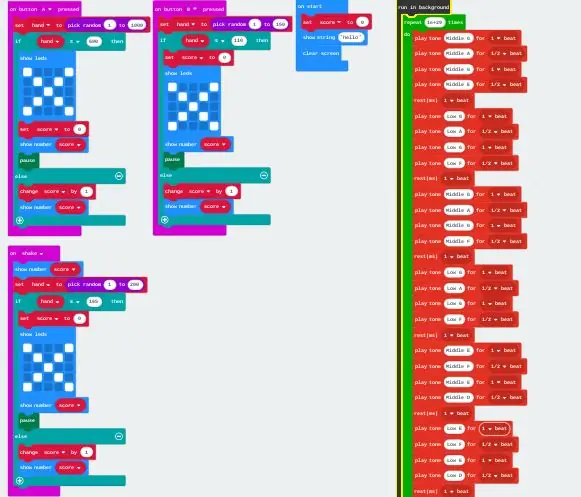
В этом руководстве я научу вас, как сделать простую азартную игру. В этом простом пошаговом руководстве вы будете использовать 9 категорий с использованием метода блочного кодирования. Каждая категория по-своему влияет на ваш микробит. Чтобы азартная игра заработала, вам нужно использовать всего 6 категорий, но это будет не так хорошо. Остальные 3 категории я расскажу вам, как реализовать, но это будет после того, как будут выполнены необходимые шаги.
В итоге это должно выглядеть примерно так, как на картинке выше.
Шаг 1: Открытие веб-сайта:
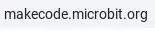
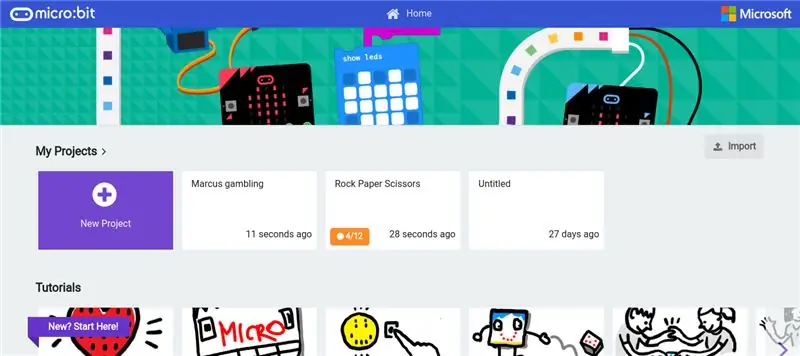
Чтобы запустить проект, откройте свой веб-браузер и выполните поиск (www. Makecode.microbit.org). При поиске на веб-сайте вы должны увидеть веб-страницу, которая выглядит примерно так. Чтобы начать, вы хотите нажать на «Новый проект».
Шаг 2: Подготовка:
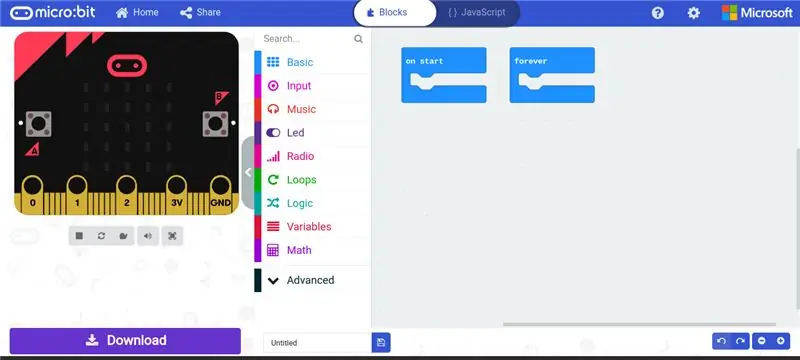
Когда вы открываете сайт, вы видите два блока («при запуске» и «навсегда»). Поскольку нам не нужен блок «навсегда», вы можете либо щелкнуть его левой кнопкой мыши и перетащить в область раздела (чтобы удалить), либо оставить его там в углу, поскольку он не должен ничего менять, пока вы ничего в это не кладите.
Шаг 3: Создание переменных:
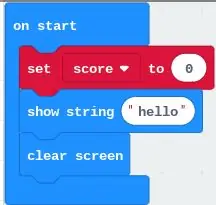
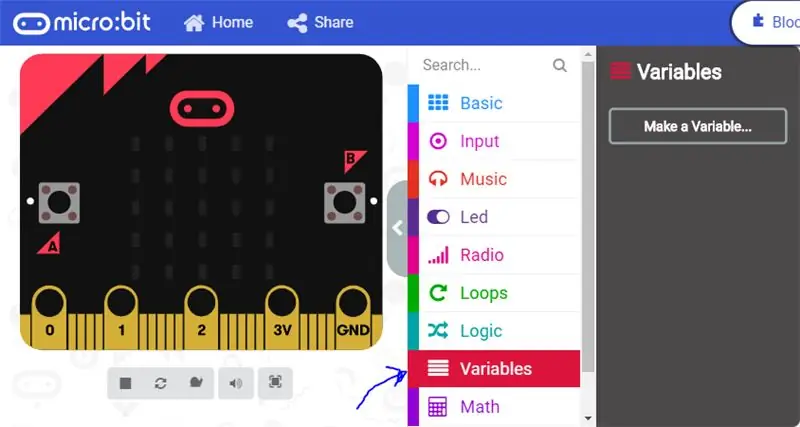
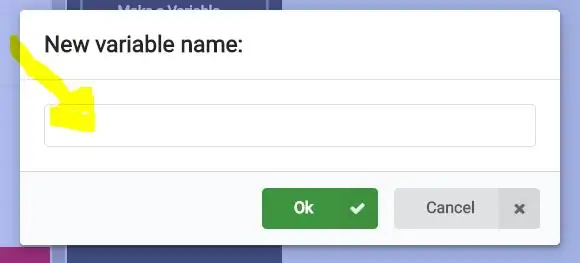
Как только вы это сделаете, мы можем приступить к разделу «Начало работы». Прежде чем что-либо делать, вам нужно создать две переменные. Это потому, что нам нужно что-то для оценки и что-то, что действует как рандомизатор. для этого щелкните «переменные» (вы найдете «переменные» в области раздела блока, как показано на рисунке выше). После того, как вы нажали на «переменную», вам должен быть представлен блок с надписью «Создать переменную». Как только вы увидите «создать новую переменную», щелкните ее левой кнопкой мыши, и вам должно быть представлено всплывающее окно с надписью «Новое имя переменной:». Под ним есть раздел для написания имени, вы можете написать любое имя, но проще всего написать «оценка». Это потому, что эта переменная будет отслеживать счет. Затем вам нужно создать другую переменную и назвать ее «рука». Эта ручная переменная будет отслеживать часть рандомизации этой азартной игры (вам не нужно использовать ручную переменную на следующем шаге, но она будет необходима на следующих шагах после этого).
Шаг 4: При запуске:
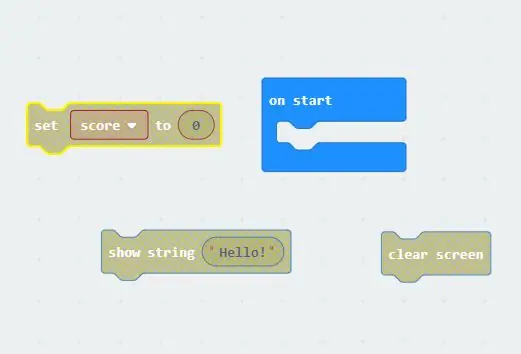
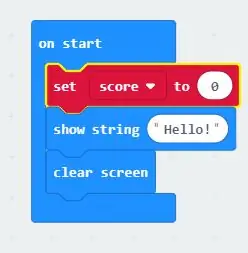
Для работы «на старте» нам понадобится три блока. Блок номер один и два находятся в «базовом» разделе. Сначала мы собираемся вытащить эти блоки. как только вы щелкнете по основному разделу, вы растянете "привет, начало шоу!" а также блок «чистый экран». Блок «Очистить экран» не будет находиться в базовой версии, а будет находиться прямо под ним, где теперь он должен сказать больше. После того, как вы вытащили оба блока, вытащите третий блок, который находится в разделе «переменная». После того, как вы щелкнули по переменной, которую хотите растянуть, «установить… в 0». В поле «…» будет либо ручная переменная, либо переменная оценки. раздел. После того, как вы перетащите все 3 блока, ваше рабочее место должно выглядеть как на картинке выше. Затем проверьте, является ли красный блок рукой "рукой" или "счетом" во внутреннем мини-блоке. если у него есть «рука», щелкните мини-блок и измените его на счет. После того, как вы это сделали, но три блока включаются в порядке, показанном выше на втором рисунке.
Шаг 5: Случайный блок:
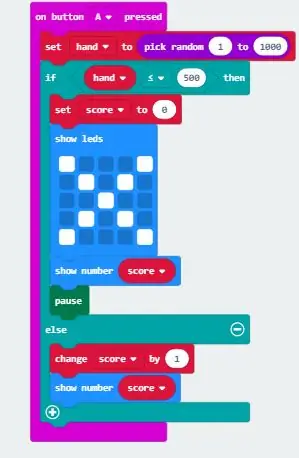
Все три используемые кнопки имеют одинаковую кодировку. единственная разница - это числа, которые вы вводите в блоке "случайный выбор". Это потому, что у каждой кнопки свои шансы.
Сначала мы сделаем «на кнопке А нажата». Чтобы найти это, перейдите во «вход», и это должен быть первый вариант. Затем мы вернемся к разделу «переменная», чтобы получить «установить… в 0». поместите это внутри «кнопка A нажата» вместо того, чтобы набрать очки, на этот раз у нас будет переменная «рука». Другое отличие состоит в том, что мы собираемся изменить 0 на «выбрать случайный». Чтобы найти случайный выбор, нажмите на раздел «Математика», и это один из нижних вариантов. перетащите "random" и поместите его там, где находится 0 в блоке "set score", и он должен просто встать на место. Должно быть два числа, а пока поместите 1 в первую числовую секцию и 1000 во вторую числовую секцию.
Шаг 6: Логика:
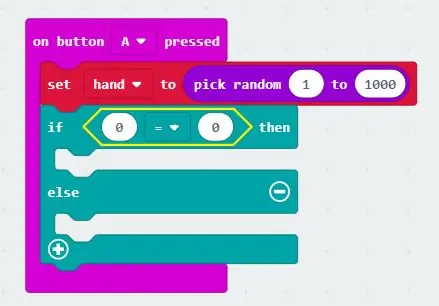
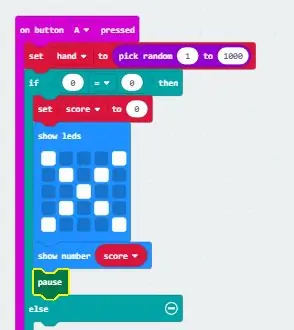
Для следующей части вам нужно перейти в раздел логики и перетащить «если правда, то», но убедитесь, что это тот, в котором есть «else». Нам нужна логика, потому что, поскольку мы рассчитываем коэффициенты, она скажет, если число больше или равно 500, вы проиграете, но если ваше число меньше 500, вы выиграете. Чтобы получить это, вернитесь в раздел «логика» и прокрутите вниз, пока не найдете «0 = 0». Как только вы перетащите его на рабочее место, поместите его между «если, то». для первого «0» поместите туда переменную «hand», а для второго «0» измените ее на 500. Последнее, что нам нужно сделать, это изменить знак равенства на знак «больше или равно». Теперь он должен выглядеть так, как на картинке выше.
Внутри блока Вы хотите добавить в набор «счет до 0» блок (тот же блок, что используется в «при запуске»). прямо под тем, что вы хотите поместить в "светодиоды шоу". Вы найдете этот блок в основном разделе, и когда вы вставите его, нарисуйте X. Это показывает, что именно в этот раз они проиграли. Затем введите «показать номер», который также находится в основном разделе, но вместо того, чтобы писать число, перетащите переменную «счет». Наконец, прежде чем мы перейдем к разделу else, вставьте блок «пауза». Этот блок замедляет игру, и вы найдете его, щелкнув расширенный раздел, затем щелкнув раздел «игра» и, наконец, щелкнув «еще». После того, как вы это сделаете, он должен выглядеть как вторая картинка.
Чтобы закончить эту часть, мы собираемся сделать "else" часть логического блока. это если они выиграли. Все, что вам нужно, это указать «изменить счет на 1» и «показать числовой счет», как указано выше.
Шаг 7: При нажатии кнопки B и встряхивании:
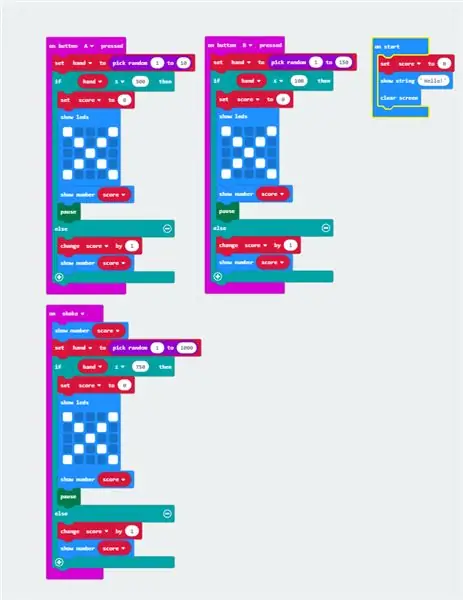
Повторите два последних шага, но вместо «кнопка A нажата» измените его на «кнопка B нажата» и «при встряхивании». Также измените шансы для каждого. Для этого вы можете изменить число 500 на что угодно. Если вы измените его на 600, у них будет 40% шанс на победу. После того, как вы выполните все три, у вас должно получиться что-то похожее на картинку выше.
Шаг 8: (Необязательно) Фоновая музыка:
Для этого вам нужно нажать «Дополнительно» и прокрутить вправо до самого низа, где вы найдете управление. После того, как вы нажали кнопку управления, возьмите блок «запуск в фоновом режиме». Это заставляет мелодию играть в фоновом режиме. Затем перейдите к циклам и вытяните блок «повтор» и поместите его в «выполнение в фоновом режиме». Вы должны использовать повтор, потому что вы не можете поместить навсегда внутри блока «запуск в фоновом режиме», поэтому, если вы можете изменить число, измените его на 10 000. Это гарантирует, что он будет работать, как кажется, вечно. Далее идите к музыке и получайте удовольствие. Я решил использовать только блок «play tone», но получаю удовольствие и экспериментирую. После этого все должно быть готово и у вас должна быть полностью работающая азартная игра.
Рекомендуемые:
[2020] Использование iPhone или IPad и приложения Micro: bit Game Pad для управления радиоуправляемой машиной: 23 шага
![[2020] Использование iPhone или IPad и приложения Micro: bit Game Pad для управления радиоуправляемой машиной: 23 шага [2020] Использование iPhone или IPad и приложения Micro: bit Game Pad для управления радиоуправляемой машиной: 23 шага](https://i.howwhatproduce.com/images/001/image-1423-j.webp)
[2020] Использование iPhone или IPad и приложения Micro: bit Game Pad для управления радиоуправляемой машиной: Вы думали об использовании своего iPhone или iPad для управления своим micro: bit? Знаете ли вы, что Micro: bit Educational Foundation предоставляет приложение iOS в Магазин приложений? Искать " micro: bit " в магазине приложений, и вы можете скачать приложение бесплатно
Как запустить серводвигатели с помощью Moto: bit с Micro: bit: 7 шагов (с изображениями)

Как запустить серводвигатели с помощью Moto: bit с помощью Micro: bit: Один из способов расширить функциональные возможности micro: bit - использовать плату под названием moto: bit от SparkFun Electronics (приблизительно 15-20 долларов США). Он выглядит сложным и имеет много функций, но запустить от него серводвигатели несложно. Мото: bit позволяет
Micro: bit - Micro Drum Machine: 10 шагов (с изображениями)

Micro: bit - Микро драм-машина: это микродрам-машина micro: bit, которая вместо того, чтобы просто генерировать звук, фактически играет на барабанах. Он тяжелый, вдохновленный кроликами из оркестра micro: bit. Мне потребовалось некоторое время, чтобы найти несколько соленоидов, которые можно было бы легко использовать с mocro: bit
Программирование Micro: Bit Robot & Joystick: Bit Controller с MicroPython: 11 шагов

Программирование Micro: Bit Robot & Joystick: Bit Controller с помощью MicroPython: для Robocamp 2019, нашего летнего лагеря робототехники, молодые люди в возрасте 10-13 лет паяют, программируют и строят «робота-противовеса» BBC на основе micro: bit, а также занимаются программированием. Micro: bit для использования в качестве пульта дистанционного управления. Если вы сейчас находитесь в Robocamp, катайтесь на лыжах
Измерения света и цвета с помощью Pimoroni Enviro: bit for the Micro: bit: 5 шагов

Измерения света и цвета с помощью Pimoroni Enviro: bit для Micro: bit: Я работал над некоторыми устройствами, которые позволяют измерять свет и цвет ранее, и вы можете многое узнать о теории, лежащей в основе таких измерений, в инструкциях здесь и здесь. недавно выпустил enviro: bit, надстройку для м
