
2025 Автор: John Day | [email protected]. Последнее изменение: 2025-01-23 15:04

Если ваш компьютер с Windows застрял и вам нужно его перезагрузить, или Windows / проводник не загружается или не отображается должным образом, попробуйте использовать эти идеи для перезапуска проводника, по сути, перезагружая ваш компьютер.
Я сделал это еще в 2017 году и до сих пор не публиковал, ой.
Шаг 1. Создайте пакетный файл

Самый простой и удобный способ перезапустить проводник - использовать командный файл, сохраненный на вашем рабочем столе, поскольку он находится всего в одном или двух щелчках мыши. Чтобы создать файл, откройте Блокнот (или любой другой текстовый редактор, который вы предпочитаете) и введите этот код:
@echo offecho Закрытие проводника Windows… ping localhost> nul taskkill -f -im explorer.exe> nul echo Успешно закрыл проводник Windows. echo Запуск проводника Windows… ping localhost> nul start explorer.exe echo Операция успешно завершена. Нажмите любую клавишу, чтобы закрыть это окно. пауза> ноль
Вы можете удалить части, где написано `echo` и` ping localhost> nul`. Я просто добавил это для удобства.
В любом случае сохраните это на рабочем столе в виде командного файла. Для этого щелкните раскрывающееся меню рядом с «Сохранить как тип» и нажмите «Все файлы». Затем переименуйте файл в «something.bat», где «something» представляет имя, которое нужно использовать, например «Respring PC» или что-то подобное.
Шаг 2: Командная строка

Использование командной строки по сути то же самое, что и пакетный файл, поскольку они оба используют conhost.exe.
Однако этот метод требует больше времени.
Прежде всего, откройте окно командной строки в режиме администратора.
Затем введите следующее:
taskkill / f / im explorer.exe
а потом:
запустить explorer.exe
Это должно иметь тот же эффект, что и предыдущий командный файл.
Шаг 3: диспетчер задач

Это, вероятно, наименее эффективно, поскольку ваш компьютер, вероятно, будет настолько медленным, что не сможет даже запустить диспетчер задач. Если вы ДЕЙСТВИТЕЛЬНО хотите это сделать, это не рекомендуется. Нажмите и удерживайте Control и Shift, а затем нажмите клавишу Escape. Когда появится Диспетчер задач, прокрутите, пока не найдете Проводник Windows, выберите его и нажмите «Перезагрузить».
Рекомендуемые:
Восстановление питания старой радиосхемы (питание от батареек): 4 шага

Восстановление питания старой радиосистемы (питание от батарей): когда-нибудь было старое радио, которое питается только от сети переменного тока и не имеет батареи внутри? Сегодня я покажу вам, как питать старое радио от аккумулятора и полезно, если есть питание. отключение питания, и мощность вашего радио зависела от батареи без подключения
Восстановление рабочего состояния мультиметра времен Второй мировой войны: 3 шага
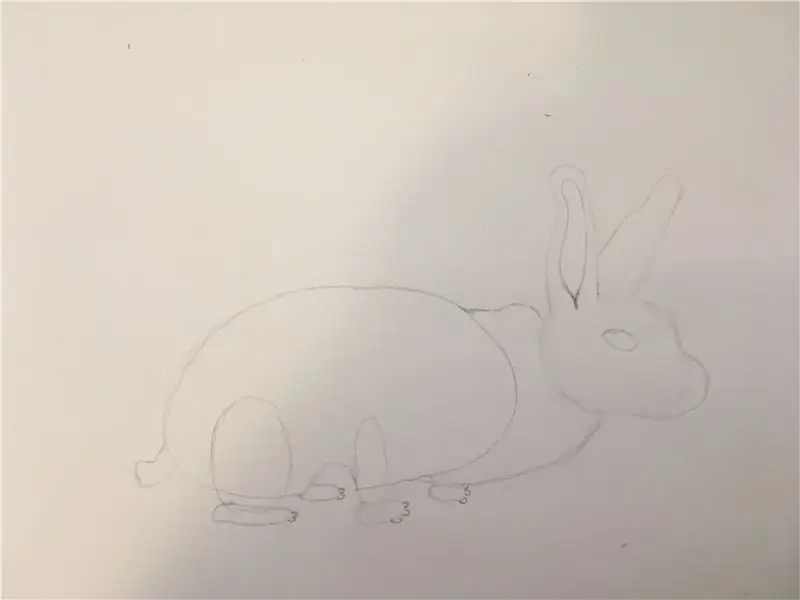
Восстановление рабочего состояния мультиметра времен Второй мировой войны. Несколько лет назад я приобрел в свою коллекцию этот ранний мультиметр Simpson Electric. Он был в черном кожаном футляре, который был в отличном состоянии, учитывая его возраст. Патентное ведомство США патентовало механизм счетчика в 1936 г
Восстановление батареи EBike: 3 шага

EBike Battery Rebuild: это руководство не предназначено для того, чтобы научить вас, как это сделать, а скорее, почему бы не восстановить вашу собственную батарею eBike. Я только что завершил свою перестройку, длившуюся несколько месяцев, и теперь могу поделиться списком болезненных уроков, которые складываются в один совет:
Сохранение и восстановление предустановленных значений с помощью NFC (TfCD): 4 шага

Сохранение и восстановление предустановленных значений с помощью NFC (TfCD): мы хотим протестировать, как это работает, чтобы отрегулировать определенное значение или настройку, а затем вызвать эту настройку. В этом эксперименте мы использовали тег NFC для чтения и сохранения значения на нем. Позже тег можно отсканировать еще раз и отправить значение обратно для восстановления сертификата
Восстановление сгоревшего зарядного устройства Lipo: 4 шага

Восстановление сгоревшего зарядного устройства липо: это был несчастный случай, связанный с возгоранием липо-зарядного устройства. Одно из моих четырех зарядных устройств зажгло огонь, поэтому я решил восстановить все свои липо-зарядные устройства. Мне удалось восстановить свои 3 липо-зарядных устройства. Будьте осторожны, когда вы покупаете дешевые липо-зарядные устройства
