
Оглавление:
- Запасы
- Шаг 1: общий поток
- Шаг 2: настройка среды
- Шаг 3. Настройка сценариев Integromat для быстрого набора
- Шаг 4: Панель управления Blynk
- Шаг 5: Панель управления Adafruit IO
- Шаг 6. Аппаратное обеспечение (самое интересное!)
- Шаг 7: Код
- Шаг 8: установка системы в вашем автомобиле
- Шаг 9: Наслаждайтесь поездкой
2025 Автор: John Day | [email protected]. Последнее изменение: 2025-01-23 15:04
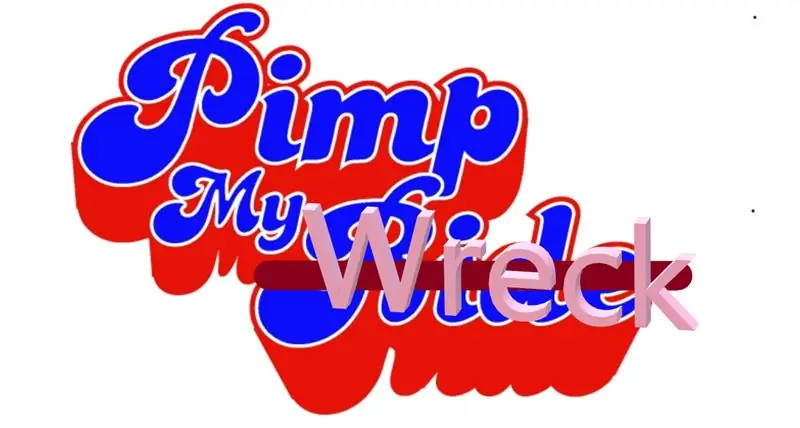

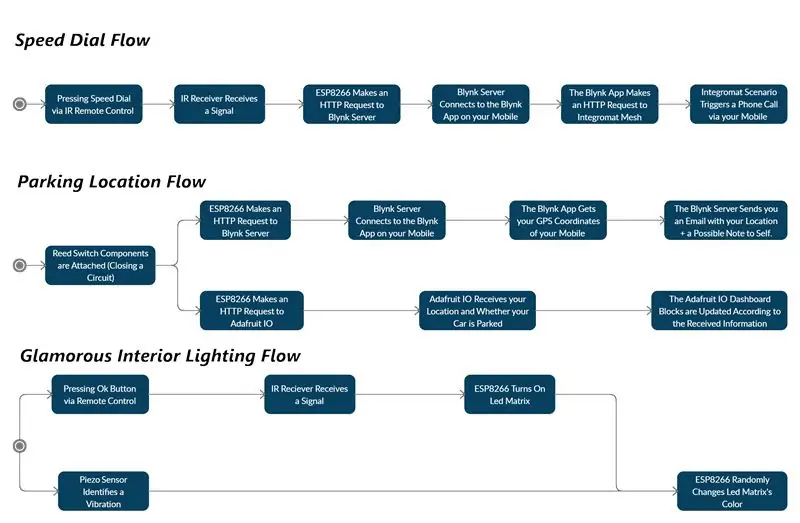
Вступление
Всем здравствуйте!
Мы два студента информатики из IDC, и как студенты мы довольствуемся посредственными автомобилями (по крайней мере, до тех пор, пока не получим работу). К тому времени у нас есть страсть обновлять наши затонувшие корабли, чтобы хотя бы чувствовать себя комфортно с тем, что у нас есть.
К счастью, мы прошли курс IoT под руководством Цвики Маркфельд из ForRealTeam и получили необходимые инструменты, чтобы «прокачать наши развалины».
Мы поможем вам построить наш «комплект для сутенеров», если вы тоже попали в аварию и хотите ее прокачать.
Вы можете изменять, настраивать и добавлять новые элементы и функции по вашему желанию (и, конечно же, делиться ими).
Этот проект посвящен всем зрителям "Pimp My Ride" и нашему замечательному инструктору Цвике! Спасибо!
Наш комплект
Мы сконструировали наш комплект для нужд нашего затонувшего корабля:
- Быстрый набор номера через инфракрасный пульт дистанционного управления, прикрепленный к рулевому колесу. Это позволяет водителю сосредоточиться на дороге и не заниматься телефоном во время вождения.
- Место для парковки через герконовый переключатель, прикрепленный к шестерне. Когда вы перейдете на парковку, вы получите электронное письмо с координатами вашего автомобиля.
- Note-to-self, также через геркон. Вы можете написать себе записку, когда садитесь в машину, и вы получите ее по электронной почте, как только припаркуетесь, чтобы вы не забыли, что вам может понадобиться.
- Гламурное внутреннее освещение с помощью светодиодной матрицы. Это помогает нам, когда внутреннее освещение выходит из строя, или обновлять его. Вы открываете подсветку матрицы с помощью инфракрасного пульта дистанционного управления и меняете ее цвета с помощью пьезодатчика. Пьезо датчик получает сигнал посредством вибрации. Это позволяет барабанить на приборной панели и наслаждаться ослепительным световым шоу - как Радуга в темноте!
- Панель Adafruit IO Dashboard отображает информацию о том, припаркован ли автомобиль в данный момент, и его последнее место парковки на карте.
Запасы
- 1 плата ESP8266 (мы использовали Wemos D1 mini)
- Кабель Micro-USB - 1 шт.
- 1 х ИК-пульт
- 1 х ИК-приемник
- 2 светодиодные лампы (по возможности, разных цветов)
- 1 х геркон
- 1 х пьезо датчик
- 1 х Adafruit NeoPixel (8x8)
- 1 x Micro Servo (мы использовали SG90)
- 1 стилус или любой другой такой объект, который реагирует на прикосновения к вашему смартфону
- 10 соединительных кабелей (это минимальное количество, вам, скорее всего, понадобится больше, а также удлинители. Точное количество зависит от размера вашего автомобиля и способа установки комплекта внутри него)
- 1 x Безнадежная авария автомобиля
Шаг 1: общий поток
Комплект предназначен для проживания в вашем автомобиле. ESP8266 подключается к автомобильному зарядному устройству для получения питания (вы также можете использовать внешний аккумулятор, если хотите).
Он также подключается к точке доступа вашего мобильного устройства для подключения к Интернету через Wi-Fi.
Наш комплект разработан для пользователей Android - пользователи iPhone также могут использовать его, однако быстрый набор на iPhone невозможен.
Шаг 2: настройка среды

IDE Arduino
Установите Arduino IDE.
Установите соответствующие «драйверы» (каламбур не предназначен) для плат ESP8266 в вашу Arduino IDE.
Интегромат:
Зарегистрируйтесь в Интегромате.
Загрузите приложение Integromat из Google Play.
Блинк:
Загрузите приложение Blynk из Google Play.
Зарегистрируйтесь в Blynk через приложение.
Adafruit IO:
Зарегистрируйтесь в Adafruit IO.
Шаг 3. Настройка сценариев Integromat для быстрого набора
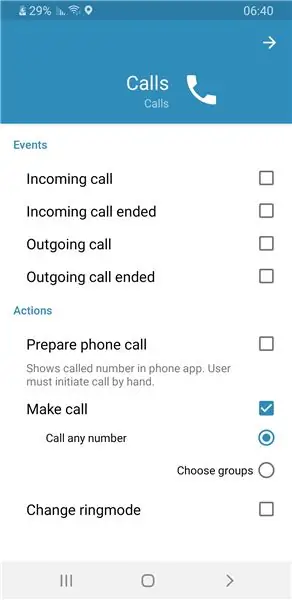
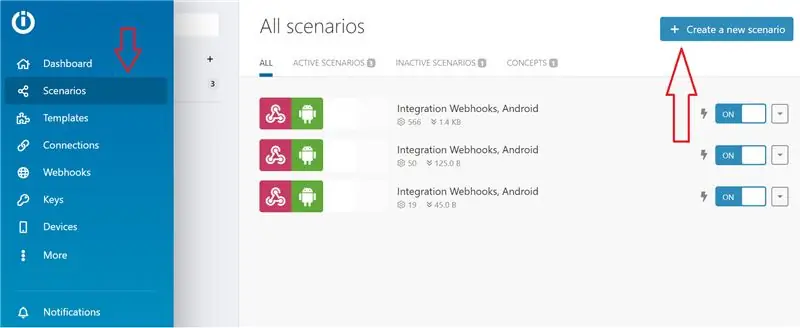
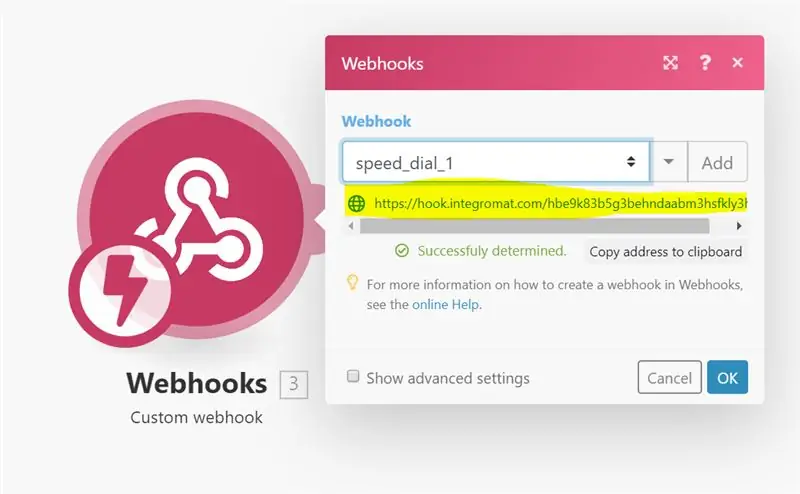
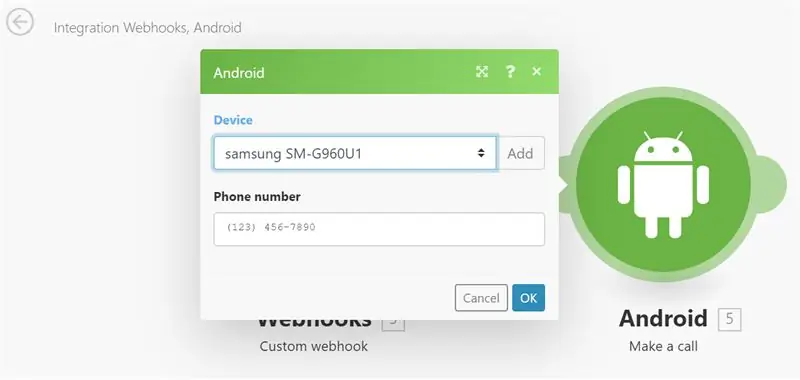
Прежде всего, в вашем приложении Integromat перейдите в Настройки → Вызовы и разрешите действия:
- Подготовить телефонный звонок
- Сделайте Звонок (позвоните по любому номеру), как показано на картинке.
Затем перейдите на сайт Integromat и выполните следующие простые шаги:
- Перейдите в «Сценарии» в меню слева и нажмите «Создать новый сценарий» в правом верхнем углу экрана (см. Изображение).
- Выберите службы «Webhooks» и «Android» и нажмите «Продолжить».
- Вы перейдете на экран создания. Щелкните пустой модуль и выберите службу Webhooks.
- Выберите триггер «Custom Webhook» и нажмите «Добавить». Дайте своему Webhook ориентировочное имя, например, "speed_dial_1" (ограничения IP не нужны).
- Нажмите «Сохранить», и URL-адрес отобразится синим цветом прямо под именем вашего нового веб-перехватчика (см. Изображение). Скопируйте и вставьте его в место, которое вы запомните, и нажмите «ОК».
- Нажмите «Добавить другой модуль» (маленький полукруг в правой части модуля Webhooks).
- Выберите сервис Android и действие «Сделать звонок».
- В поле «Устройство» добавьте свое устройство (оно должно появиться в раскрывающемся меню, если вы успешно загрузили мобильное приложение Integromat на свое устройство и вошли в свою учетную запись) и вставьте номер телефона по вашему выбору в поле «Номер телефона». Наконец, нажмите «ОК».
- Повторите шаги 1-8 еще раз. Не забудьте дать своему новому Webhook другое имя (например, "speed_dial_2") и вставить другой номер телефона (если вы не хотите звонить одному и тому же человеку с помощью двух разных кнопок … У всех нас есть кто-то, кого мы так любим!)
Шаг 4: Панель управления Blynk
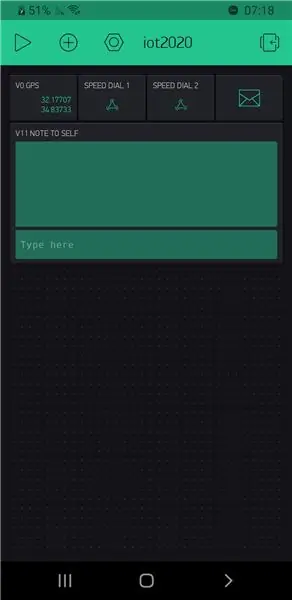
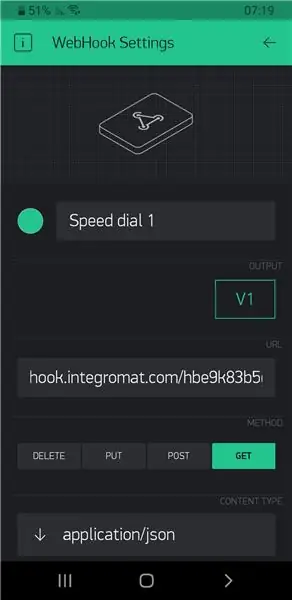
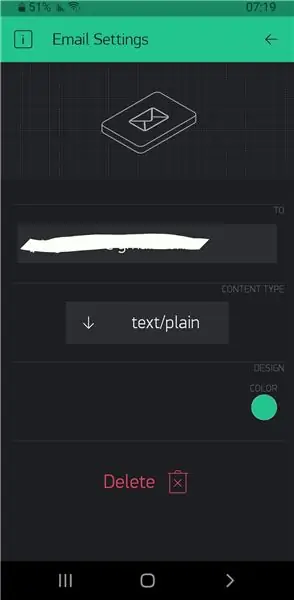
Зайдите в приложение Blynk.
Создайте новый проект.
Ключ аутентификации будет отправлен на ваш адрес электронной почты - сохраните этот ключ, это важно!
Теперь выполните следующие простые шаги:
-
Нажмите маленькую кнопку (+) и добавьте на панель управления следующие виджеты:
- 2 х Webhooks.
- 1 x виджет электронной почты.
- 1 х GPS Stream.
- 1 х Терминал.
-
Установите следующее:
- Поток GPS на виртуальный контакт V0.
- Webhooks к виртуальным контактам V1 и V2 соответственно.
- Виджет электронной почты на виртуальный пин V10.
- Терминал к виртуальному выводу V11.
-
Теперь:
- Коснитесь каждого виджета веб-перехватчика и в поле URL-адреса вставьте URL-адреса веб-перехватчика, полученные от Integromat (см. Изображение).
- Убедитесь, что адрес электронной почты в виджете «Электронная почта» является вашим правильным адресом электронной почты (по умолчанию он установлен на адрес, который вы использовали для регистрации в Blynk), и измените поле «Тип содержимого» на «text / plain».
Примечания:
- Вы начинаете с 2000 единиц энергии, и каждый виджет Blynk стоит определенное количество энергии. Вы можете приобрести больше энергии и добавить дополнительные виджеты Webhook, чтобы обеспечить дополнительный быстрый набор!
- Мы пропустили V3-V9 на шаге 2 на случай, если вы хотите добавить больше Webhooks.
- Другие настройки вашей панели инструментов, такие как настройка цвета вашего Терминала (как мы это сделали, как вы можете видеть на картинке), зависят от вас!
- Для получения дополнительной информации о Blynk, его разнообразном выборе виджетов, а также очень исчерпывающей документации и примерах использования перейдите по этой ссылке.
Шаг 5: Панель управления Adafruit IO
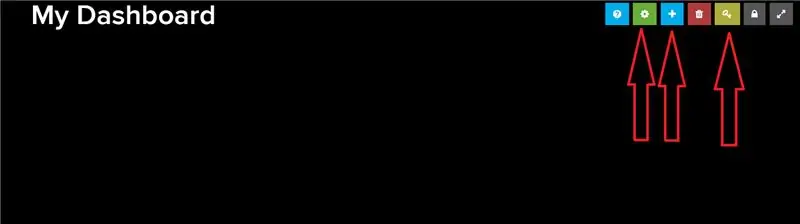
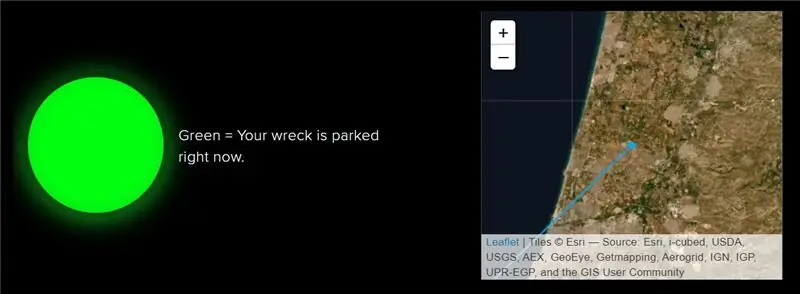
На панели управления Adafruit IO мы видим 2 важные детали:
- Припаркована машина или нет
- Последнее место парковки
Вот как мы это настроили:
- На веб-сайте Adafruit IO перейдите на вкладку «Ленты» и создайте 2 новых фида: «местоположение» и «припаркованные».
- Перейдите на вкладку «Панели мониторинга», откройте раскрывающееся меню «Действия» и создайте новую панель. Назовите его как хотите и добавьте описание, если хотите. Нажмите «Создать» и нажмите на созданную вами новую ссылку.
- На только что созданной панели управления вы увидите 7 маленьких квадратных кнопок (см. Изображение). Нажмите желтую кнопку, откроется всплывающее окно. Скопируйте строку, которую вы видите в поле «Активный ключ», и вставьте ее в то место, которое вы запомните.
- Теперь нажмите синюю кнопку «+» и добавьте блок «Индикатор». Выберите «припаркованный» канал и переходите к следующему шагу. Введите ориентировочный заголовок, измените цвета включения и выключения, если хотите, и в раскрывающемся меню «Условия» выберите «=» и установите значение под ним на «1». Наконец, нажмите «Создать блок».
- Снова нажмите синюю кнопку «+» и добавьте блок «Карта». Выберите канал «местоположение» и переходите к следующему шагу. Введите ориентировочный заголовок, выберите сколько часов истории вы хотите и какой тип карты вы хотите (на изображении выше мы использовали «Спутниковые изображения», но все типы работают одинаково). Наконец, нажмите «Создать блок».
- Щелкните зеленую кнопку с шестеренкой. Измените размер и переместите блоки индикатора и карты по своему усмотрению и нажмите «Сохранить» (кнопка «Сохранить» появится рядом с 7 исходными кнопками).
Вы можете оставить свои данные Adafruit IO кому-то, кому вы доверяете, или даже создать панель управления через учетную запись друга, и они смогут использовать панель управления и видеть, когда ваша машина припаркована и где.
Шаг 6. Аппаратное обеспечение (самое интересное!)
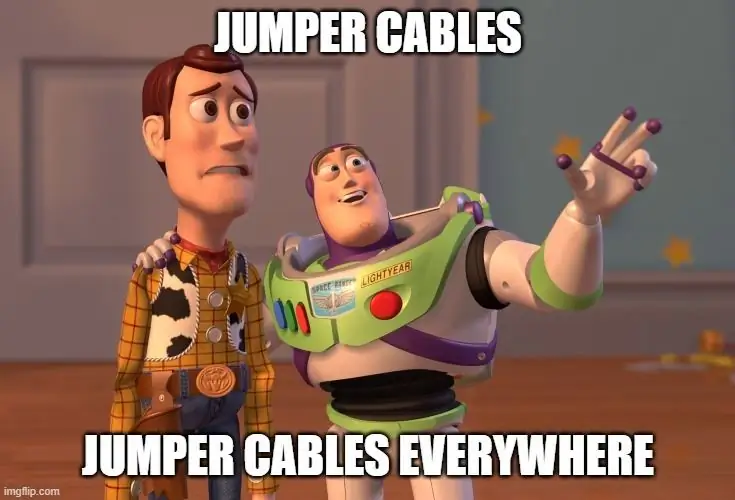
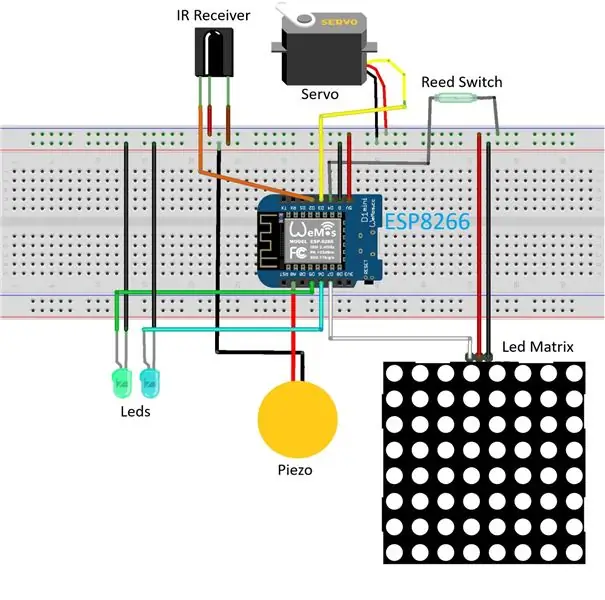

Подключим оборудование следующим образом:
-
Инфракрасный приемник:
- Подключите VCC к (+) на макетной плате.
- Подключите GND к (-) на макетной плате.
- Подключите сигнальный контакт к D2 на плате ESP8266.
-
Серводвигатель:
- Подключите VCC (красный провод сервопривода) к (+) на макетной плате.
- Подключите GND (коричневый провод сервопривода) к (-) на макетной плате.
- Подключите сигнальный контакт (оранжевый провод сервопривода) к D3 на плате ESP8266.
-
Геркон:
- Подключите один из контактов язычкового переключателя к (-) на макетной плате.
- Подключите другой контакт к D4 на вашей плате ESP8266.
-
Светодиодные лампы:
- Подключите короткую ножку первой светодиодной лампы (мы использовали зеленую) к (-) на макетной плате, а длинную ножку к D5 на вашей плате ESP8266. Этот светодиод служит индикатором того, что инфракрасный датчик успешно принял ИК-сигнал.
- Подключите короткую ножку второй светодиодной лампы (мы использовали белую) к (-) на макетной плате, а длинную ножку к D6 на вашей плате ESP8266. Этот светодиод служит стояночным светом - он будет гореть, пока вы находитесь в режиме парковки (управляется герконом).
-
Светодиодная матрица:
- Подключите VCC (или + 5V) к (+) на макетной плате.
- Подключите GND к (-) на макетной плате.
- Подключите DIN к D7 на вашей плате ESP8266.
-
Пьезо датчик:
- Подключите один из контактов датчика к (-) на макетной плате.
- Подключите другой контакт к A0 на вашей плате ESP8266 (это ваш аналоговый входной контакт!)
Советы и рекомендации:
- Используйте столько соединительных кабелей и удлинителей, сколько вам нужно. Мы рекомендуем использовать довольно много, чтобы обеспечить максимальную гибкость при установке системы в автомобиле.
- Но будьте осторожны, чтобы не запутаться в процессе!
- Это довольно много оборудования, поэтому вы можете использовать изображения выше для справки.
- Наконец, мы рекомендуем заключить макетную плату и ESP8266 во что-то, что упростило бы транспортировку в машину, а также защитило бы ее в ухабистых поездках. Как видите, мы лично создали коробку LEGO, которая надежно удерживала ее, но многие другие решения тоже могут сработать!
- Убедитесь, что в любом футляре, который вы используете, есть отверстия для всех необходимых кабелей и проводов (их довольно много).
- Кроме того, убедитесь, что 2 маленькие светодиодные лампы выглядывают так, чтобы вы могли их видеть (для этого вам следует использовать удлинители).
Шаг 7: Код

Вы можете скачать полный скетч ниже. Мы постарались задокументировать это как можно больше и думаем, что это довольно легко понять; однако, если у вас есть какие-либо проблемы с его пониманием, задайте их нам в комментариях ниже!
Перед запуском скетча следует позаботиться о некоторых вещах:
- Перейдите в Инструменты → Доска и убедитесь, что вы используете доску правильного типа. Если вы не видите плат ESP8266 в раскрывающемся меню, перейдите в Диспетчер плат и установите ESP8266 оттуда. Когда вы закончите установку, снова зайдите в Инструменты → Плата и выберите свой тип платы.
- Убедитесь, что вы ввели имя и пароль своей сети Wi-Fi (вы будете использовать мобильную точку доступа вашего смартфона), а также свой токен авторизации Blynk, имя пользователя и ключ Adafruit IO в соответствующих местах.
- Запустите скетч один раз, откройте монитор последовательного порта (Инструменты → Монитор последовательного порта) и нажмите кнопки «1», «2» и «ОК» на ИК-пульте дистанционного управления. Проверьте числа, которые вы видите на последовательном мониторе, и убедитесь, что они идентичны тем, которые указаны в эскизе для соответствующих кнопок. Если они разные (а они могут быть), просто поменяйте их.
- Мы запрограммировали наш серводвигатель на нажатие на смартфон каждые 6 секунд. Если вам удобнее выбрать другой интервал, не стесняйтесь вносить необходимые изменения.
- Вы также можете изменить порог усилия, который мы определили для пьезо датчика.
Шаг 8: установка системы в вашем автомобиле
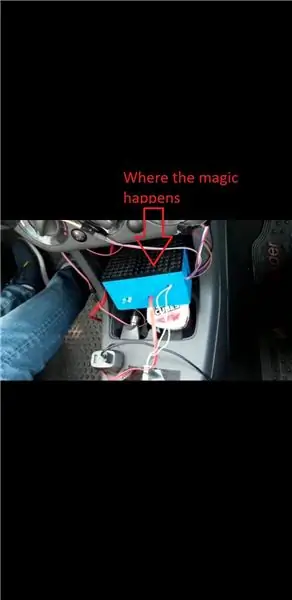

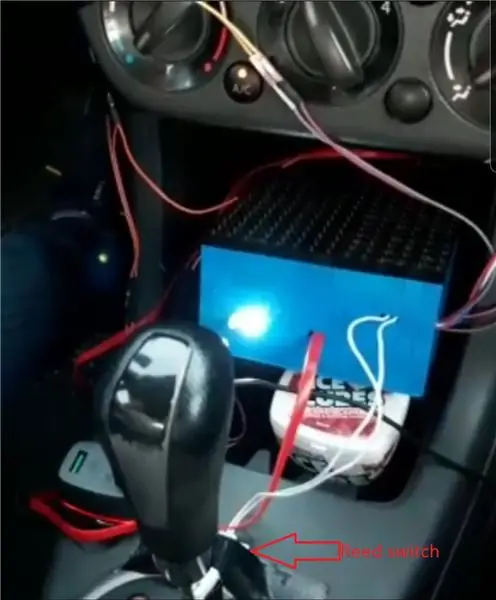
Теперь, когда у нас все готово и настроено, все, что нам нужно сделать, это поместить систему в нашу машину (OMG !!!).
Мы рекомендуем взять с собой несколько дополнительных соединительных кабелей и удлинителей, чтобы вы могли внести некоторые коррективы, если хотите, при настройке всего:
- Прикрепите ИК-пульт к рулевому колесу. Вы можете использовать резиновые ленты, если хотите, но мы рекомендуем использовать изоленту, чтобы сделать их более прочными и менее склонными к падению. Теперь прикрепите ИК-приемник где-нибудь на приборной панели, чтобы он мог легко получать сигнал с вашего пульта дистанционного управления.
- Установите светодиодную матрицу. Помните, безопасность прежде всего - установите его в таком месте, которое не направлено прямо вам в глаза, чтобы он не ослеплял вас во время вождения! Мы, например, привязали его к вентиляционному отверстию резинкой.
- Присоедините независимую (беспроводную) часть язычкового переключателя к рычагу переключения передач, а часть с проводом прикрепите прямо перед рычагом переключения передач - так, чтобы переключатель был замкнут при переключении на парковку.
- Прикрепите пьезоэлектрический датчик в любом месте - выбор места на ваше усмотрение. Вы можете установить его на приборной панели рядом с вашей рукой, чтобы вы могли барабанить в такт вашей музыки, когда на красный свет (как мы), вы можете установить его близко к полу, чтобы ваша матрица меняла цвета каждый раз, когда вы нажимаете лежачий полицейский, или еще где угодно!
- Установите сервопривод. Вы должны убедиться, что вы аккуратно положили его куда-нибудь, чтобы он мог касаться вашего смартфона (здесь нам потребовалось много проб и ошибок), и достаточно твердо, чтобы он не упал.
Не забывайте следить за тем, чтобы перемычка или удлинитель не запутались в рычаге переключения передач или в чем-либо еще, что может помешать вам во время вождения !!!
Мы рекомендуем использовать резиновые ленты и изоленту, чтобы собрать все шнуры и кабели в оплетки и прикрепить их в безопасном месте.
Шаг 9: Наслаждайтесь поездкой
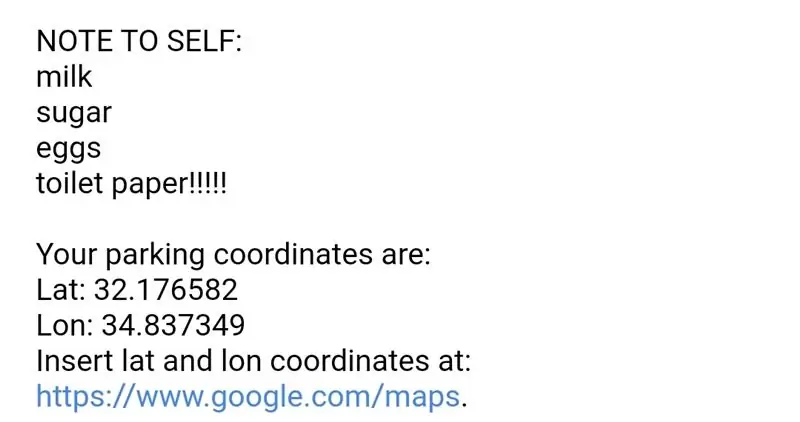
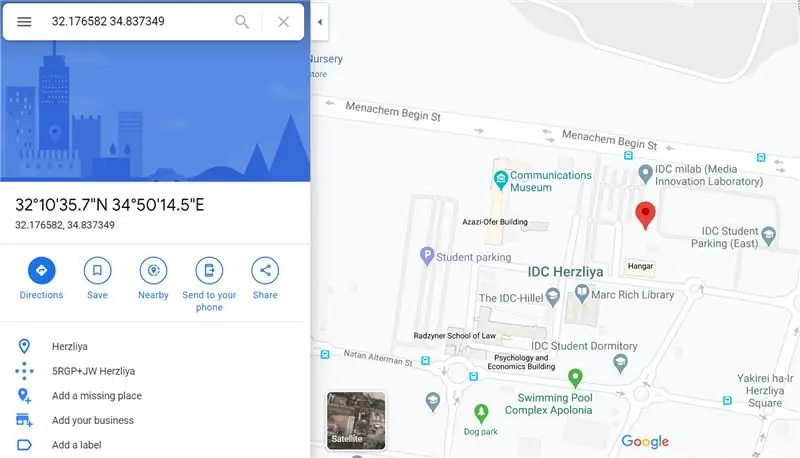
Вот и все, все готово
Прежде чем уехать, запишите следующее:
- Прежде чем отправиться в путь, убедитесь, что Blynk работает в фоновом режиме. Иначе система работать не будет! Лучше всего, если вы активируете Blynk, прежде чем заводить автомобиль. Чтобы убедиться, что Blynk запущен, нажмите маленькую кнопку (▶) в верхнем левом углу панели инструментов (как показано на изображении из шага 4).
- После того, как вы завели машину, отправьте себе любое напоминание, которое вам нужно, через терминал Blynk: вы можете использовать его, чтобы отправить себе список покупок для продуктового магазина, напомнить себе, что нужно взять какую-то посылку из багажника, или что-то еще, чего вы не делаете. хочу забыть. При желании вы можете отправить несколько напоминаний - все они будут включены в письмо.
- Убедитесь, что приложение Integromat работает на переднем плане; В противном случае быстрый набор не будет работать. Сервопривод поможет вам убедиться, что ваш смартфон не заблокируется!
- Когда вы припаркуете машину, вы получите электронное письмо с вашими координатами, и если вы отправили себе напоминание, оно также будет в электронном письме! Если вы не видите его в своем почтовом ящике, установите флажок для спама, и вы его найдете. Обратите внимание, что ваши координаты широты и долготы имеют точность до 6 десятичных знаков - это действительно точно! Вы можете вставить эти координаты в Google Maps (ссылка в электронном письме) и увидеть, где вы припарковались.
Вот и все, ребята! Спасибо за чтение, мы надеемся, что вам понравилось это руководство и что вам понравится создавать и использовать свой собственный комплект «Pimp My Wreck» (и, пожалуйста, поделитесь ✌)!
Рекомендуемые:
ELEGOO Kit Lab или Как облегчить мою жизнь как разработчика: 5 шагов (с изображениями)

ELEGOO Kit Lab или Как облегчить мою жизнь как разработчика: Цели проекта У многих из нас есть проблемы с макетом контроллеров UNO. Часто подключение компонентов становится затруднительным для многих компонентов. С другой стороны, программирование под Arduino может быть сложным и потребовать много
Прокачай зомби с горящими глазами: 5 шагов (с картинками)

Прокачай зомби со светящимися глазами: узнайте, как добавить светодиоды с эффектом светящихся глаз к существующей фигуре. В моем случае я использовал фигуру зомби на Хэллоуин. Это довольно просто сделать и не требует никаких продвинутых навыков
Критерий C: Расширьте мою жизнь: 18 шагов (с изображениями)

Критерий C: Расширьте мою жизнь: Автор: Риса КУНИИТ В этом руководстве будет описан процесс производства моего продукта
Вы увеличиваете мою жизнь - делитесь любовью: 7 шагов

Вы увеличиваете мою жизнь - делитесь любовью: Итак, давайте опишем ситуацию выживания: это день перед Валентином. Вы до сих пор забыли об этом факте, и у вас нет ничего для своей девушки / парня / супруга. Осознавая свою ошибку, вы переходите к своему рабочему месту, чтобы очистить голову и найти решение
Прокачай мою камеру: 14 шагов (с изображениями)

Pimp My Cam: вот откуда взялся этот проект. Некоторое время назад я думал о съемках таймлапсов. " Как? " Я спросил себя? Первый ответ был: "Ну … вы просто снимаете что-то, ускоряете это и все". Но действительно ли это тот сим
