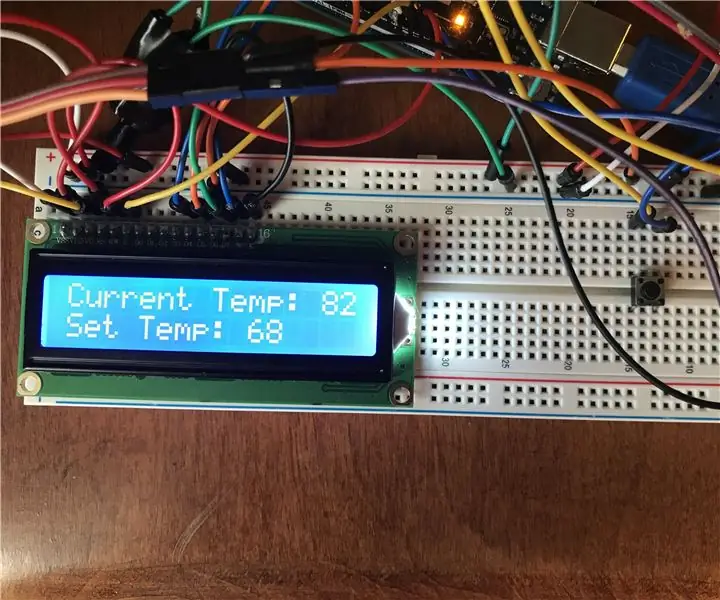
Оглавление:
- Автор John Day [email protected].
- Public 2024-01-30 11:50.
- Последнее изменение 2025-01-23 15:04.
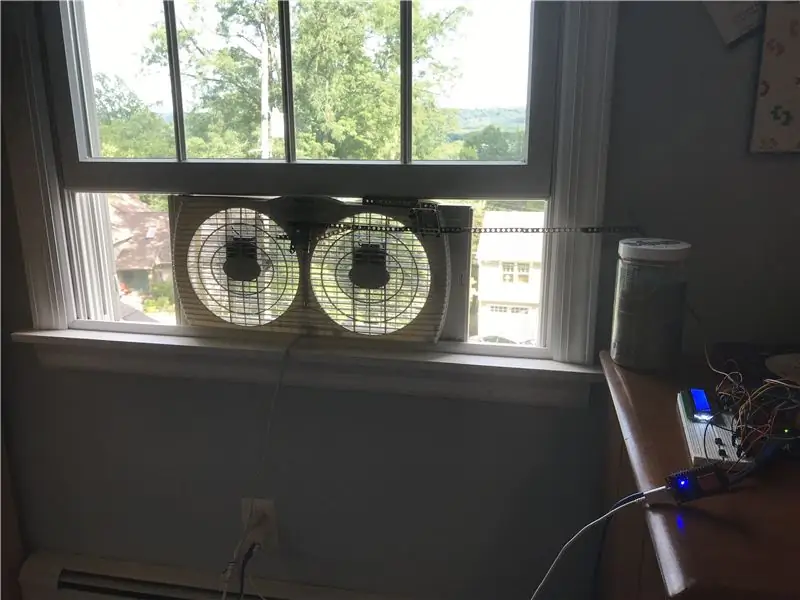
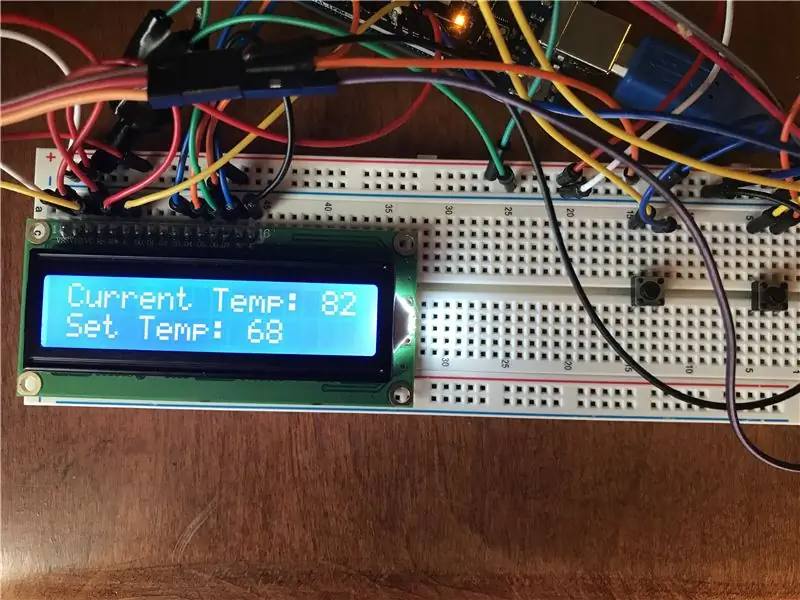
Добро пожаловать! В этом руководстве я расскажу, как построить вашу собственную автоматическую систему вентиляции / кондиционирования воздуха. В этом руководстве рассматривается оконный вентилятор, который используется для охлаждения помещений в летнюю жару. Цель этого проекта - создать систему, которая будет автоматически контролировать и регулировать температуру в комнате, управляя общим оконным вентилятором. Кроме того, возможность управления вентилятором по беспроводной сети с помощью смартфона будет реализована с помощью платы разработки Esp8266 / NodeMCU Wifi вместе с приложением IoT Blynk. Основная система управления использует Arduino и несколько других компонентов. Давайте займемся этим!
Шаг 1: Сбор компонентов
Для этого руководства вам понадобятся:
- Arduino Uno (поставляется с USB-кабелем для передачи данных) - Купить здесь (Amazon) (другие аналогичные платы, такие как Arduino Mega, также будут работать)
- ЖК-дисплей 16x2 (в этом проекте я использую дисплей без 16-контактного модуля адаптера. Если у вас есть адаптер, у Arduino есть руководства по подключению адаптера модуля к Arduino Uno)
- Датчик температуры / влажности DHT11 (3-контактный) - Купить здесь (Amazon) - есть две версии: 3-контактный и 4-контактный. Здесь я использую 3-контактный датчик, так как он проще в использовании и подключении, потому что вам не нужно добавлять резистор. Обязательно проверьте распиновку вашего датчика, так как разные производители имеют немного разные распиновки для этого датчика.
- Потенциометр 10 кОм - Купить здесь (Amazon)
- 2 кнопки - Купить здесь (Amazon)
- Metal Gear Servo - Купить здесь (Amazon) - вам не обязательно использовать металлический сервопривод, так как все зависит от вашего оконного вентилятора. Сервопривод будет использоваться для перемещения переключателя на вентиляторе, поэтому все зависит от того, какое усилие требуется для перемещения переключателя. Я использую мощный сервопривод с металлическими зубчатыми колесами, потому что у моего вентилятора прочный переключатель, и в целом сервоприводы с металлическими зубчатыми колесами гораздо реже ломаются, чем обычные сервоприводы с пластиковыми зубчатыми колесами.
-Провода перемычки между мужчинами и мужчинами и женщинами - Купить здесь (Amazon)
- Esp8266 / NodeMCU Wifi Development Board - Купить здесь (Amazon)
- Blynk (бесплатное мобильное приложение доступно в App Store и Google Play)
- Кабель Micro USB для программирования Esp8266 / NodeMCU
- Разные материалы для создания устройства, позволяющего сервоприводу перемещать переключатель на вентиляторе. (Изображение моего устройства будет включено ниже)
Шаг 2: Подключите все
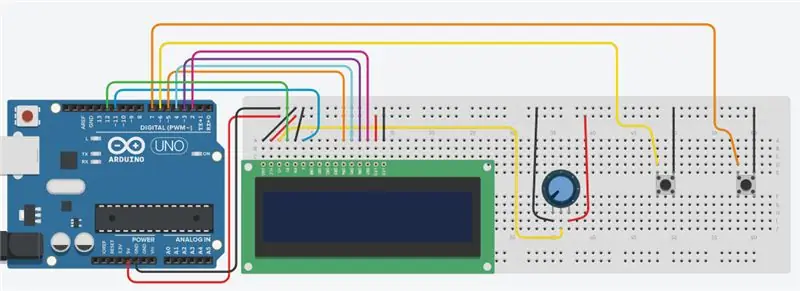
Изготовленная на заказ схема подключения Arduino показана выше.
*ВАЖНАЯ ЗАМЕТКА*
DHT11 и Esp8266 / NodeMCU все еще должны быть подключены к Arduino. Сервопривод также необходимо подключить к Esp8266 / NodeMCU.
Подключения:
DHT11 - Ардуино
VCC - 5 В (на макетной плате)
GND - GND (на макете)
Сигнал (S) - аналоговый вывод A0
_
Ардуино - Esp8266 / NodeMCU
Цифровой контакт 8 - цифровой контакт 3 (D3)
Цифровой контакт 9 - цифровой контакт 2 (D2)
_
Сервоприводы
Красный провод - 5В (на макетной плате)
Черный / коричневый провод - GND (на макете)
Желтый / оранжевый провод - цифровой контакт 0 (D0) на Esp8266 / NodeMCU
Шаг 3: программирование Arduino
Загружаемый файл Arduino для основной схемы Arduino расположен ниже.
*ВАЖНЫЙ*
Убедитесь, что у вас установлены необходимые библиотеки (dht11 и LiquidCrystal)
* Если у вас уже установлены обе эти библиотеки (дважды проверьте, так как существует много разных библиотек DHT11), вы можете загрузить код Arduino из файла выше на свой Arduino *
Чтобы загрузить библиотеку LiquidCrystal, в среде Arduino IDE нажмите «Эскиз», «Включить библиотеку», а затем нажмите «Управление библиотеками». Подождите, пока загрузятся все библиотеки, а затем введите LiquidCrystal в строке поиска. Это должна быть первая библиотека от Arduino и Adafruit. (К вашему сведению, это может быть уже установлено, так как это одна из библиотек, которая часто бывает встроенной при загрузке среды IDE. Если это так, просто перейдите к следующему абзацу). Убедитесь, что это самая последняя версия, и нажмите Установить. Когда установка будет завершена, закройте IDE.
Чтобы загрузить библиотеку dht11, перейдите сюда и нажмите зеленую кнопку справа с надписью «Клонировать или загрузить», а затем нажмите «Загрузить ZIP». На ваше устройство должен быть загружен zip-файл. Откройте резервную копию Arduino IDE и нажмите «Эскиз», «Включить библиотеку» и «Добавить. ZIP-библиотеку». Выберите только что загруженный сжатый ZIP-файл. После успешной установки библиотеки закройте среду IDE еще раз. Снова откройте его и перейдите к Custom_Fan_AC_System. Теперь вы можете выбрать свою плату и порт и загрузить их в Arduino.
Шаг 4: Настройка Blynk с помощью Esp8266 / NodeMCU
Прежде всего, загрузите приложение Blynk из App Store (iOS) или Google Play Store (Android).
Откройте приложение и создайте учетную запись. Создайте новый проект и назовите его Automatic Fan A / C System. Выберите для устройства Esp8266 или NodeMCU (оба должны работать). Выберите Wi-Fi в качестве типа подключения. Затем нажмите «Создать проект». Должен быть создан код аутентификации. Это будет использовано позже.
Теперь нажмите на экран (или проведите пальцем влево), и должно появиться меню. Нажмите кнопку со стилем и введите в качестве имени System Control. Для «Пин» выделите «Цифровой» и выберите «D1». Сдвиньте режим с нажатия на переключатель. Для не лейбла назовите его Room. Для ярлыка назовите его Mobile. Затем нажмите ОК в правом верхнем углу экрана. Щелкните экран еще раз, чтобы перейти в меню, и щелкните ползунок. Назовите его Fan Switch. Для пина выделите Virtual и выберите V0. Если установлен диапазон от 0 до 1023, измените 1023 на 180. Затем нажмите OK в правом верхнем углу. Нажмите на экран в последний раз и прокрутите вниз, пока не увидите сегментированный переключатель. Нажмите «Добавить параметр», и, поскольку у моего вентилятора есть три параметра: «Выкл.», «Низкий» и «Высокий», я назвал первый вариант «Выкл.», Затем «Низкий», затем «Высокий». НЕ ПОДКЛЮЧАЙТЕ ДАННЫЙ ПЕРЕКЛЮЧАТЕЛЬ К КОНТАКТУ. Поместите этот переключатель под ползунок. (причина переключения станет ясна позже)
_
Вам нужно установить еще одну библиотеку (возможно, две), и это библиотека Blynk. Опять же, войдите в Arduino IDE, в Sketch, Include Library, затем Library Manager. Найдите Blynk в поле поиска, и должен появиться тот, который принадлежит Владимиру Шиманскому. Загрузите последнюю версию и как только это будет сделано, закройте IDE.
_
Убедитесь, что у вас установлена библиотека Servo. Это встроенная библиотека для IDE, поэтому ее следует установить. Библиотека принадлежит Майклу Марголису и Ардуино. Если он не установлен, установите последнюю версию и выйдите из IDE.
_
Esp8266 необходимо настроить в среде IDE. Это довольно просто, просто откройте IDE и перейдите в раздел «Файл», «Настройки» и в поле URL-адреса диспетчера дополнительных плат введите:
arduino.esp8266.com/stable/package_esp8266c…
Затем нажмите ОК.
_
Перейдите в Инструменты, Доска, затем Менеджер плат. Найдите Esp8266. Если он не установлен, установите его и еще раз выйдите из среды IDE.
_
Откройте IDE и подключите Esp8266 / NodeMCU к устройству с помощью кабеля Micro USB. Убедитесь, что Arduino Uno отключен. Перейдите в Инструменты и выберите доступный порт, а для платы выберите NodeMCU 1.0 (модуль Esp-12E).
_
Загрузите файл для Esp8266 / NodeMCU, указанный выше, прочтите мои комментарии и введите необходимую информацию. Как только это будет сделано, загрузите его на доску.
Шаг 5: Создание устройства переключения сервопривода / вентилятора



Здесь я покажу вам, как я сконструировал устройство, позволяющее серво переключать вентилятор между низким, высоким и выключенным.
Я использовал кусок прозрачной трубки, который плотно прилегал к переключателю моего вентилятора, и использовал детали Lego Technic, чтобы создать рычаг со скользящим удерживающим механизмом, который можно было бы установить под окном, как вентилятор. Все зависит от вашего вентилятора и обстановки в комнате. У меня есть стол рядом с вентилятором, так что я могу просто прикрепить его к чему-нибудь на столе. Если у вас нет твердого неподвижного объекта возле окна, вам может потребоваться прикрепить сервопривод непосредственно к вентилятору.
Рука Lego может свободно перемещаться на определенное расстояние, расстояние, которое позволяет переключателю полностью перемещаться из конца в конец. Я также установил деталь Lego на рог сервопривода, используя небольшие винты и латунные переходники, которые идут в комплекте с сервоприводами. Я не стал надежно закреплять рычаг Lego вокруг трубки, которая находится на переключателе, потому что переключатель должен двигаться достаточно свободно, потому что угол трубки изменяется из-за того, что переключатель имеет полукруглую форму. Я просто сделал коробку Lego вокруг переключателя, чтобы у руки не было проблем с включением и выключением вентилятора. Ниже приведено видео, которое вы можете скачать и посмотреть, в котором показана рука с близкого расстояния и то, как она перемещает переключатель. Переходим к тестированию!
Шаг 6: Тестирование и общее объяснение проекта
Я решил сделать этот проект после того, как мы с братом неоднократно расходились во мнениях относительно температуры в нашей комнате. Мне очень нравится вентилятор, поэтому в комнате очень прохладно, и он часто выключает вентилятор, говоря, что там слишком холодно. Кроме того, когда на улице жарко, я иногда забываю включить вентилятор, когда меня нет в комнате, а когда я иду спать, в комнате так жарко, и тогда мне приходится включать вентилятор, а это не значит. не меняют температуру достаточно быстро для полноценного сна. Поэтому я решил создать систему, которая решит эту проблему.
_
Эта система состоит из двух элементов: автоматической части и ручной части.
Автоматическая часть управляется Arduino, где она постоянно измеряет температуру и отображает ее на ЖК-экране. Arduino также использует две кнопки для регулировки желаемой температуры в комнате. В автоматическом или комнатном режиме Arduino включает вентилятор, когда желаемая температура ниже фактической. При достижении нужной температуры отключает вентилятор. Приложение Blynk используется для управления всей системой, так как кнопка может переключать вентилятор в режим комнаты и в мобильный режим, что позволяет пользователю дистанционно управлять сервоприводом и вентилятором. В мобильном режиме пользователь использует ползунок для управления сервоприводом. Arduino по-прежнему отображает текущую температуру и желаемую температуру на ЖК-дисплее.
_
Тестирование:
После того, как вы загрузили код на Arduino и Esp8266 / NodeMCU и создали способ для сервопривода управлять переключателем вентилятора, вам нужно все включить. Включите Arduino и Esp8266 / NodeMCU (будь то через USB, источник 5 В и т. Д.) И подождите несколько секунд, пока все не включится. Затем откройте приложение Blynk, войдите в экран проекта и нажмите кнопку воспроизведения в правом верхнем углу. Он должен быть подключен к Esp8266 / NodeMCU. Нажмите кнопки, чтобы убедиться, что они регулируют желаемую температуру, и убедитесь, что ЖК-дисплей также изменяется вместе с ней. В приложении Blynk щелкните переключатель, чтобы система перешла в мобильный режим. Затем переместите ползунок и отпустите его, и вы должны увидеть движение сервопривода (в положение с количеством градусов, которое показывает ползунок. Если он не показывает значение, перейдите в ползунок и проверьте переключатель с надписью «Показать значение ). Перемещайте ползунок, пока не получите точные числа, которые перемещают сервопривод, чтобы ваш вентилятор включался и выключался. Введите эти числа в код Arduino. * Я программировал только низкие и выключенные настройки, хотя у меня высокий уровень, так как низкий уровень достаточно мощный * Повторно загрузите код в Arduino.
Сегментированный переключатель под ползунком предназначен для отображения значений настроек вентилятора, поскольку вы будете управлять дистанционно с помощью ползунка. Я изменил название своих опций на
Вариант 1. Выкл. - (значение)
Вариант 2. Низкая - (значение)
Вариант 3. Высокая - (значение)
Таким образом, я знаю, где поставить ползунок, когда я удаленно управляю вентилятором. Вы должны ввести свои значения сервопривода в опции, чтобы знать, куда переместить ползунок. Затем вы можете переключить систему обратно в комнатный (автоматический) режим.
_
Как только это будет сделано. просто установите желаемую температуру в комнате с помощью двух кнопок, и система Arduino сделает всю работу!
//
Если у вас есть какие-либо вопросы / проблемы, не стесняйтесь отвечать на них ниже, и я буду рад вам помочь!:)
Рекомендуемые:
Автоматическая катапульта с резиновой лентой: 8 ступеней (с изображениями)

Автоматическая катапульта с резиновой лентой: Устали от этих офисных драк? Хватай свои инструменты и построй самую мощную автоматическую катапульту во всем здании! Побеждайте своих коллег или одноклассников и наслаждайтесь мощью, высвобождаемой одним щелчком по кнопке! В этой инструкции я покажу
MAG (Миниатюрная автоматическая теплица): 9 ступеней

МАГ (Миниатюрная автоматическая теплица): Моя мама большую часть времени очень занята. Поэтому я хотел помочь ей автоматизировать ее теплицы. Таким образом, она может сэкономить немного времени, так как ей не нужно будет поливать растения. Я смогу добиться этого с помощью MAG (Miniature Automatic Garden). Как в
Автоматическая кормушка для растений WiFi с резервуаром - Установка для выращивания в помещении / на открытом воздухе - Автоматическая поливка растений с дистанционным мониторингом

Автоматическая кормушка для растений WiFi с резервуаром - Настройка выращивания в помещении / на открытом воздухе - Автоматическое поливание растений с удаленным мониторингом: в этом руководстве мы продемонстрируем, как настроить индивидуальную систему подачи растений в помещении / на открытом воздухе, которая автоматически поливает растения и может контролироваться удаленно с помощью платформы Adosia
Автоматическая солнцезащитная система: 9 ступеней

Автоматическая солнцезащитная система: Созданный продукт представляет собой автоматическую солнцезащитную систему для транспортных средств, она полностью автономна и контролируется датчиками температуры и света. Эта система позволила бы тени просто закрывать окно машины, когда машина достигла определенной температуры
Светодиодный экран потолочного вентилятора: 12 ступеней (с изображениями)
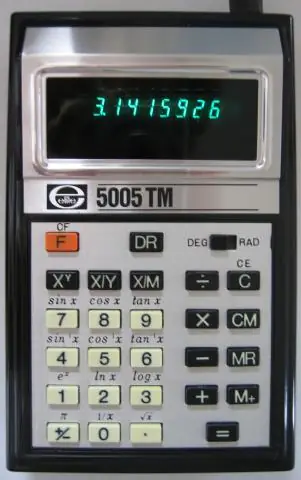
Светодиодный экран с потолочным вентилятором. Было слишком заманчиво видеть в сети такое количество идей, которые постоянно существуют в области видения, чтобы не попробовать одну из них. После рассмотрения нескольких различных двигателей для управления дисплеем выяснилось, что потолочный вентилятор работает с нужной скоростью, не мешает и очень тихий по сравнению с остроумием
