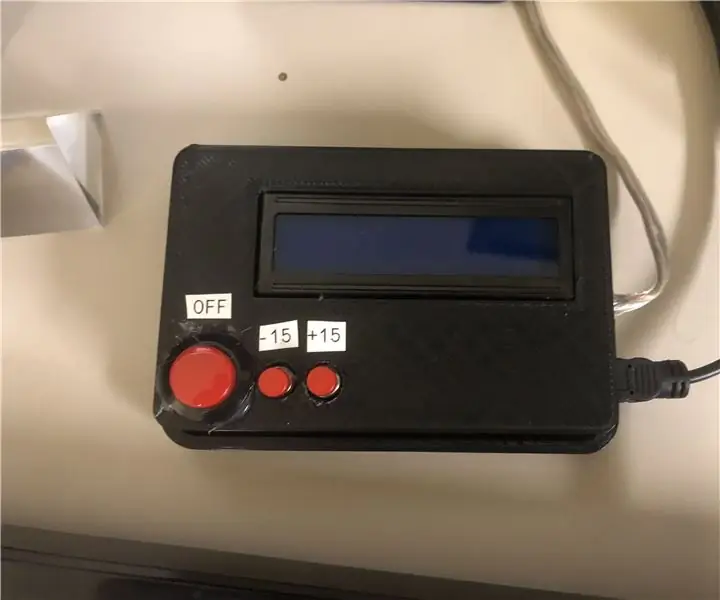
2025 Автор: John Day | [email protected]. Последнее изменение: 2025-01-23 15:04

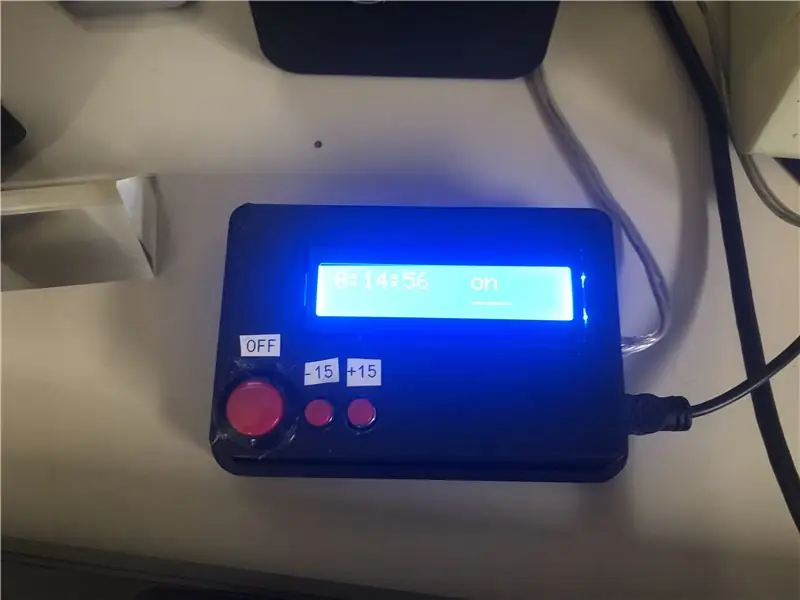
Таймеры на выходе - отличный инструмент для того, чтобы приборы оставались включенными слишком долго, но им не хватает настройки, которая иногда необходима. Некоторые приборы вообще не имеют переключателей, и изготовление самодельного автоматического таймера может оказаться очень кстати. Для этого проекта я использовал Arduino nano, ЖК-экран I2C 18x2, 3 кнопки, розетку DLI и корпус с 3D-печатью, чтобы создать полностью настраиваемый таймер / переключатель для пары розеток.
Несколько замечаний:
-В этом проекте я использовал Arduino Nano, но, как и многие части, которые я использовал, их можно легко заменить на другие подобные части. Использование ESP8266 может обеспечить беспроводную домашнюю автоматизацию для освещения, вентиляторов и т. Д.
-DLI может быть дороже, чем покупка того, что многие люди обычно используют, реле, но это намного безопаснее и намного лучше. DLI очень просты в использовании и созданы для этой цели, неправильное использование реле может привести к тому, что опасное количество тока пройдет там, где вы этого не хотите.
Запасы
Arduino Nano (недавно я перешел на использование микросхем Osoyoo pro, которые функционально очень похожи на Nanos и стоят намного дешевле, но в этом проекте я действительно использовал nano)
Розетка DLI
ЖК-экран 18x2 I2C - обязательно попробуйте получить экран, поддерживающий I2C. Попытка подключить весь 16-контактный массив может быть проблемой
Маленькие и большие кнопки
Корпус с 3d принтом - я предоставлю STL ниже. Этот футляр также подходит для всех деталей, которые я использовал, и предназначен для сборки с помощью горячего клея.
Все эти принадлежности не оптимизированы по ценам, так как это были всего лишь запчасти, которые я нашел в доме. У каждого есть много альтернатив, и я предполагаю, что вы могли бы построить это (помимо розетки DLI) менее чем за 10 долларов.
Шаг 1. Настройте компоненты проводки и пайки
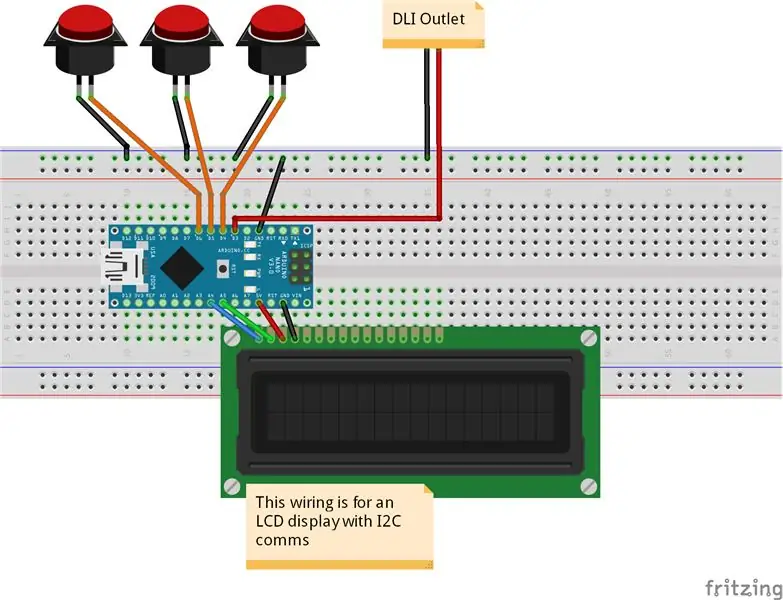
Поскольку я использовал Arduino Nano без контактов разъема, я припаял ЖК-дисплей к одному, чтобы подключить его через SDA, SCL, 5V и GND. Обратите внимание, что в схеме подключения ЖК-дисплей не является I2C, я просто подключаю его, как если бы первые 4 контакта были такими, как описано выше. Для дисплея, подобного этому, вам понадобится специальная плата адаптера I2C, которую можно припаять к ряду контактов вверху, чтобы преобразовать его в последовательную связь. Также на Arduino Nano SDA есть контакт A4 и SCL A5.
Три кнопки и розетка DLI должны иметь общее заземление, поскольку на этой модели Arduino есть только 2 контакта заземления (я разделил эти провода, просто сращивая провода и спаяв их вместе). Каждая кнопка затем подключается к цифровым контактам ввода / вывода, а затем к положительной клемме розетки DLI.
Шаг 2: Код
Ниже приведена ссылка на код Arduino, который запускает мой таймер. Настройка ЖК-дисплея - это то, что я получил в сети, поэтому я не совсем понимаю все настройки контактов. Важно отметить, что при подключении кнопок к земле вместо 5 В, pinMode должен быть установлен на INPUT_PULLUP (как я сделал), что включает встроенный подтягивающий резистор в Arduino. Это "переворачивает" выход кнопки, но делает его очень стабильным, а также исключает риск поджаривания платы, если 5V поставить там, где ему не место. Чтобы управлять DLI, по крайней мере, с моделью, которую я использовал, было так же просто, как вставить в нее 2 провода и послать 5 В через один для включения / выключения DLI. Я установил таймер на максимум 5 часов, и если вы измените это, я бы предложил изменить значение времени на long вместо int, потому что это может привести к перегрузке. Я организовал функциональность трех моих кнопок: одна кнопка сброса / выключения таймера (и DLI), одна для добавления 15 минут и одна для вычитания 15 минут. Наконец, я запрограммировал его так, чтобы после 60 секунд "бездействия" (когда таймер установлен на 0 и не нажимались никакие кнопки) ЖК-экран отключался, чтобы предотвратить ожог.
Шаг 3: соберите

Коробка, которую я распечатал, спроектирована таким образом, что каждая деталь приклеивается на место изнутри горячим способом. Экран и кнопки плотно прилегают к своим местам (отверстия для кнопок требуют некоторой шлифовки из-за резьбы на двух меньших кнопках). Arduino не имеет плотного корпуса или крепления, но я спроектировал корпус так, чтобы он мог сидеть так, чтобы он удерживался на месте двусторонней лентой и мог быть доступен для зарядки / программирования через (в моем чехол) мини-usb. Наконец, задняя панель предназначена для скольжения по задней части и может быть приклеена на место горячим клеем. Я прикрепил файлы.stl для корпуса ниже.
Рекомендуемые:
Щиток источника питания Arduino с вариантами выхода 3,3 В, 5 В и 12 В (Часть 2): 3 шага

Щит блока питания Arduino с вариантами выхода 3,3 В, 5 В и 12 В (Часть 2): Привет! Добро пожаловать обратно в Часть 2 экрана источника питания Arduino с вариантами выхода 3,3 В, 5 В и 12 В. Если вы, ребята, не читали Часть-1, НАЖМИТЕ ЗДЕСЬ. Приступим … При разработке электронных проектов, источник питания является одним из важнейших компонентов
Щиток источника питания Arduino с вариантами выхода 3,3 В, 5 В и 12 В (Часть 1): 6 шагов
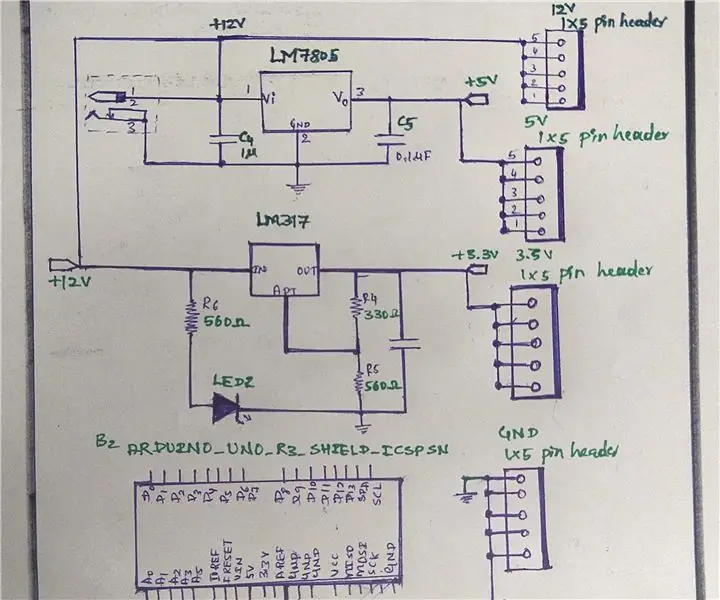
Щиток источника питания Arduino с вариантами выхода 3,3 В, 5 В и 12 В (Часть 1): Здравствуйте, ребята! Я вернулся с другим Instructable. При разработке электронных проектов источник питания является одной из самых важных частей всего проекта, и всегда существует потребность в источниках питания с несколькими выходными напряжениями. Это потому, что разные
Знак выхода DIY: 5 шагов

Знак выхода «сделай сам»: этот проект довольно технически механически, но требует небольшого количества вычислений. Это хороший проект для людей, которым интересно узнать о пайке, принципах работы схем или электромонтаже. Этот проект может быть использован для создания знака выхода abov
HelloWorld с кнопкой выхода AndroidStudio: 4 шага
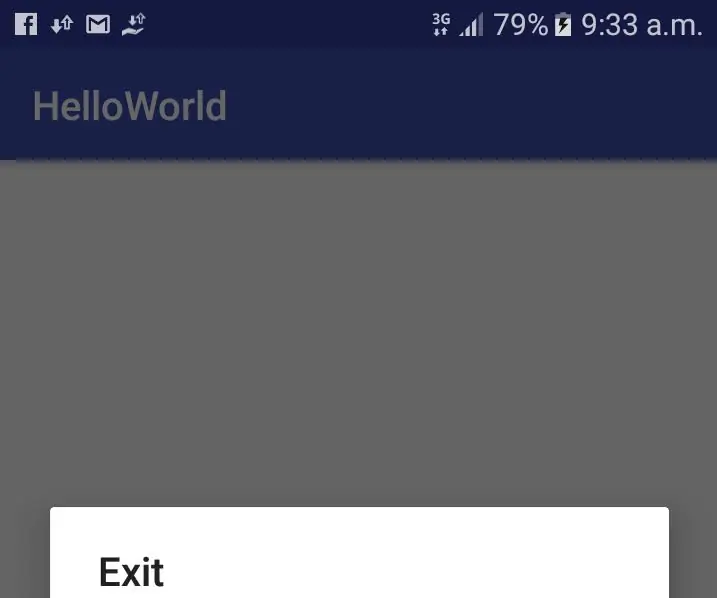
HelloWorld с кнопкой выхода AndroidStudio: в этом руководстве вы узнаете, как создать приложение для Android, отображающее текст Hello World и кнопку выхода для выхода из действия
Как восстановить открытые папки при повторном входе в систему после выхода из системы: 5 шагов

Как восстановить открытые папки при повторном входе в систему после выхода из системы: Хорошо, вот ситуация, вы используете компьютер с большим количеством открытых папок … Затем ваша мама пришла домой раньше, чем ожидалось! Вы прекрасно знаете, что если она поймает вас за компьютером, тогда вам следует лечь в постель, потому что
