
Оглавление:
- Автор John Day [email protected].
- Public 2024-01-30 11:49.
- Последнее изменение 2025-01-23 15:04.


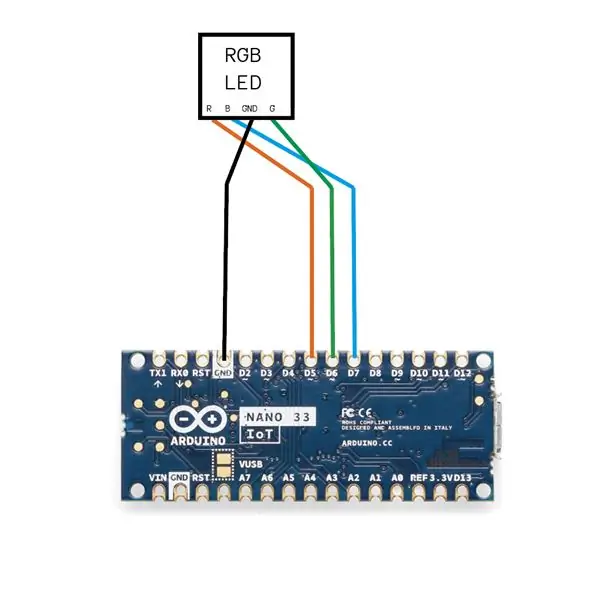
Это устройство предназначено для использования в презентации, чтобы расширить доступ докладчика к служебным программам компьютера без прямого управления компьютером с помощью мыши или клавиатуры. Размахивая волшебной палочкой разными способами, докладчик может переключать рабочее пространство компьютера (экраны), переключать страницы презентации и выполнять до двух настраиваемых системных команд. Это также вызывает интерес у публики и доставляет удовольствие.
Как это работает и как пользоваться:
Когда волшебная палочка включается, волшебная палочка создает точку доступа под названием «Wand_presentation». Чтобы получить доступ к локальной сети волшебной палочки, подключитесь к точке доступа с паролем «Wand123456». Волшебная палочка также создает сервер сокетов TCP с IP-адресом 192.168.4.1. Для подключения к серверу TCP требуется выполнение клиентской программы python. После выполнения клиентской программы python она попросит настроить пользовательские команды. Настройте пользовательские команды, введя соответствующие системные команды, и клиент начнет подключаться к серверу TCP. Если волшебная палочка подключена к клиенту, на котором запущена программа python, светодиод на кончике волшебной палочки будет светиться зеленым. Наконец, проведите несколько раз, чтобы проверить, и все готово.
1. Подключитесь к «Wand_presentation» из списка WIFI в графическом интерфейсе вашего компьютера, введите пароль «Wand123456».
2. Запустите клиентскую программу python.
3. Настройте первую системную команду (команда, которая срабатывает, когда вы дважды проводите волшебной палочкой).
4. Настройте первую системную команду (команда, которая срабатывает, когда вы трижды проведете волшебной палочкой)
5. Проведите несколько раз после подключения, чтобы проверить ответ. Ваш компьютер должен переключать рабочее пространство, когда вы проводите по нему влево или вправо.
Как использовать во время презентации:
Проведите пальцем влево: переключите рабочее пространство (экран) вправо
Проведите вправо: переключите рабочее пространство (экран) влево
Проведите вверх: нажмите и оставьте пробел один раз
Проведите пальцем вниз x1: нажмите и оставьте левую кнопку один раз
Проведите вниз x2: выполнить пользовательскую команду 1
Проведите вниз x3: выполнить пользовательскую команду 2
Материалы:
1x Arduino nano 33 iot
1x короткий провод micro-USB - USB
1x RGB светодиод
1x одноклеточный аккумуляторный блок питания NCR18650B
провода
3D-печатная оболочка
Шаг 1. Подготовьте программное обеспечение
Код Arduino:
Github:
1. Откройте окно терминала, введите следующие команды:
git clone
mv Magic_wand.git ~ / Документы / Arduino /
2. Используя редактор Arduino, загрузите код с помощью онлайн-редактора или автономного редактора.
3. Если вы не можете импортировать pyautogui в программу python, запустите «pip install pyautogui» в терминале.
Шаг 2: Создание схемы
Шаг 3: Печать и сборка корпуса
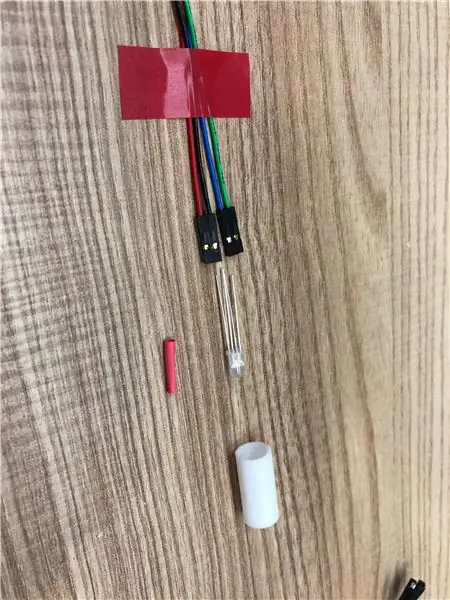



Изготовление внешней оболочки:
Используя 3D-принтер, распечатайте следующие файлы stl:
R5 x1
R6 x1
R7 x1
R8 x1
R9 x1
R10 длинный x1
R10 короткий x2
R11 х 2
R11 подбит x1
drive.google.com/drive/folders/1HCB-NytOKE…
Рекомендуемые:
Magic Button 4k: беспроводной пульт дистанционного управления BMPCC 4k (или 6k) за 20 долларов США: 4 шага (с изображениями)

Magic Button 4k: беспроводной пульт дистанционного управления BMPCC 4k (или 6k) за 20 долларов США: Многие люди просили меня поделиться некоторыми подробностями о моем беспроводном контроллере для BMPCC4k. Большинство вопросов касалось управления bluetooth, поэтому я упомяну несколько подробностей об этом. Я предполагаю, что вы знакомы со средой ESP32 Arduino
Обновление до Magic Mouse V2: 3 шага

Обновление до Magic Mouse V2: с появлением перезаряжаемой одноэлементной батареи AA со встроенным зарядным устройством и схемой защиты я смог простым способом преобразовать волшебную мышь до версии 2. Любой может сделать это преобразование без даже прикоснувшись к электронному
Micro: бит Magic Wand! (Новичок): 8 шагов (с изображениями)

Micro: бит Magic Wand! (Новичок): Хотя нам, немагическим людям, немного сложно левитировать объекты с помощью нашего разума, слов или жезлов, мы можем использовать технологии, чтобы делать (в основном) те же вещи! В этом проекте используются два микробита, несколько мелких электронных деталей и некоторые предметы повседневного обихода
Micro: бит Magic Wand! (Средний): 8 шагов

Micro: бит Magic Wand! (Средний уровень): «Любая достаточно продвинутая технология неотличима от магии». (Артур Кларк). Черт возьми, это так! Чего мы ждем, давайте воспользуемся технологиями для создания нашего собственного вида магии !! В этом проекте используются два микроконтроллера micro: bit
Пульт дистанционного управления Magic Button: 3 шага (с изображениями)

Дистанционный переключатель «Волшебная кнопка»: ПРОБЛЕМА: Светодиодная панель («сделай сам», конечно же!), Установленная на потолке моей мастерской / гаража, подключена к розетке на потолке. Мне нужен был способ удаленно включать и выключать его от того места, где расположены основные выключатели света. РЕШЕНИЕ:
