
Оглавление:
- Автор John Day [email protected].
- Public 2024-01-30 11:49.
- Последнее изменение 2025-01-23 15:04.

Датчик MU Vision имеет два режима Wi-Fi. Режим AP, в котором датчик технического зрения MU создает собственную сеть Wi-Fi, к которой вы можете подключиться с помощью компьютера, и режим STA, в котором датчик технического зрения MU подключается к другой сети Wi-Fi и потокам. Кроме того, датчик технического зрения MU может либо отправлять данные, либо передавать потоковое видео.
Для режима AP, который мы рассмотрим здесь, вам на самом деле не нужен micro: bit, и вам не нужно ничего кодировать. Вам просто нужен источник питания на 5 В и правильно настроите датчик технического зрения MU и компьютер.
Считаю важным упомянуть 5 вольт. Датчик технического зрения MU обычно может работать от 3,3 В, подаваемого через micro: bit, но функция Wi-Fi потребляет много энергии, поэтому вам необходимо подавать питание от источника 5 В. Использование функции Wi-Fi также слегка нагреет датчик технического зрения MU, но, согласно производителю, он не станет достаточно теплым, чтобы сломаться, поэтому нет необходимости в охлаждающем элементе.
Запасы
1 x MU Vision датчик
Блок питания 1 x 5 В. Я снова воспользуюсь своим мотором Elecfreaks с 9-вольтовой батареей, потому что мне нравится эта плата, и она может обеспечить 5 вольт.
Шаг 1: Настройка датчика

Прежде чем мы начнем что-либо подключать, мы хотим настроить датчик.
Датчик Mu Vision имеет 4 переключателя. Два слева определяют режим вывода, а два справа - его адрес. Адрес не имеет значения, поскольку мы не подключаем датчик технического зрения MU к micro: bit.
Различные режимы вывода:
00 UART
01 I2C
10 передача данных по Wi-Fi
11 передача видео по Wi-Fi
Мы хотим передавать видео, поэтому два переключателя должны быть в положении 11, что означает, что оба должны быть включены.
Шаг 2: Подключение
Подключите датчик технического зрения MU к источнику питания 5 В.
Это все, что вам нужно сделать.
Шаг 3. Подключите компьютер к сети MU Wifi

Через несколько секунд после того, как вы подключили датчик технического зрения MU к источнику питания 5 В, датчик технического зрения MU должен был создать свою собственную сеть Wi-Fi. Первая часть имени сети будет MORPX-MU. Сеть небезопасна и не требует кода. Подключите к нему свой компьютер.
Шаг 4: Веб-страница интерфейса


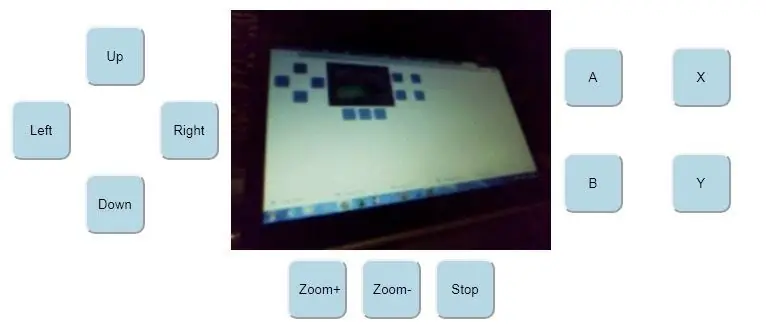
Теперь откройте браузер Chrome или Safari и напишите https://192.168.4.1/ на панели навигации. После этого в вашем браузере должна быть открыта веб-страница интерфейса для датчика технического зрения MU. Здесь вы можете увидеть видео, передаваемое с датчика технического зрения MU, и несколько командных кнопок для управления любым micro: bit, подключенным к датчику технического зрения MU. В настоящее время большинство командных кнопок не работают, но вы все равно можете увеличивать и уменьшать масштаб.
Рекомендуемые:
Micro: bit MU Vision Sensor - слежение за объектом: 7 шагов

Micro: bit MU Vision Sensor - Отслеживание объектов: Итак, в этом руководстве мы собираемся начать программировать Smart Car, который мы построили в этом руководстве и на который мы установили датчик технического зрения MU в этом руководстве. Мы собираемся запрограммировать микро: немного с простым отслеживанием объектов, так что
Micro: bit MU Vision Sensor для начинающих - I2C и распознавание формы карты: 8 шагов

Micro: bit Датчик технического зрения MU для начинающих - I2C и распознавание карт формы: я получил в свои руки датчик технического зрения MU для Micro: bit. Кажется, это крутой инструмент, который позволит мне реализовать множество различных проектов, основанных на видении. К сожалению, руководств по нему не так много, и хотя документация действительно
Micro: bit MU Vision Sensor для начинающих - значения меток и распознавание карт с номерами: 6 шагов

Micro: bit MU Vision Sensor для начинающих - Значения этикеток и распознавание номерных карточек: это мое второе руководство по датчику технического зрения MU. В этом проекте мы запрограммируем micro: bit для распознавания различных карточек с номерами, используя значения меток
Micro: bit MU Vision Sensor - слежение за объектами: 6 шагов

Micro: bit MU Vision Sensor - Отслеживание объектов: это мое четвертое руководство по датчику зрения MU для micro: bit. Здесь я расскажу, как отслеживать объекты с помощью micro: bit и записывать координаты на OLED-экран. В других моих руководствах я разбирался, как подключить micro: bit к
Micro: bit MU Vision Sensor и застежка-молния в сочетании: 9 шагов (с изображениями)

Micro: bit MU Vision Sensor and Zip Tile Combined: Итак, в этом проекте мы собираемся объединить датчик технического зрения MU с застежкой-молнией Kitronik. Мы будем использовать датчик технического зрения MU для распознавания цветов и заставим Zip Tile показать нам это. Мы собираемся использовать некоторые из техник, которые мы использовали до
