
Оглавление:
2025 Автор: John Day | [email protected]. Последнее изменение: 2025-01-23 15:04

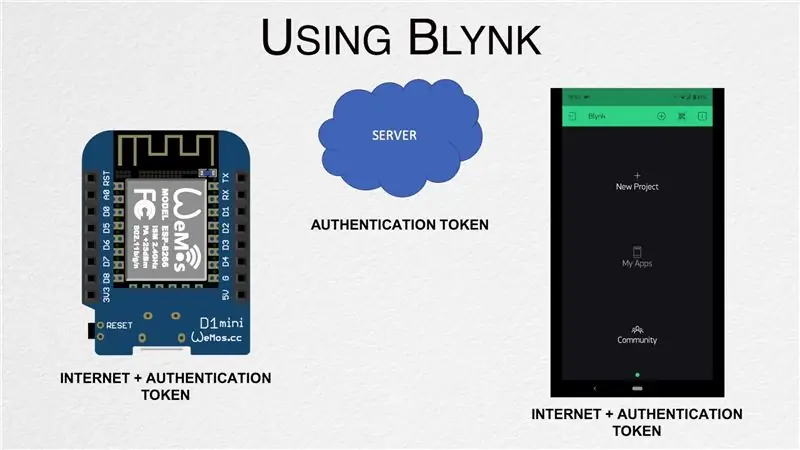
В этом посте мы узнаем, как начать работу с Blynk - платформой IoT, которая призвана упростить для нас весь процесс и которая также работает с несколькими досками с подключением к Интернету.
Шаг 1. Посмотрите видео
Видео выше охватывает весь процесс создания цифрового таймера, и мы раскрываем некоторую дополнительную информацию, которой нет в этом посте. Я бы рекомендовал сначала посмотреть его, прежде чем продолжить.
Шаг 2. Настройте ПРИЛОЖЕНИЕ
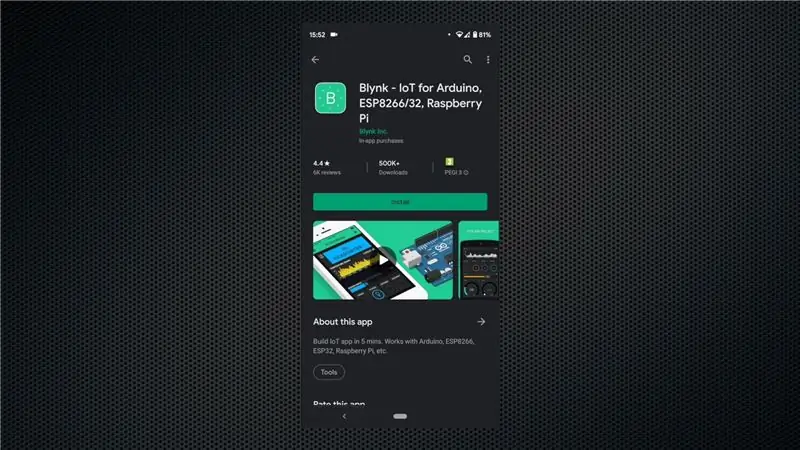
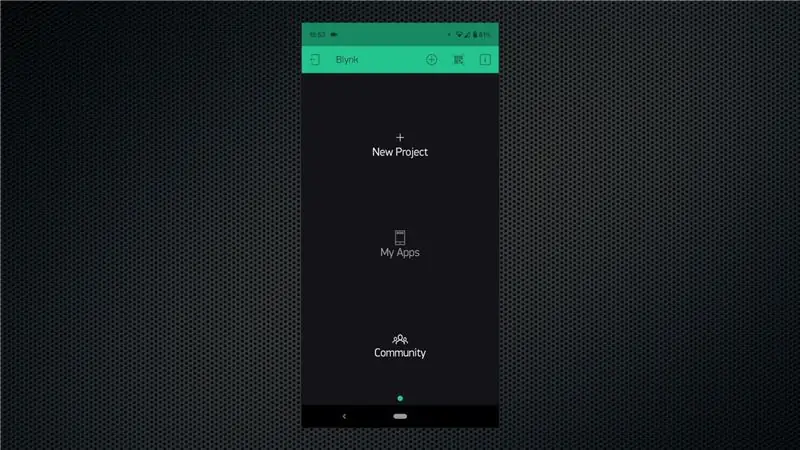
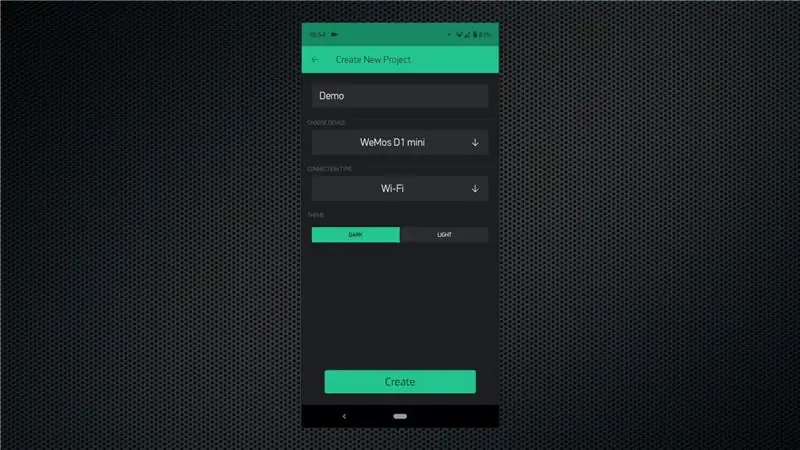
Начните с загрузки приложения из Play Store или App Store, в зависимости от вашей платформы. Следуйте процессу регистрации и убедитесь, что вы ввели адрес электронной почты, к которому у вас тоже есть доступ, так как на него будет отправлен токен аутентификации.
Начните с создания нового проекта. Дайте ему подходящее имя, выберите правильную доску - в нашем случае это WeMos D1 Mini, а затем нажмите кнопку «Создать проект». Вы получите электронное письмо с токеном аутентификации, и теперь нам нужно добавить его на доску.
Шаг 3. Подготовьте доску
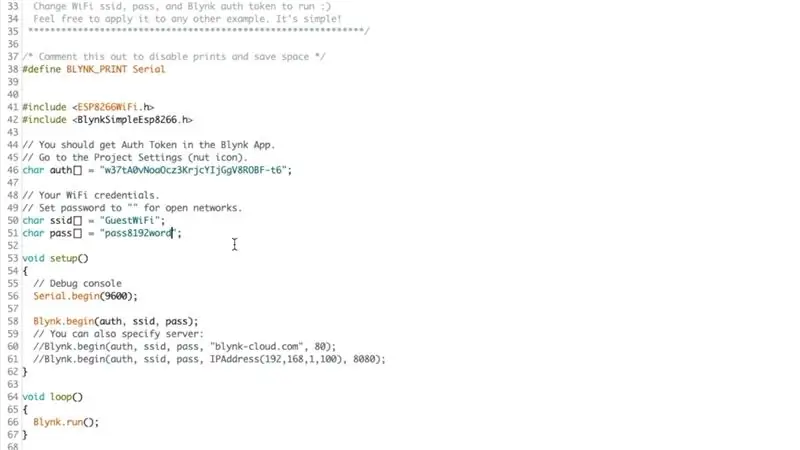

Откройте IDE Arduino, а затем откройте диспетчер библиотек из меню инструментов. Найдите «Блинк» и установите библиотеку. После этого откройте образец шаблона для вашей платы - Файл-> Примеры-> Blynk-> Boards_WiFi-> NodeMCU.
Это файл шаблона, и нам нужно скопировать / вставить токен аутентификации из полученного электронного письма. Этот токен уникален для каждого проекта и используется для идентификации. После этого обязательно добавьте учетные данные своей сети Wi-Fi, а затем загрузите эскиз на доску. Вы можете открыть последовательный монитор, чтобы просмотреть состояние платы, когда она подключается к вашей сети Wi-Fi, а затем подключается к серверу Blynk.
Подключите светодиод к плате на выводе D1 с помощью токоограничивающего резистора 330 Ом, как показано на рисунке.
Шаг 4: Создайте программу
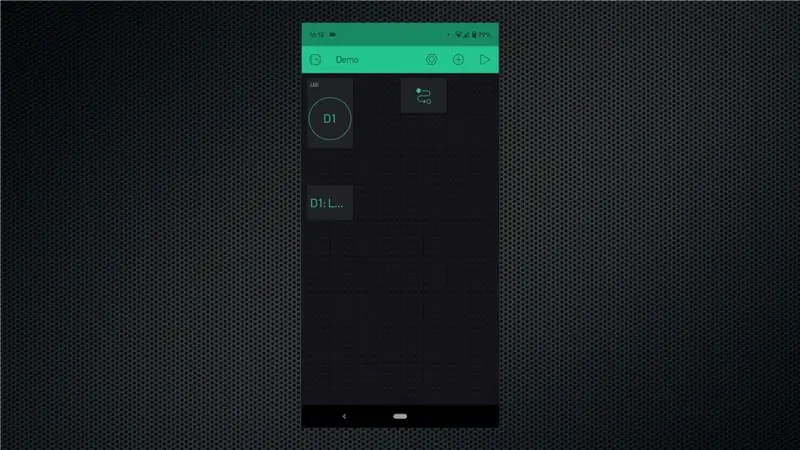
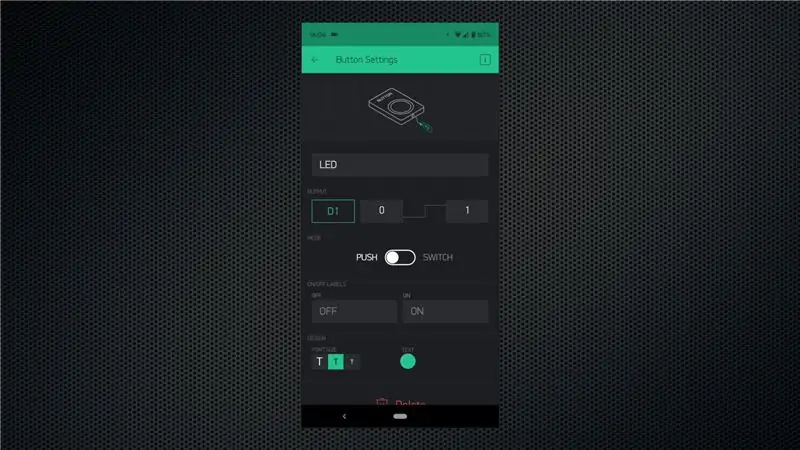
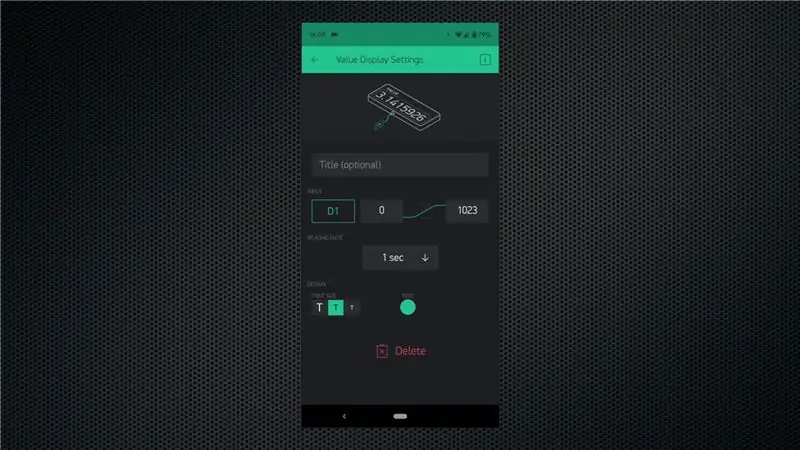
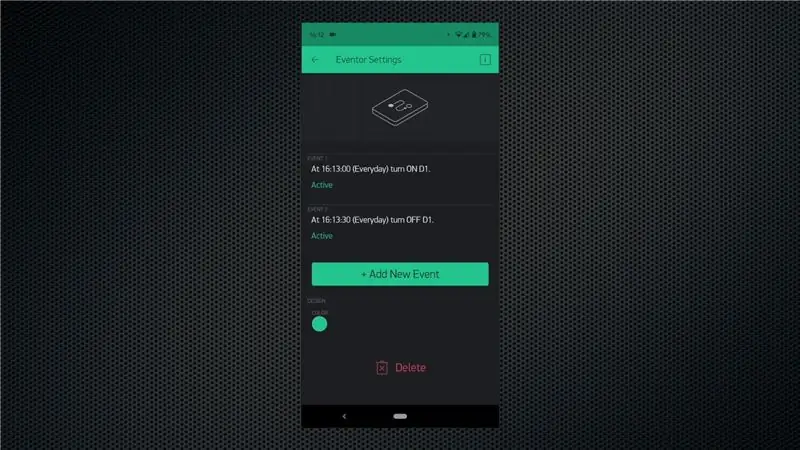
Я бы рекомендовал посмотреть видео, чтобы понять, как обстоят дела, но вот краткое изложение.
Коснитесь значка +, чтобы получить доступ к виджетам, а затем добавьте виджет «Кнопка», «Отображение значений» и «Событие». Настройте кнопку для работы в качестве переключателя, а затем назначьте ей контакт D1. Для виджета отображения значений настройте его для отображения состояния контакта D1. Таким образом, мы можем нажать кнопку, чтобы вручную управлять светодиодом, а также просмотреть его статус с помощью виджета отображения значений. Виджеты можно перемещать в соответствии с вашими потребностями.
Наконец, нам нужно настроить виджет eventor, в котором происходит вся магия. Создайте новый даже для включения контакта GPIO, выбрав соответствующий часовой пояс, время и дни. Затем создайте другое событие, чтобы выключить вывод GPIO в желаемое время. Вы можете продолжать добавлять события, чтобы запускать различные действия в зависимости от ваших намерений.
Шаг 5: проверьте расписание
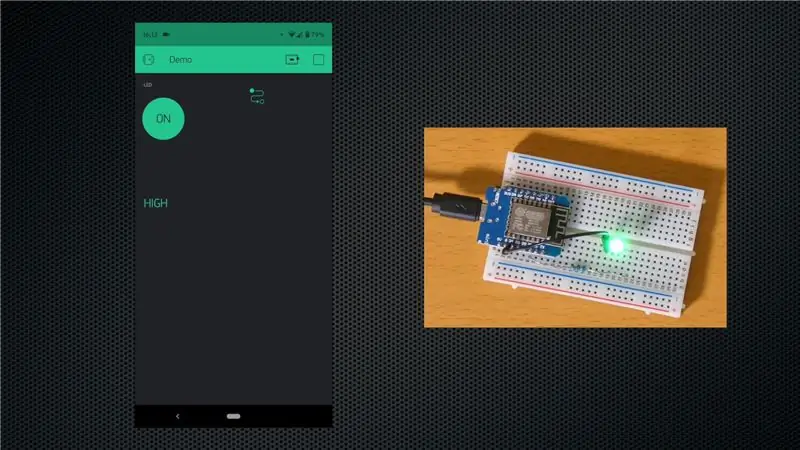
Нажмите кнопку воспроизведения в приложении, чтобы программа загрузилась на доску. Это все, что вам нужно сделать сейчас. Контакт GPIO автоматически включится в заданное вами время, а затем выключится в заданное время выключения. Вы даже можете закрыть приложение или выключить телефон, и все будет работать должным образом. Затем вы можете добавить реле или настроить несколько событий, чтобы расширить функциональность.
Рассмотрите возможность подписки на наш канал YouTube для большего количества подобных проектов.
Рекомендуемые:
Создание цифрового эскиза: 4 шага

Etch a Sketch Digital: La cantidad de horas que habré pasado de pequeño intentando pintar una casita en el Etch A Sketch (o telesketch, como se conocía en España). Todo iba bien hasta que intentaba hacer las diagonales del techo. Como se puede ver en la segunda images, es
Микроконтроллер AVR. Светодиоды мигают с использованием таймера. Таймеры прерываний. Режим таймера CTC: 6 шагов

Микроконтроллер AVR. Светодиоды мигают с использованием таймера. Таймеры прерываний. Timer CTC Mode: Всем привет! Таймеры - важная концепция в области электроники. Каждый электронный компонент работает по расписанию. Эта временная шкала помогает синхронизировать всю работу. Все микроконтроллеры работают на определенной тактовой частоте
Создание безопасного цифрового хранилища: 26 шагов

Создание безопасного цифрового хранилища: я подумал, что расскажу об основах создания безопасного цифрового хранилища с помощью программного обеспечения veracrypt. Я использовал его в течение нескольких лет для создания цифровых хранилищ для себя и своей семьи. это мощное программное обеспечение для шифрования и очень универсальное, но не en
Как сделать легкую анимацию с помощью цифрового планшета: 6 шагов

Как сделать легкую анимацию с помощью цифрового планшета: Этим летом с помощью моих родителей я смог получить Wacom Intous Pro small. Я научился редактировать фотографии, рисовать и рисовать мультфильмы и т. Д. Я тогда решил сделать Instructable. В конце концов я остановился на создании короткой и веселой анимации
Как определить направление вращения цифрового поворотного переключателя с помощью PIC: 5 шагов

Как интерпретировать направление вращения цифрового поворотного переключателя с помощью PIC: Цель данного руководства - проиллюстрировать, как сопрягать цифровой (с квадратурной кодировкой) поворотный переключатель с микроконтроллером. Не волнуйтесь, я объясню что? Квадратурная кодировка? означает для нас. Этот интерфейс и сопутствующее программное обеспечение будут
