
Оглавление:
- Шаг 1. Выберите флешку
- Шаг 2: Загрузите Veracrypt
- Шаг 3. Переместите скачанный файл на флешку
- Шаг 4: Выберите язык
- Шаг 5: Лицензия
- Шаг 6: Выберите каталог для установки
- Шаг 7: дождитесь распаковки
- Шаг 8: Извлекаем
- Шаг 9: Запустите программное обеспечение
- Шаг 10: наконец-то Veracrypt
- Шаг 11: начните создание хранилища
- Шаг 12: выберите тип тома
- Шаг 13: Выберите расположение тома
- Шаг 14: выберите шифрование и хеширование
- Шаг 15: Выберите размер контейнера
- Шаг 16: и время для пароля
- Шаг 17: Случайная генерация
- Шаг 18: отформатируйте и подождите
- Шаг 19: Поздравления
- Шаг 20: смонтируйте том хранилища
- Шаг 21: введите свой пароль
- Шаг 22: Подождите
- Шаг 23: перейдите в Убежище
- Шаг 24: заполните хранилище
- Шаг 25: закройте хранилище
- Шаг 26: Наконец-то закончено
- Автор John Day [email protected].
- Public 2024-01-30 11:52.
- Последнее изменение 2025-01-23 15:05.

Я думал, что расскажу об основах создания безопасного цифрового хранилища с помощью программного обеспечения veracrypt. Я использовал его в течение нескольких лет для создания цифровых хранилищ для себя и своей семьи. это мощное программное обеспечение для шифрования, очень универсальное, но не совсем простое.
Правильно настроенное хранилище защитит ваши данные практически от всего.
И если вы считаете, что это достойный инструктаж, я был бы признателен за голосование в конкурсе на безопасность.
Шаг 1. Выберите флешку
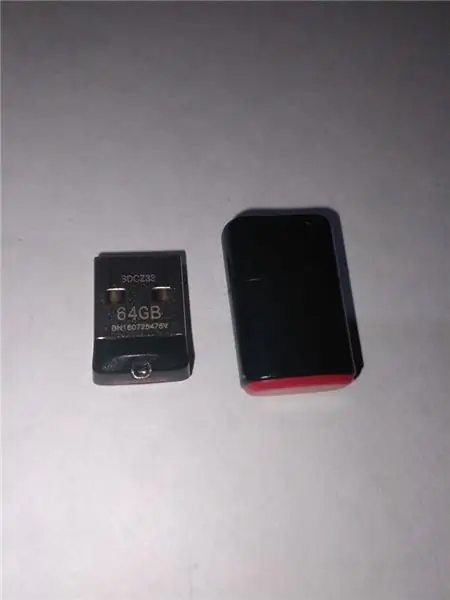
Выбираем флешку. (Мне очень нравятся низкопрофильные).
лучше всего начать со свежего отформатированного диска, хотя наполовину полный диск по-прежнему работает, или с более старой модели.
Низкопрофильные диски с меньшей вероятностью будут повреждены, когда они находятся в компьютере (у меня были диски, отломанные или согнутые в компьютере, и слышал о худшем, например, об отсоединении разъема от материнской платы)
Шаг 2: Загрузите Veracrypt
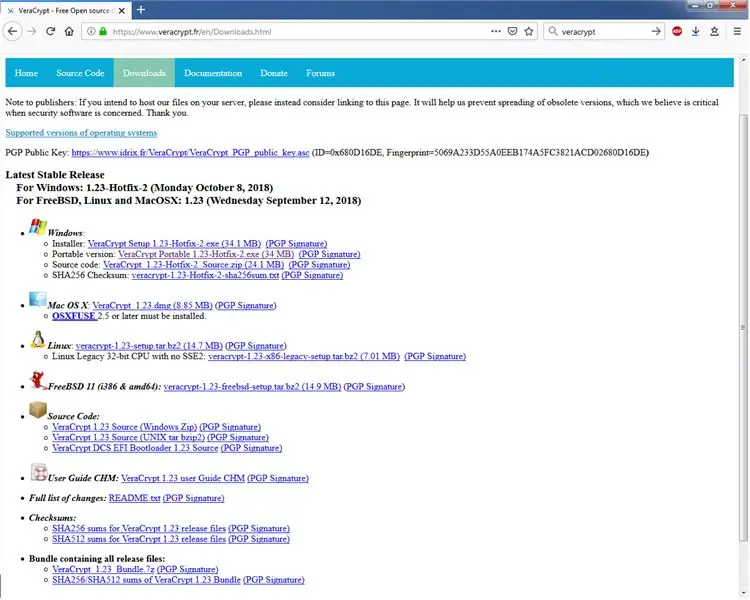
Загрузите портативную версию Veracrypt (бесплатная и с открытым исходным кодом)
www.veracrypt.fr/en/Downloads.html
Шаг 3. Переместите скачанный файл на флешку
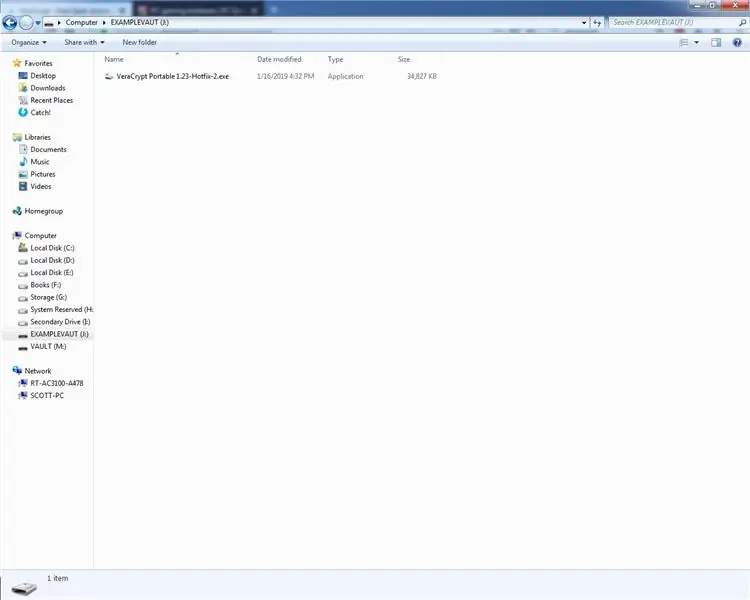
скопируйте EXE на свою флешку (я назвал свою флешку examplevault)
Шаг 4: Выберите язык
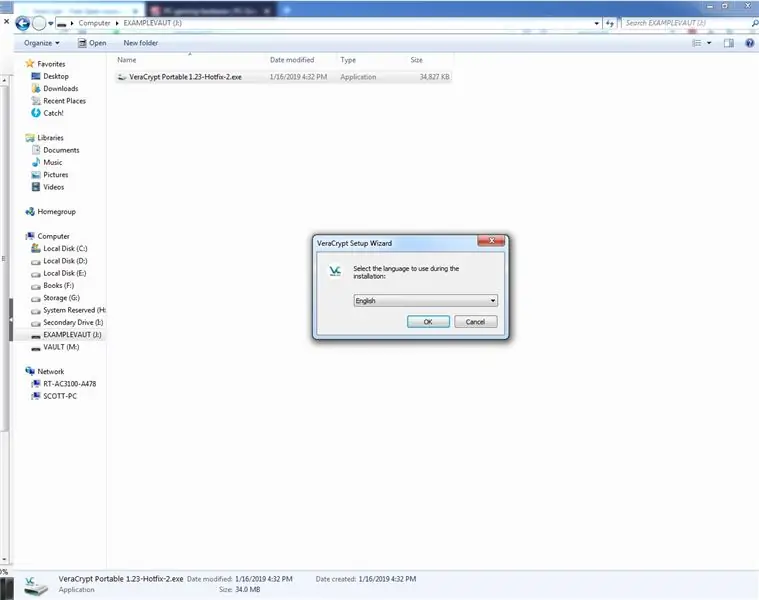
выберите язык (я использую английский, так как это язык, на котором написано данное руководство)
Шаг 5: Лицензия
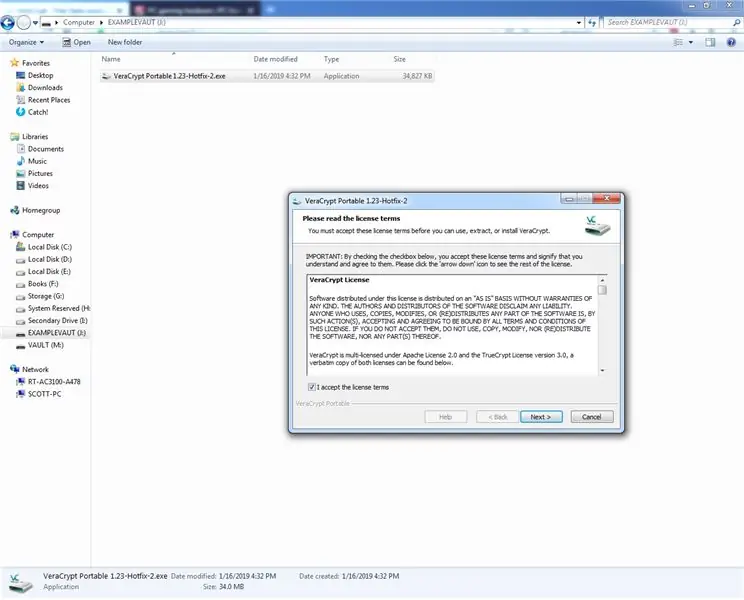
щелкните мимо обычного лицензионного материала (URRRG!)
Шаг 6: Выберите каталог для установки
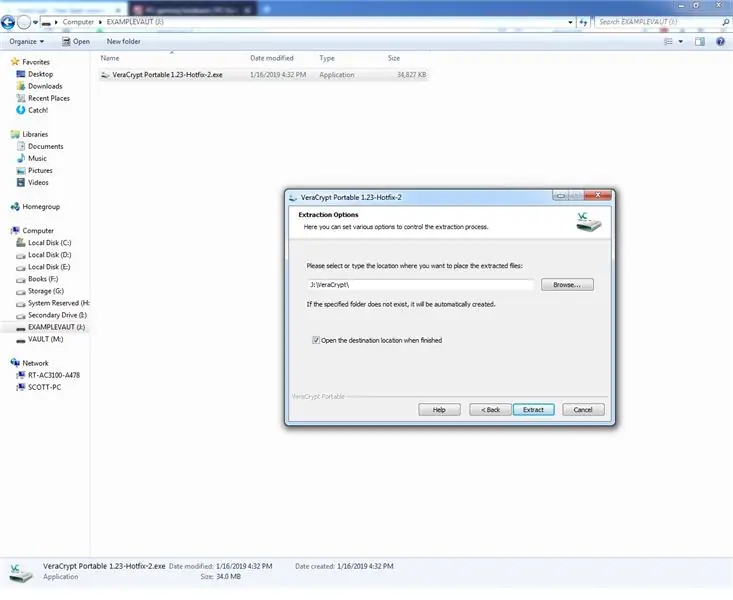
убедитесь, что каталог установки соответствует букве вашего флеш-накопителя, и извлеките программное обеспечение
Шаг 7: дождитесь распаковки
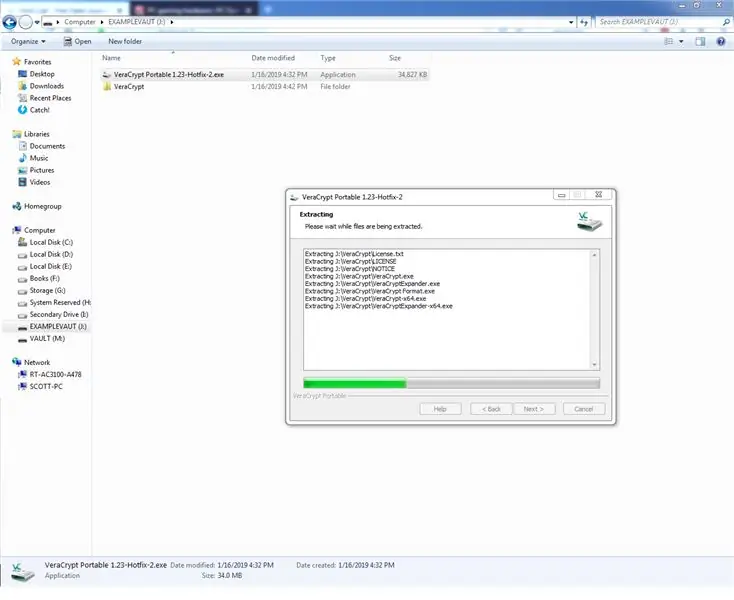
дождитесь его извлечения. да, просто подожди. это не должно занять много времени
Шаг 8: Извлекаем
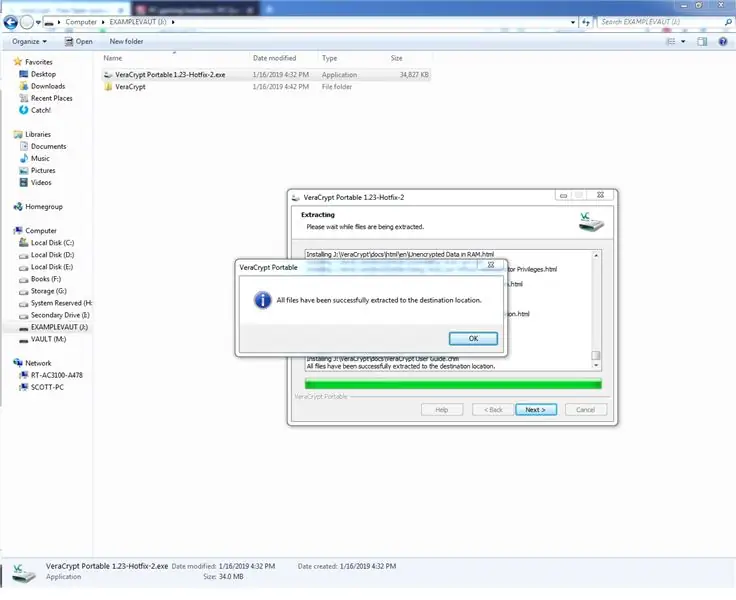
все файлы распакованы, и программа находится на нашей флешке. Теперь пора приступить к самой сложной части - настройке безопасного контейнера.
Шаг 9: Запустите программное обеспечение
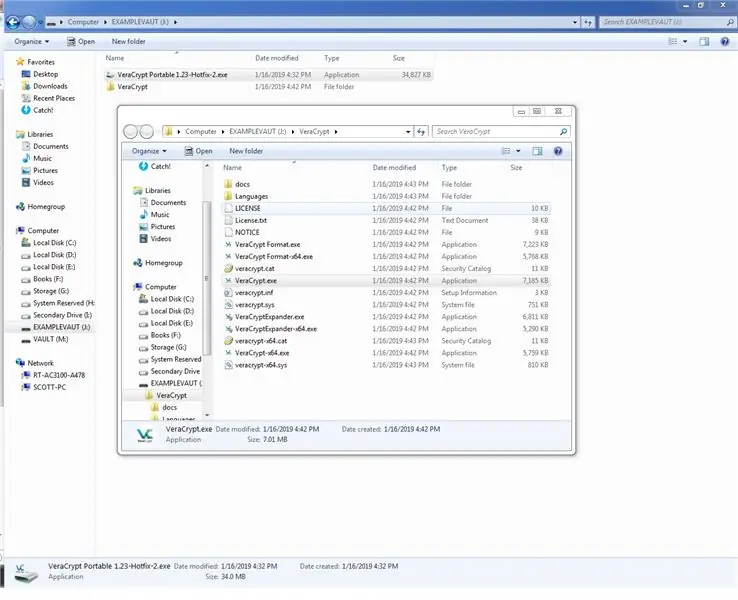
он может автоматически открыть новую папку, или вам, возможно, придется ее открыть. Таким образом, вы увидите кучу непонятных вещей и несколько исключаемых файлов (.exe).
Щелкните veracrypt.exe
разрешить запуск мультимедиа (вы действительно думали, что что-то классное можно сделать без прав администратора?), и вы попадете на экран veracrypt
Шаг 10: наконец-то Veracrypt
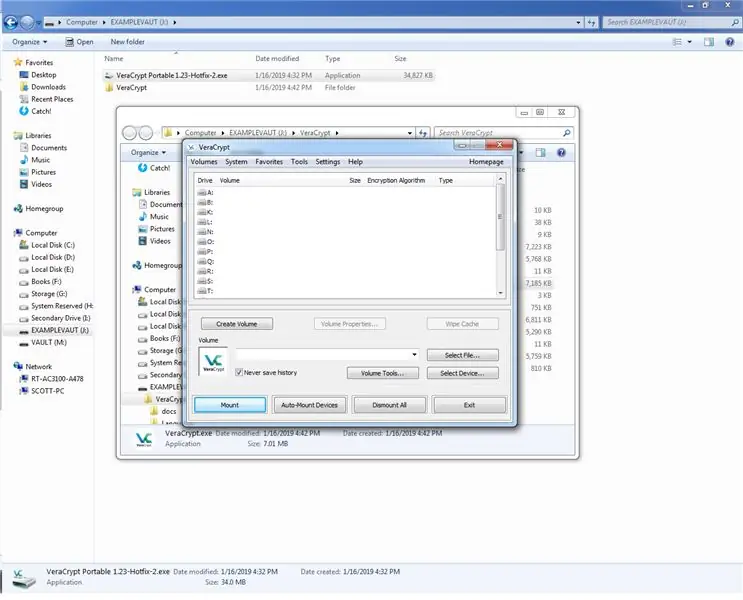
вы наконец добрались до экрана veracrypt.
теперь нажмите на создание тома
Шаг 11: начните создание хранилища
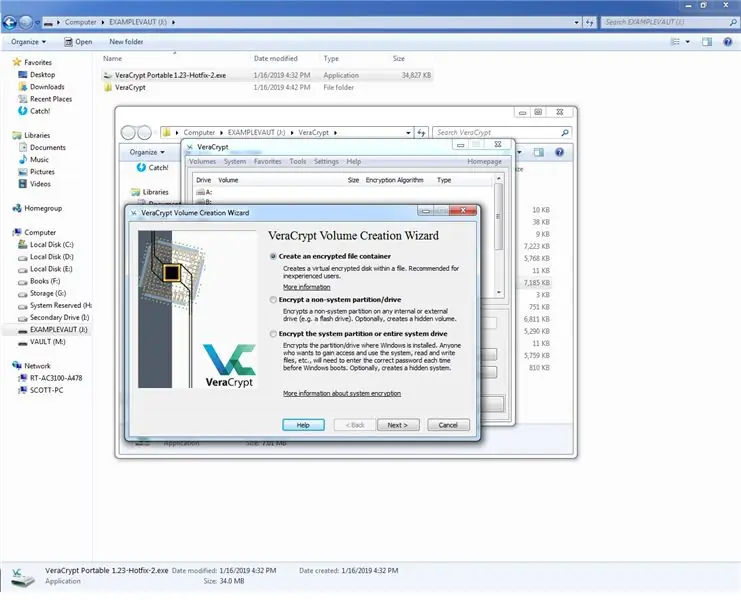
проверьте создать зашифрованный файловый контейнер
Шаг 12: выберите тип тома
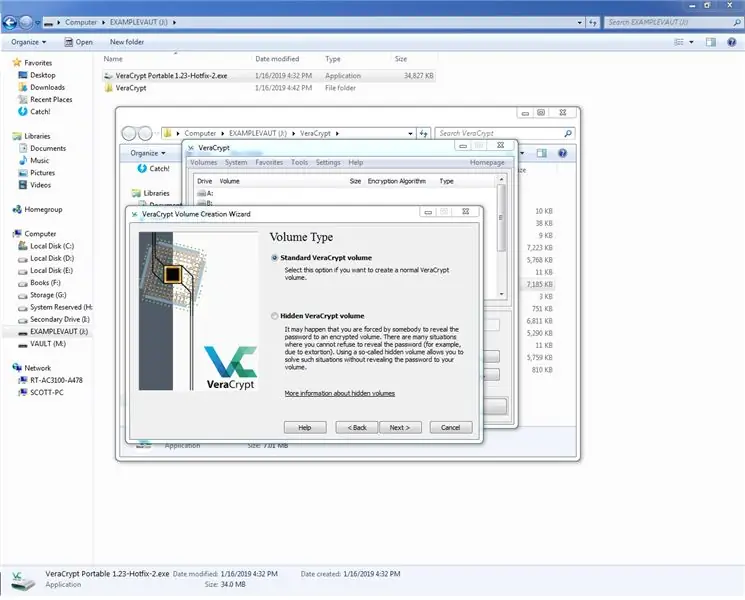
Выберите стандартный том Veracrypt (скрытые тома - это круто, но НАМНОГО больше, чем вам когда-либо понадобится).
Шаг 13: Выберите расположение тома
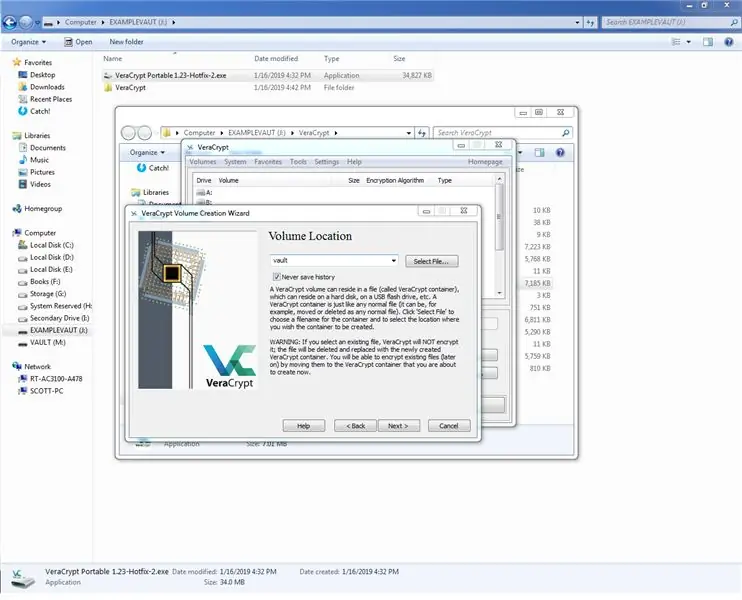
для расположения тома укажите корень флеш-накопителя (если вы хотите быть более хитрым, добавьте несколько папок на флеш-накопитель и назовите его как-нибудь невинно звучащим внутри одного из них), а пока мы назовем его хранилищем
Шаг 14: выберите шифрование и хеширование
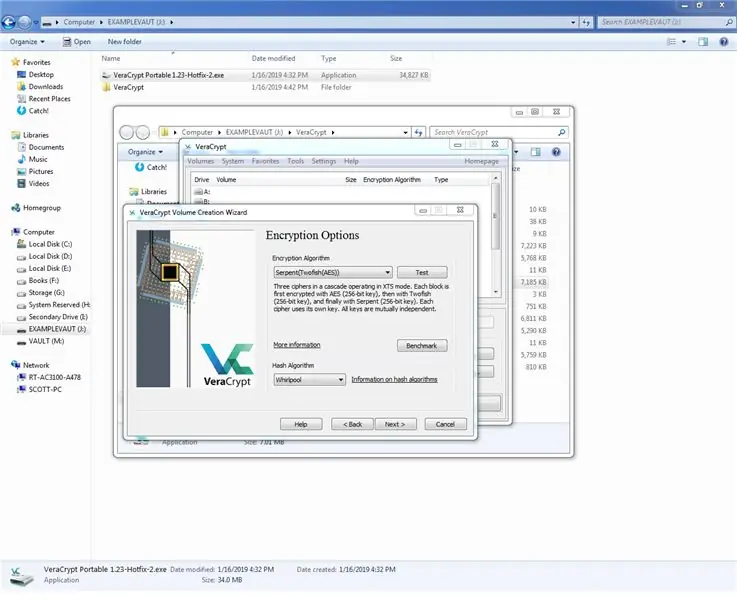
выберите алгоритм шифрования… или три. Да, Veracrypt позволяет вам это делать:)
не используйте метод AES по умолчанию. он достаточно безопасен (он используется для сверхсекретных материалов), но это цифровой VAULT.
выберите алгоритм хеширования (лучше всего RIPEMD-160 или Whirlpool. Остальные несут в себе пятно разработки АНБ…)
Шаг 15: Выберите размер контейнера
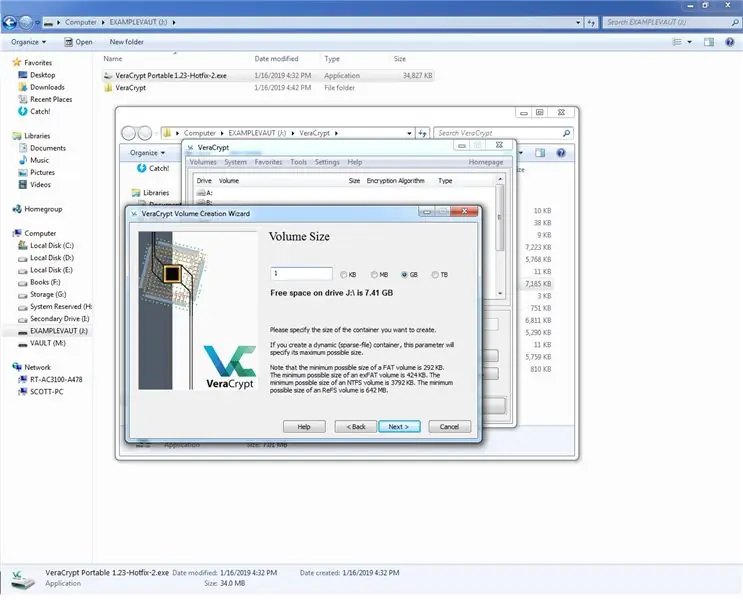
Выберите размер контейнера для файлов (1 ГБ должно быть достаточно для текстовых файлов, но выберите два или три, если вы сохраняете PDF-файлы). Не пытайтесь делать что-либо больше, чем (полезно указано) доступное пространство. Если вы это сделаете, это закончится кошмарами.
Нажмите Далее!
Шаг 16: и время для пароля
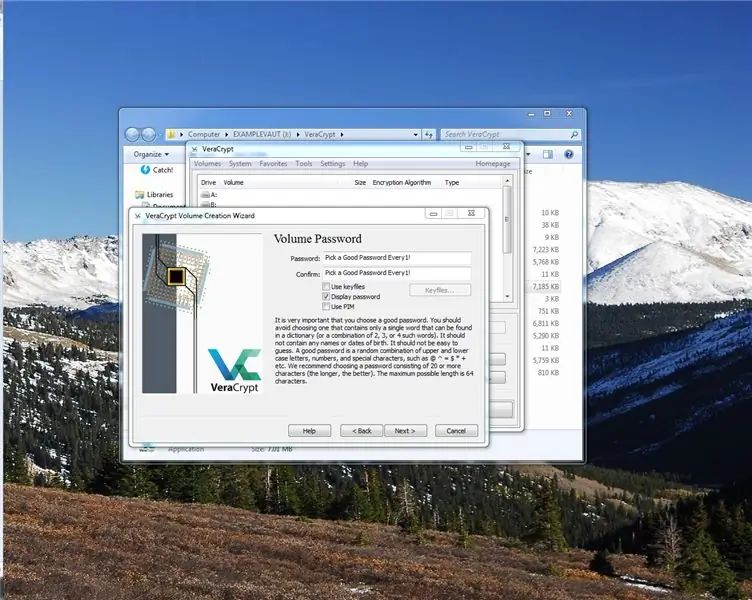
Далее следует выбор пароля. Я не буду много говорить об этом, так как пароли - это непростая тема личного характера. Я рекомендую какую-нибудь запоминающуюся фразу, взятую из книги, которую вы сохраните, но не очень понравитесь. Также есть много хороших автоматических генераторов паролей.
Пожалуйста, не используйте тот же пароль, который используете НИГДЕ! На данный момент я просто воспользуюсь «Выбирайте хороший пароль каждый1!» как напоминание всем нам.
Вам нужны заглавные, строчные буквы и цифры, прежде чем программное обеспечение даже позволит вам попытаться создать контейнер (программное обеспечение также является мудрым), оно принимает пароли длиной до 64 символов, и я рекомендую использовать все это.
Шаг 17: Случайная генерация
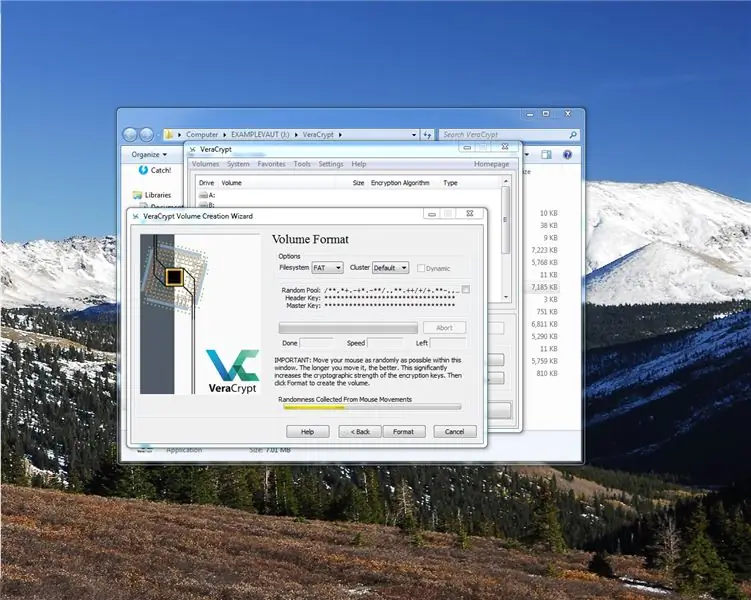
Теперь он попросит вас случайным образом перемещать мышь по экрану. делайте так, пока шкала не заполнится. Вы можете начать, когда полоса станет зеленой, но зачем меньше безопасности?
Шаг 18: отформатируйте и подождите
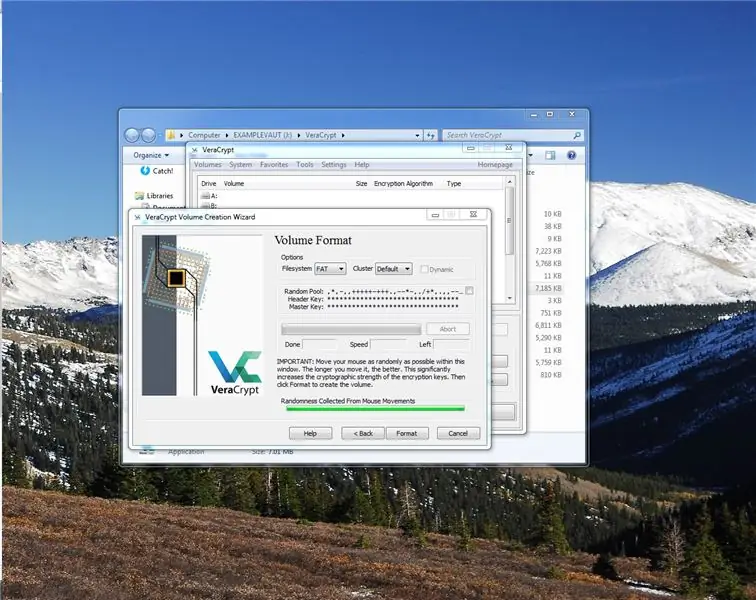
Теперь нажмите «Форматировать» и подождите. Это займет немного времени, наберитесь терпения. Даже после завершения форматирования нового тома, как называется наше хранилище, это займет минуту.
Шаг 19: Поздравления
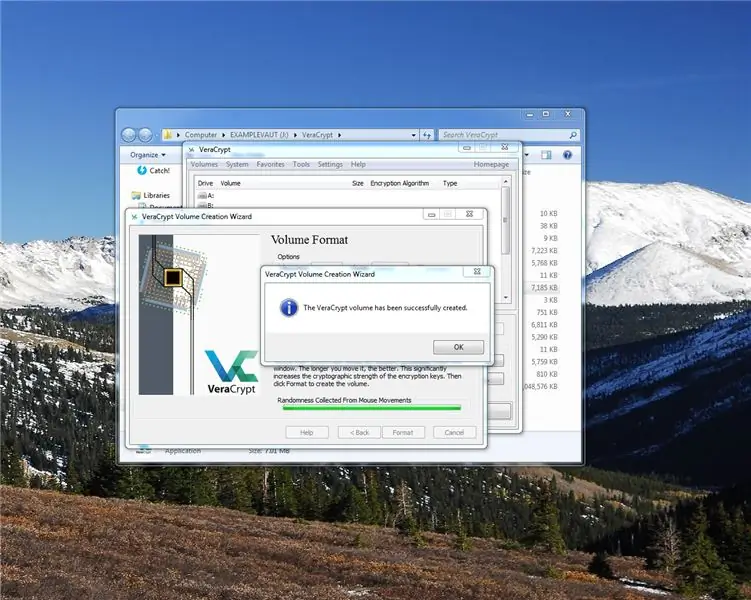
Поздравляем, теперь вы можете выйти из мастера создания.
Шаг 20: смонтируйте том хранилища
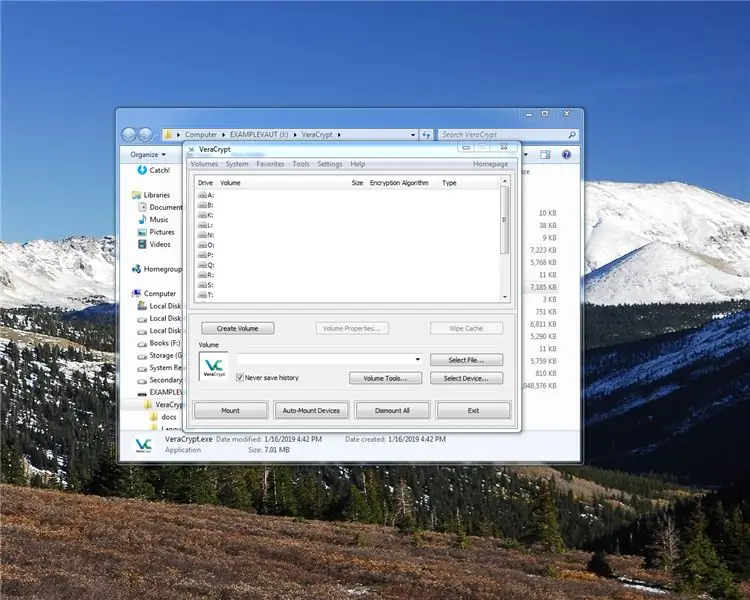
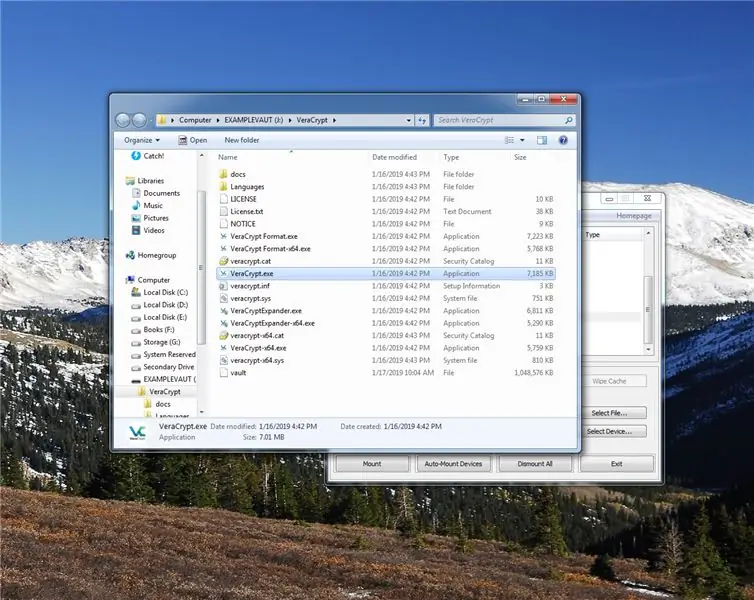
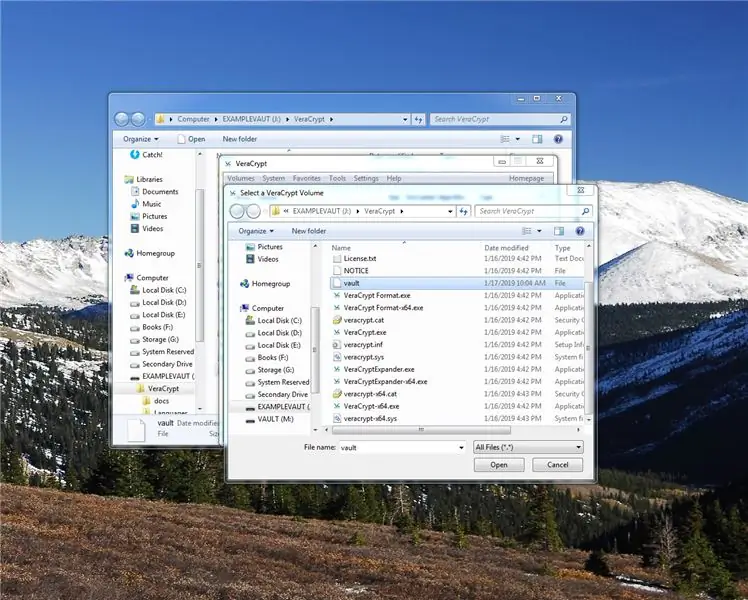
Теперь том создан, но там ничего нет.
В veravrypt выберите букву диска, которую вы не используете. Что-то вроде «w:», затем выберите файл, который мы только что создали, нажав кнопку выбора файла, затем нажмите кнопку «Открыть».
теперь нажмите на большую кнопку "Смонтировать"
Шаг 21: введите свой пароль
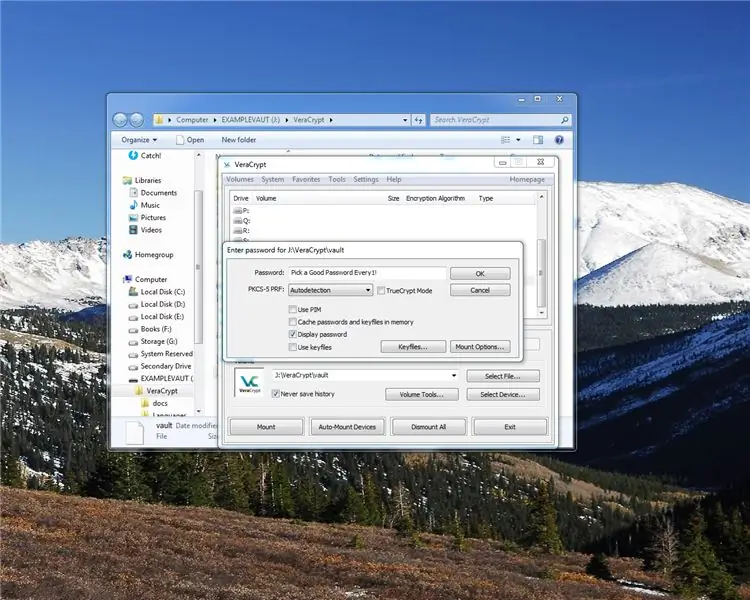
Ну введите свой пароль
Шаг 22: Подождите
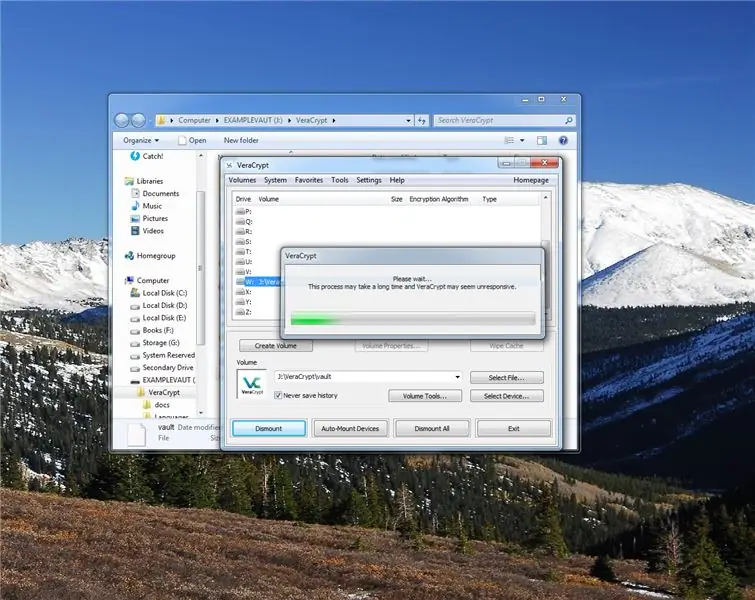
Подождите, пока хранилище откроется….
Шаг 23: перейдите в Убежище
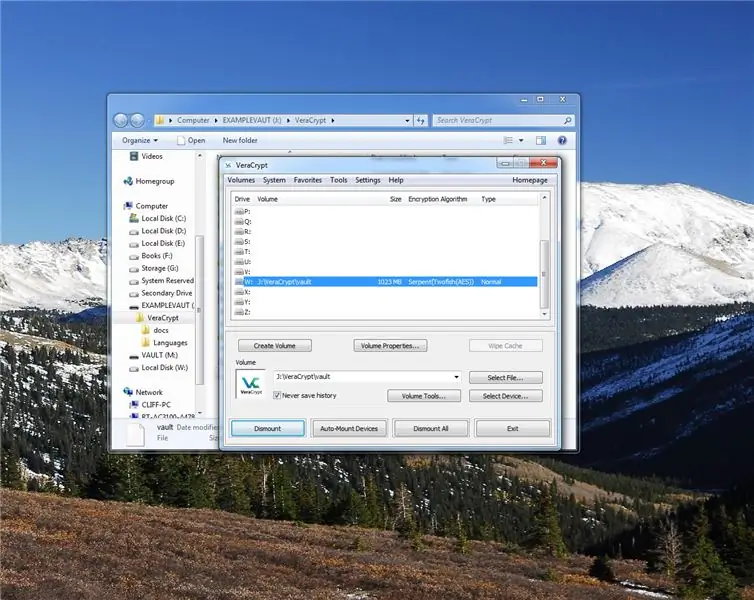
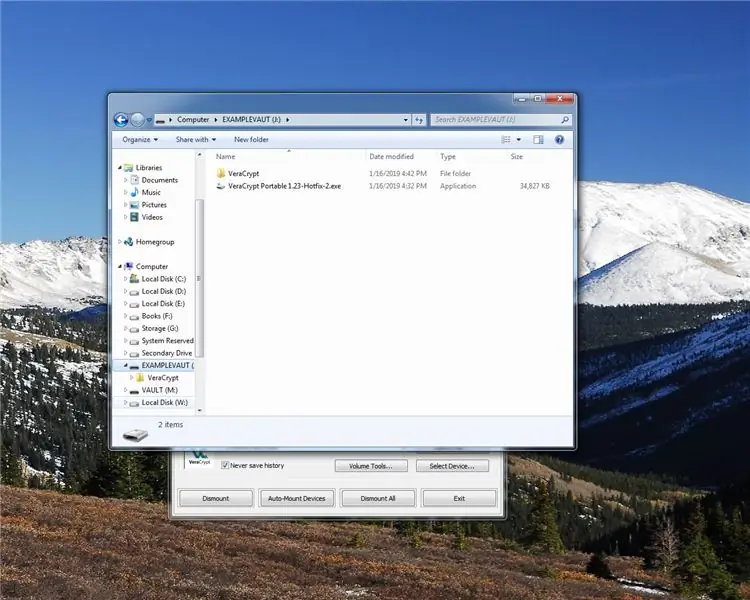
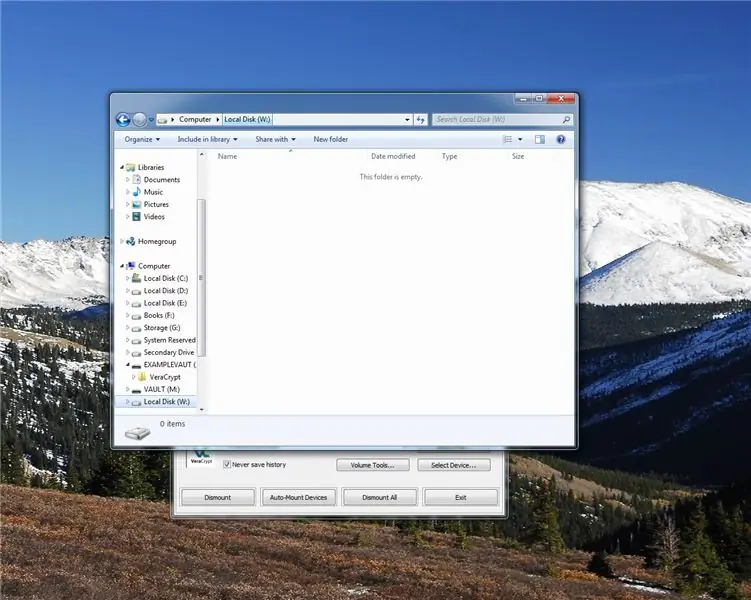
Теперь войдите в адресную строку и введите «w:» или выбранную букву диска.
(или просто нажмите на него на боковой панели)
вот и наше новое блестящее хранилище!
Шаг 24: заполните хранилище
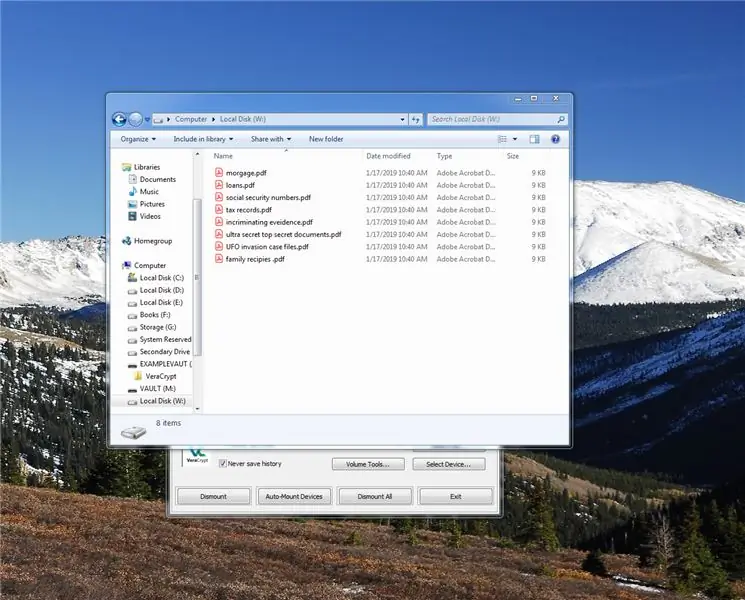
Теперь наполните его вещами, достойными защиты….:)
Вы можете щелкнуть и перетащить или просто скопировать / вставить в хранилище.
Шаг 25: закройте хранилище
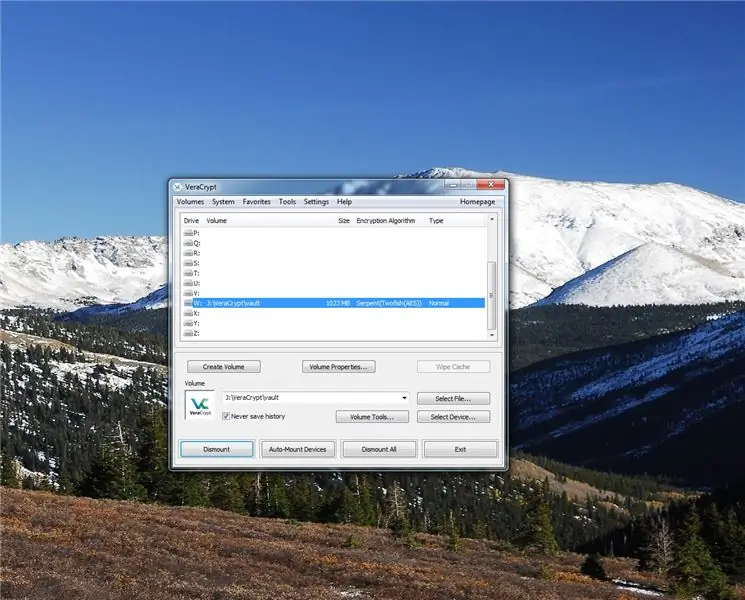
а теперь пора закрыть хранилище. Закройте окно, затем перейдите в окно veracrypt и нажмите «Размонтировать все».
Шаг 26: Наконец-то закончено
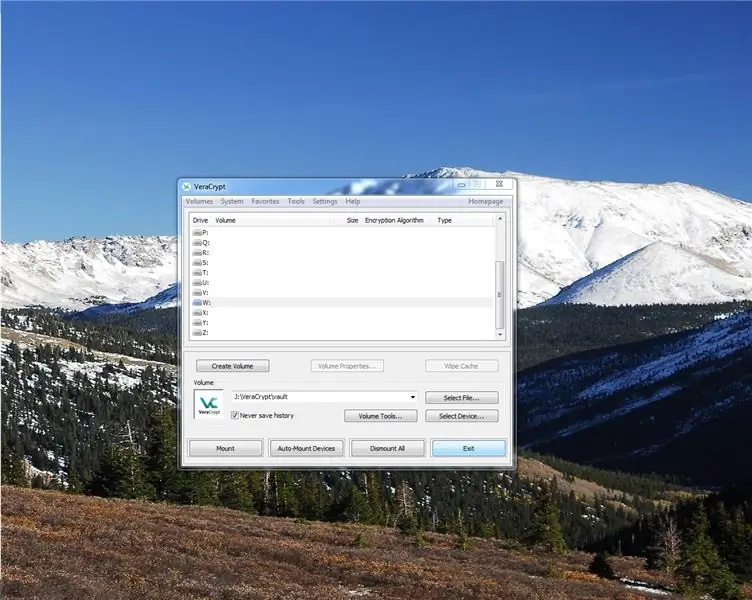
Когда хранилище закрыто, нажмите «Выйти».
И поздравляем, теперь ваши документы в надежном зашифрованном хранилище с надежным паролем. Наслаждаться.
И запомните этот пароль. Это не веб-сайт. Забытый пароль означает, что эти документы исчезли навсегда. ПОМНИТЕ ПАРОЛЬ!
отказ от ответственности: (это печальный мир, который нуждается в них) все, что вы делаете с этими инструкциями и программным обеспечением, является вашей ошибкой, а не моей, я не виноват, если вы потеряете свой пароль или зашифруете то, чего у вас не должно быть.
У кого-нибудь есть уловки, комментарии, советы по безопасности, которые я пропустил, может быть, даже ошибки, которые вы заметили? Дайте мне знать в комментариях, и спасибо, что прочитали!
Рекомендуемые:
Создание цифрового таймера с помощью Blynk: 5 шагов

Создание цифрового таймера с помощью Blynk: в этом посте мы узнаем, как начать работу с Blynk - платформой IoT, которая предназначена для упрощения всего процесса для нас и которая также работает с несколькими досками с подключением к Интернету
Создание цифрового эскиза: 4 шага

Etch a Sketch Digital: La cantidad de horas que habré pasado de pequeño intentando pintar una casita en el Etch A Sketch (o telesketch, como se conocía en España). Todo iba bien hasta que intentaba hacer las diagonales del techo. Como se puede ver en la segunda images, es
Создание адаптера Bluetooth, часть 2 (создание совместимого динамика): 16 шагов

Создание адаптера Bluetooth, часть 2 (Создание совместимого динамика): в этой инструкции я покажу вам, как использовать мой адаптер Bluetooth, чтобы сделать старый динамик совместимым с Bluetooth. * Если вы не читали мое первое руководство по " Изготовлению адаптер Bluetooth " Я предлагаю вам сделать это, прежде чем продолжить.C
Как сделать зашифрованные данные DVD для безопасного сохранения файлов: 8 шагов

Как сделать зашифрованные данные DVD для безопасности Сохраните ваши файлы: Я считаю, что это очень простой способ сделать зашифрованный DVD очень хорошо защищающим ваши файлы. Я использовал рабочий стол PGP, чтобы сделать зашифрованный виртуальный драйвер (EVD). Примечание: рабочий стол PGP не является бесплатное ПО, необходимое для покупки программного обеспечения tech-piersrsr После установки
Создание маленьких роботов: создание роботов Micro-Sumo на один кубический дюйм и меньше: 5 шагов (с изображениями)

Создание маленьких роботов: создание роботов Micro-Sumo на один кубический дюйм и меньше: вот некоторые подробности о создании крошечных роботов и схем. В этом руководстве также будут рассмотрены некоторые основные советы и методы, которые могут быть полезны при создании роботов любого размера. Для меня одна из самых сложных задач в электронике - это увидеть, насколько малы
