
Оглавление:
- Шаг 1. Детали и инструменты
- Шаг 2: Установите Raspberry Pi OS, Pimoroni OnOff Shim, DS3231 RTC и модуль камеры Pi
- Шаг 3. Настройте скрипт запуска при загрузке Raspberry Pi и тестовую камеру
- Шаг 4: взломайте будильник
- Шаг 5: Соберите печатную плату Attiny85
- Шаг 6. Загрузите код в чип Attiny 85
- Шаг 7. Подключение и первоначальное тестирование, а также загрузка файлов фотографий из PI
- Шаг 8: Соберите корпус для электроники
- Шаг 9: Постройте монтажную стойку, финальную сборку и выпуск PI на свободу
- Шаг 10: Измерения тока и ускоренный тест срока службы батареи
- Автор John Day [email protected].
- Public 2024-01-30 11:49.
- Последнее изменение 2025-01-23 15:04.



Мотивация: я хотел использовать камеру Raspberry Pi с батарейным питанием, чтобы делать ежедневные фотографии на открытом воздухе для создания долгосрочных покадровых видеороликов. В частности, я использую для регистрации роста почвопокровных растений этой весной и летом.
Задача: разработать слаботочную систему управления питанием Raspberry Pi, чтобы обеспечить длительное время автономной работы.
Мое решение: я использую взломанный будильник, схему Attiny85 и прокладку Pimoroni OnOff, чтобы полностью отключить питание Raspberry Pi, когда он не используется. Пока Attiny85 и будильник продолжают работать в режиме ожидания, потребляемый ток составляет всего 5 мкА. Две батареи AAA питают Attiny и будильник, а блок питания USB питает Pi.
Основная операция: когда срабатывает будильник, он пробуждает спящую цепь Attiny, которая затем сигнализирует прокладке Pimoroni OnOff о подаче питания от USB-блока питания на Raspberry Pi. Pi выполняет сценарий запуска при загрузке (сделайте снимок). По прошествии достаточного времени (60 секунд в моем приложении) схема Attiny снова сигнализирует Pimoroni OnOff shim, а затем Attiny переходит в спящий режим. На основе сигнала от Attiny прокладка Pimoroni OnOff выполняет команду выключения Pi, а после завершения процесса выключения Pi отключает питание от блока питания USB на Raspberry Pi.
Шаг 1. Детали и инструменты

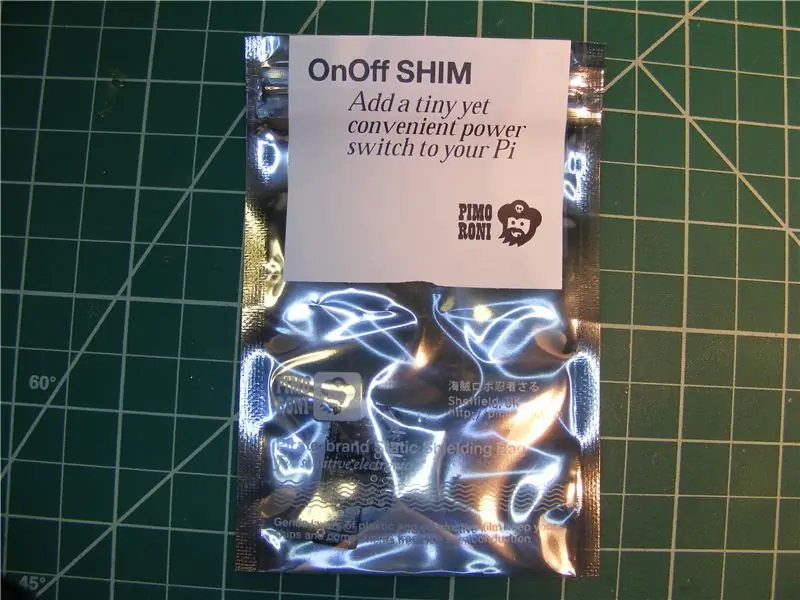
Части:
Raspberry Pi Zero или Raspberry Pi Zero W (потребляет больше энергии)
Модуль камеры Raspberry PI
Корпус Raspberry Pi Zero
Pimoroni ONOFF SHIM RASP PI POWER SWITCH, Digikey
ОПТОИЗОЛЯТОР Digikey
Цифровой будильник с батарейным питанием
ATtiny85 8 DIP Digikey
(2) КРЫШКА ALUM 100 мкФ Digikey
Модуль DS3231 RTC AliExpress
(2) резистор 68 Ом
Короткий (около 6 дюймов) кабель micro USB
Clear Box Amac Артикул: 60120. 4 "x 4" x 5-1 / 16 "h The Container Store
Kmashi 11200 mAh USB Power Bank # k-mp806 или аналогичный
Двойная липкая лента
Саморез малый
(2) 1 x 8-контактные гнездовые штабелирующие разъемы - обычно продаются штабелируемые заголовки Arduino UNO AliExpress
Перфорированная или полосовая доска размером примерно 1 1/4 на 2 дюйма
5 1/2 на 5/12 на 3/4 толщины сосны или фанеры
1 1/4 ПВХ труба длиной около 15 дюймов
Муфта ПВХ 1 1/4
(2) короткие эластичные шнуры длиной около 10 дюймов
(4) деревянные установочные штифты диаметром 1/4 дюйма длиной около 1 дюйма
Бейсболка UltraDeck Natural Post-рукава Menards
Инструменты:
Кусачки и припой
Arduino UNO или другой способ программирования ATtiny85
Подключите провод и перемычки.
Клавиатура, мышь, монитор HDMI, порт USB и концентратор Ethernet, кабель OTG
Мультиметр
Шаг 2: Установите Raspberry Pi OS, Pimoroni OnOff Shim, DS3231 RTC и модуль камеры Pi



Настройка Pi Zero. Подготовьте SD-карту для Raspberry Pi с выбранным вами дистрибутивом. Во время процесса начальной настройки, не забудьте включить интерфейс I2C, камеру и загрузиться в CLI с автоматическим входом в систему, установите правильное местное время и измените свой пароль. Я также рекомендую настроить статический IP-адрес, чтобы упростить задачу в будущем. Припаяйте штыревой разъем к Pi Zero. Вы можете использовать либо стандартный заголовок 2 x 20, либо более короткий заголовок 2 x 6, поскольку для этого проекта не требуются все 40 контактов - только первые 12 контактов.
Установить камеру. Вставьте Pi Zero в корпус и с помощью прилагаемого короткого ленточного кабеля подключите модуль камеры к Pi Zero, проложив кабель к концевому разъему корпуса. Установите верхнюю крышку с прорезью GPIO и прикрепите камеру к крышке с помощью двойной липкой ленты (см. Фото).
Подготовьте прокладку Pimoroni OnOff Shim, DS3231 RTC. Хотя прокладка Pimoroni OnOff Shim поставляется с гнездом 2 x 6, я вместо этого использовал два штабелируемых разъема 1 x 6 дюймов, которые обычно продаются для Arduino UNO. Штырьки заголовка должны выступать над прокладкой Pimoroni OnOff в местах расположения контактов 1, 3 Raspberry Pi, 5, 7, 9, остальные контакты можно обрезать до стандартной длины. Наденьте DS3231 RTC на удлиненные контакты, как показано на фотографии, а затем вставьте сборку Pimoroni OnOff Shim и DS3231 RTC на контакты заголовка Raspberry Pi. как показано.
Установите программное обеспечение Pimoroni OnOff Shim с помощью:
curl https://get.pimoroni.com/onoffshim | трепать
Для получения дополнительной информации об установке Shim смотрите здесь
Установите программное обеспечение DS3231 RTC в соответствии с этими инструкциями.
Первоначальные испытания - камера, прокладка Pimoroni OnOff Shim, DS3231 RTC
Подключите локальную клавиатуру и монитор к Pi Zero. Убедитесь, что у вас есть сетевое соединение (кабель Ethernet или Wi-Fi). Подключите USB-кабель питания Pimoroni OnOff Shim.
а. Нажмите кнопку Pimoroni OnOff Shim на 3 секунды, а затем отпустите - это включает или выключает Pi Zero. Наблюдайте за процессом загрузки и выключения на мониторе. Теперь у вашего Pi Zero есть усовершенствованная технология - переключатель включения / выключения!
б. Установите время DS3231 и убедитесь, что он показывает правильное время:
sudo hwclock -w
sudo hwclock -r
c. Проверьте работу камеры в соответствии с этими инструкциями.
Шаг 3. Настройте скрипт запуска при загрузке Raspberry Pi и тестовую камеру
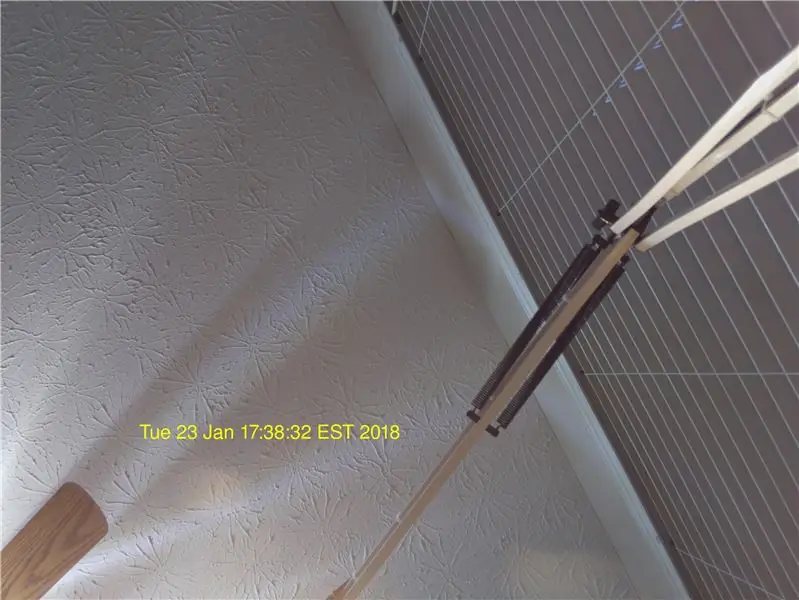
Создать и переместить в новый подкаталог zerocam
mkdir zerocam
cd zerocam
Используйте редактор nano для создания нового файла сценария
nano photo.sh
Затем скопируйте и вставьте приведенный ниже код в редактор nano. Закройте nano с помощью Ctrl + X, Y, затем Return.
#! / bin / bash
DATE = $ (date + "% Y-% m-% d_% H% M") raspistill -o /home/pi/zerocam/$DATE-j.webp
Поскольку в этом скрипте используется команда convert, вам необходимо установить ImageMagick на Raspberry Pi.
sudo apt-get update
sudo apt-get install imagemagick
Сделайте файл исполняемым
chmod + x photo.sh
Откройте /etc/rc.local (команды в этом файле запускаются при загрузке)
sudo nano /etc/rc.local
Внизу файла, непосредственно перед оператором exit 0, добавьте эту новую строку, а затем закройте nano с помощью Ctrl + X, Y, затем Return.
sh /home/pi/zerocam/photo.sh
Подключив локальный монитор, проверьте, что он работает.
перезагрузка sudo
Pi должен перезагрузиться и сделать снимок. В каталоге / home / pi / zerocam появится новый файл.jpg.
Также проверьте включение и выключение Pi с помощью кнопки Pimoroni. Измерьте и запишите время загрузки Pi. Это должно быть меньше 60 секунд.
Шаг 4: взломайте будильник


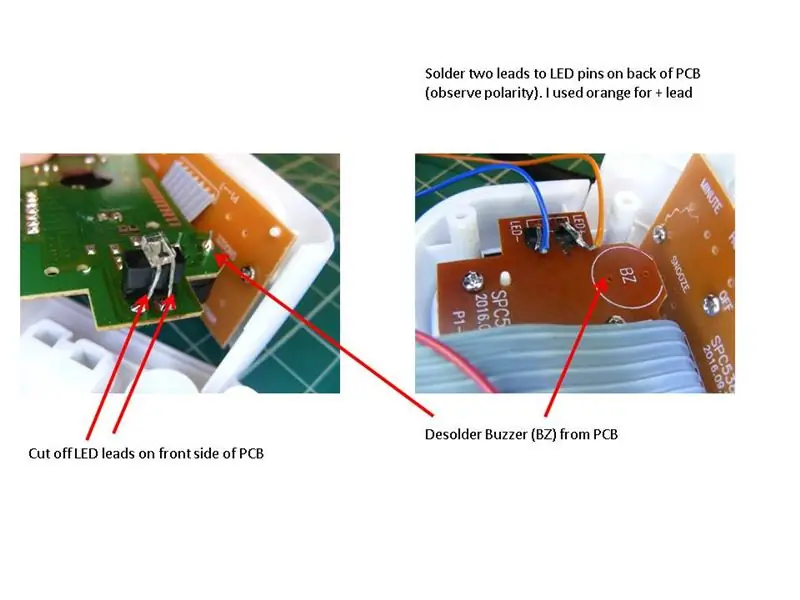
Наблюдайте за производимой работой - установите две батарейки AAA в будильник и потренируйтесь устанавливать время и будильник в соответствии с прилагаемыми инструкциями. В частности, обратите внимание на звучание будильника - вы должны увидеть (1) мигающий маленький символ аварийного сигнала на дисплее, (2) зуммер звучит в течение 1 минуты, затем отключается и (3) светодиодный индикатор задней подсветки загорается на 5 секунд, а затем выключается.
Разборка - Выкрутите четыре винта из задней части часов, чтобы разделить две половинки, затем удалите еще четыре винта, чтобы освободить основную плату.
Взломайте - отрежьте выводы светодиода на передней стороне печатной платы, как показано, и припаяйте провода длиной 5 дюймов к оставшимся выводам на задней стороне печатной платы (см. Иллюстрацию). Отпаяйте зуммер, как показано.
К клеммам аккумуляторного отсека добавьте два дополнительных провода (красный и черный) плюс электролитический конденсатор 100MFD, как показано (соблюдайте полярность).
Соберите часы, следя за тем, чтобы светодиод и новая батарея выходили из пазов для фиксации задней крышки, как показано.
Повторное тестирование - Установите батарейки и проверьте функцию будильника - теперь, когда будильник сработает, вы должны увидеть, как маленький символ аварийного сигнала на дисплее мигает, но без зуммера и подсветки. Подключите мультиметр к светодиодным проводам, вы должны определить около 3 В постоянного тока, когда сигнал тревоги сработает в течение примерно 5 секунд.
Шаг 5: Соберите печатную плату Attiny85


Ссылаясь на фото и Attiny85 Schematic.pdf, постройте печатную плату на небольшом куске перфорированной или полосовой платы. Примечания:
- Обязательно используйте 8-контактный DIP-разъем для микросхемы Attiny85, так как он должен быть удален для программирования.
- Перед пайкой убедитесь в правильной ориентации Optos.
- Перемычки, ведущие к Pimoroni Shim, должны быть не менее 4 дюймов в длину с охватывающими головками для крепления штифтов Shims BTN с наружной резьбой.
- Соблюдайте полярность при подключении с тревожным щелчком - цепь не имеет защиты от обратной полярности
Шаг 6. Загрузите код в чип Attiny 85
Используя Arduino Uno или другие средства, загрузите код (прикрепленный файл AttinyPiPowerControl.ino) в свой чип Attiny85. Примечание. Этот код позволяет PI в течение 60 секунд загрузиться, сделать снимок и перейти в командную строку терминала перед запуском процесса завершения работы. Затем вы можете установить микросхему Attiny85 в гнездо на печатной плате - дважды проверьте ориентацию.
Примечание: если вам нужно больше или меньше времени выполнения Pi, просто отредактируйте эту строку внизу:
задержка (60000); // позвольте Pi загрузиться и поработать некоторое время
Шаг 7. Подключение и первоначальное тестирование, а также загрузка файлов фотографий из PI

Электропроводка:
Подключите USB-блок питания к порту micro-USB на прокладке Pimoroni. Подключите перемычки от печатной платы Attiny85 к прокладке Pimoroni, убедитесь, что черный провод подсоединяется к самому внешнему краю контакта BTN на прокладке Pimoroni.
Тестовое задание:
Установите в будильник 2 батарейки AAA и установите время. Я также рекомендую подключить порт HDMI Pi к локальному монитору.
Включите будильник и установите будильник на несколько минут вперед. Когда сработает будильник, вы должны увидеть:
а. Значок будильника часов начинает мигать
б. Примерно через 5 секунд красный светодиод Pimoroni Shim загорится на 5 секунд.
c. Pi начинает загружаться
d. Примерно через 20 секунд загорится светодиод камеры, и будет сделан снимок. Если у вас есть локальный монитор, вы увидите краткий предварительный просмотр сделанной фотографии.
е. Примерно через 40 секунд Pi загружается до командной строки терминала.
f. Pi начинает процесс выключения, примерно через 20 секунд красный светодиод Pimoroni Shim начинает мигать, указывая на отключение питания PI.
Скачивание файлов фотографий из PI
Я подключаю PI к своей сети с помощью кабеля OTG и адаптера USB-Ethernet, питая Pi от настенной бородавки. Затем используйте WinSCP для загрузки файлов на мой компьютер.
Шаг 8: Соберите корпус для электроники



Прикрепите печатную плату Attiny85 к задней части будильника с помощью небольшого самореза. Прикрепите PI к часам с помощью двойной липкой ленты, как показано
Прикрепите левую сторону часов к нижней части витрины с помощью двойной липкой ленты
Прикрепите внешний аккумулятор USB к нижней части витрины с помощью двойной липкой ленты, как показано на рисунке.
Поместите верхнюю часть корпуса поверх нижней части витрины, как показано.
Шаг 9: Постройте монтажную стойку, финальную сборку и выпуск PI на свободу




Нижняя часть: в куске дерева 5 1/2 X 5 1/2 вырежьте 4 паза 3/4 дюйма внутрь с каждой стороны, как показано. Я использовал фрезу 1/4, но вы также можете просверлить и распилить. в центре проделайте отверстие для муфты из ПВХ 1 1/4. Идеальный размер отверстия - 1 5/8 дюйма, но поскольку у меня была только кольцевая пила на 1 3/4 дюйма, я использовал ее и укрепил внешний диаметр муфты с помощью утиной ленты. Клей соединение на месте с эпоксидной смолой.
Отцентрируйте корпус электроники над деревянным блоком и отметьте его контур. Затем просверлите четыре отверстия 1/4 с каждой стороны, как показано. Приклейте четыре деревянных дюбеля длиной 1 дюйм диаметром 1/4 дюйма в эти отверстия - это поможет удерживать корпус по центру.
Верхняя часть: просверлите четыре отверстия диаметром 3/16 дюйма возле нижнего края каждого размера и вставьте S-образные крючки длиной 3/4 дюйма в каждое отверстие, сгибая концы так, чтобы они не упали. На внутренние края приклейте горячим клеем 4 куска дерева толщиной 1/2 1/2 - это поможет удерживать верхнюю часть по центру над корпусом.
Окончательная сборка: поместите корпус электроники между верхней и нижней частями и закрепите двумя эластичными шнурами, как показано
Освободите ИП в дикую природу: сделайте монтажный кол, отрезав 1 1/4 дюйма ПВХ-трубы длины, подходящей для ваших целей, отрежьте один конец под углом 45 градусов, чтобы облегчить втыкание в землю. В моем случае я ' м заинтересован в росте почвопокровных растений (Vinea minor) этой весной, и поэтому моя доля из ПВХ составляет всего 15 дюймов в длину. Дважды проверьте, что батареи AAA свежие, внешний аккумулятор USB полностью заряжен и будильник установлен правильно - затем забейте колышек в землю и наденьте узел на монтажный стержень - см. Фото.
Шаг 10: Измерения тока и ускоренный тест срока службы батареи
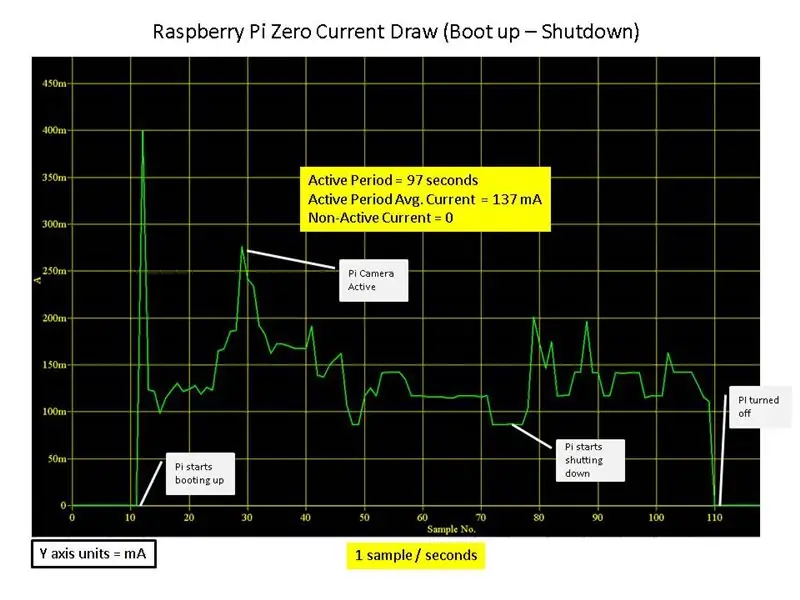
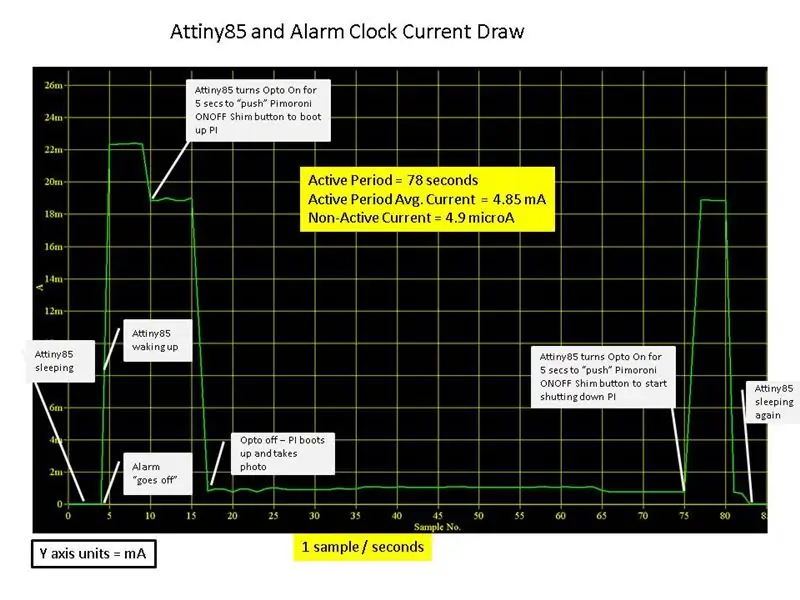


Я измерил ток с помощью мультиметра Radio Shack RS-232 (22-812) и сопутствующего программного обеспечения Meter View. Не зверский выбор, но то, что у меня есть.
Измерение потребляемого тока от двух батареек ААА питания платы Attiny85 и будильника
Для «последовательного подключения» мультиметра я использовал пустышки и стендовый блок питания 3 В постоянного тока (см. Фото). См. График тока, измеренного в течение «активного» периода (начинается с тревожного события - заканчивается возвращением Attiny85 в спящий режим). Потребление без аварийного сигнала было постоянным 0,0049 мА. Резюме -
Активный период = 78 секунд
Активный период Сред. Ток = 4,85 мА
Ток без сигнала тревоги = 4,9 мкА (0,0049 мА)
Я рассчитал среднесуточное потребление тока 0,0093 мА от двух батарей AAA (750 мАч / каждый), учитывая спящий и активный режимы, а также теоретический срок службы батареи> 8 лет, используя этот метод.
Измерение силы тока PI от USB powerbank. Для "последовательного подключения" мультиметра я использовал модифицированный usb-кабель (см. Фото). См. График тока, измеренного в течение «активного» периода (включение PI - выключение PI). В неактивный период регулировочная прокладка Pimoroni ONOFF полностью отключает питание Pi, поэтому потребляемый ток ~ ноль. Резюме -
Активный период = 97 секунд
Активный период Сред. Ток = 137 мА
Предполагая, что аккумулятор на 11200 мАч, теоретическое количество циклов активного периода составляет> 3000.
Ускоренный тест на время автономной работы
Я временно управлял PI с помощью Arduino UNO, запрограммированного на быстрое переключение - время между сигналами тревоги составляло 2 минуты по сравнению с обычными 24 часами.
Тест №1: внешний аккумулятор на 11200 мАч. Началось в 22:00, а я остановился в 13:00 на следующий день. Результат: сделано 413 фотографий, 3 из 4 светодиода уровня заряда все еще горят по окончании теста.
Тест №2: внешний аккумулятор 7200 мАч. Началось в 19:30, а я остановился в 16:30 на следующий день. Результаты: сделано 573 снимка, 2 из 4 светодиода уровня заряда все еще горят по окончании теста.
Заключение: я считаю, что приведенные выше результаты указывают на вероятность работы по крайней мере в течение года с получением одного снимка на фото.
Рекомендуемые:
Осциллограф ЭЛТ с питанием от миниатюрной батареи: 7 шагов (с изображениями)

Осциллограф ЭЛТ с питанием от миниатюрной батареи: Здравствуйте! В этом руководстве я покажу вам, как сделать мини-осциллограф с ЭЛТ с питанием от батареи. Осциллограф - важный инструмент для работы с электроникой; вы можете видеть все сигналы, протекающие в цепи, и устранять неполадки
Светодиодные лампы с питанием от аккумулятора и зарядкой от солнечной батареи: 11 шагов (с изображениями)

Светодиодные лампы с питанием от батареи и солнечной зарядкой: Моя жена учит людей делать мыло, большинство ее занятий было вечером, а здесь зимой темнеет около 16:30, некоторые из ее учеников не могли найти наш дом. У нас была вывеска на улице, но даже с уличной лигой
Светодиодный светильник с синхронизацией по времени с питанием от солнечной батареи и батареи: 4 шага
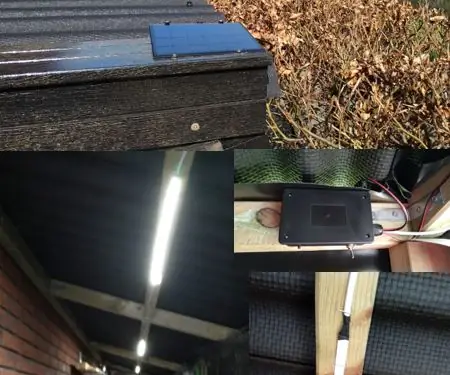
Светодиодный светильник для навеса с синхронизацией по времени и на батарейках: в этом руководстве я покажу вам, как я сделал светодиодный светильник в своем навесе. Поскольку у меня нет подключения к электросети, я сделал его питаемым от аккумулятора. Аккумулятор заряжается через солнечную панель. Светодиодный свет включается с помощью импульсного переключателя и гаснет через
DIY Bluetooth-динамик с питанием от батареи // Как построить - Деревообработка: 14 шагов (с изображениями)

DIY Bluetooth-динамик с питанием от аккумулятора // Как собрать - Деревообработка: Я построил этот перезаряжаемый портативный Bluetooth-динамик с питанием от аккумулятора, используя комплект динамиков Parts Express C-Note и их плату усилителя KAB (ссылки на все части ниже). Это была моя первая сборка динамика, и я искренне поражен тем, насколько потрясающе
Супер простой фонарь с питанием от батареи: 6 шагов (с изображениями)

Супер простой пламенный свет с питанием от батареи: в течение многих часов разгула COVID-19 на YouTube меня вдохновил эпизод One Day Builds Адама Сэвиджа, в частности тот, в котором он строит газовый фонарь для своей самодельной рикши. В основе конструкции лежало преобразование
