
Оглавление:
2025 Автор: John Day | [email protected]. Последнее изменение: 2025-01-23 15:04


Привет, меня зовут Якоб. У меня аллергия на клеща домашней пыли, и у меня астма. Это вдохновение для этого проекта. На мой первый год работы в MCT нам было поручено создать проект с нуля, используя все знания, полученные в этом году.
Я решил сделать что-то, что могло бы принести пользу мне и людям вроде меня, страдающим аллергией. Обычно днем у меня не бывает особых проблем. Настоящая проблема - это когда я сплю и не могу контролировать окружающую среду. Ночью может повыситься температура, снизиться влажность и ухудшиться качество воздуха. Все это может повлиять на ваш сон.
Некоторое время назад я купил очиститель воздуха и сразу заметил, что в воздухе меньше пыли, и поэтому я могу лучше спать. Когда я проснулся, у меня не было заложенного носа, и я чувствовал себя хорошо отдохнувшим, но это было не идеально. Мне все еще приходилось каждый раз включать и выключать очиститель воздуха, и я толком не знал, когда это было необходимо.
Вот тут-то и пришел в голову этот проект. Я решил начать измерять разные значения, в основном: пыль, качество воздуха, температуру и влажность. С этими значениями я мог бы включить очиститель воздуха автоматически, и у меня было бы лучшее представление о том, что могло быть причиной моего плохого сна.
Это мой первый проект, я назвал его Sleep Easy.
Запасы
Я решил добавить в свой проект увлажнитель воздуха из-за важности влажности для хорошего сна и всего здоровья. У меня также были проблемы со взломом очистителя воздуха, поэтому сейчас я просто использую небольшой вентилятор в качестве примера.
Это то, что вам понадобится для воссоздания этого проекта. Главный:
- 1 х Raspberry Pi и адаптер
- 1 x Arduino и USB-кабель
- 1 x SD-карта минимум 8 ГБ
Приводы:
- 1 х очиститель воздуха (маленький вентилятор 12 В)
- 1 х увлажнитель воздуха (Medisana UHW)
Датчики:
- 1 х DHT22
- 1 x Grove - Датчик качества воздуха v1.3
- 1 x Grove - датчик пыли
Компоненты:
- 1 релейный модуль 5 В
- 1 x ЖК-дисплей 16x02
- 1 х кнопка
- 1 x источник питания макетной платы и адаптер
- 1 х 12 В адаптер
- 4 блока розеток
Мелкие компоненты:
- 1 потенциометр / подстроечный резистор 10 кОм
- 1 х транзистор bc337
- 1 х резистор 470-220Ом
- 1 х диод
- Около 10 перемычек м / м
- Около 15 перемычек ж / ж
- Около 10 перемычек м / ж
Случай:
Я использовал немного дерева, которое у меня было, но вы можете использовать что угодно, чтобы сделать небольшую коробку.
Инструменты:
- Сетевой кабель
- Молоток
- Паяльник
- Клей для дерева
- Маленькие гвозди
- Дрель
- Напильник по дереву
- Пила
- Краска (цвет, который вы предпочитаете)
Вы можете найти список материалов внизу.
Шаг 1: Сборка схемы и Raspberry Pi
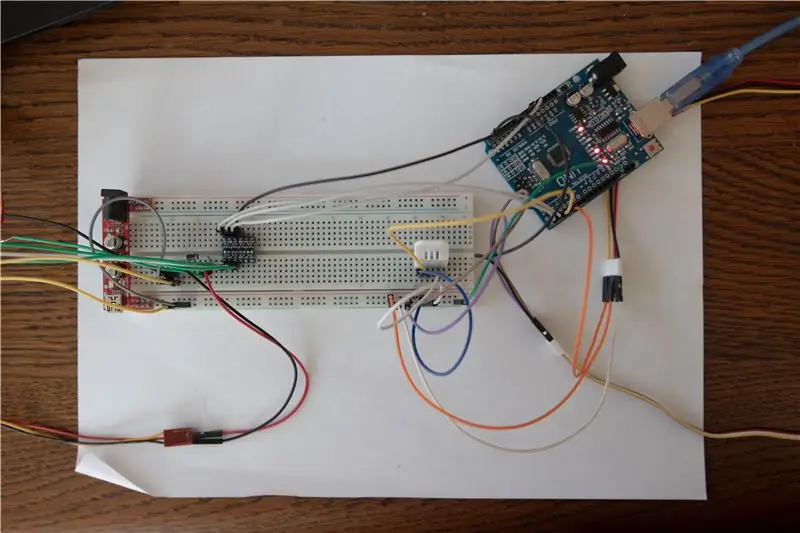

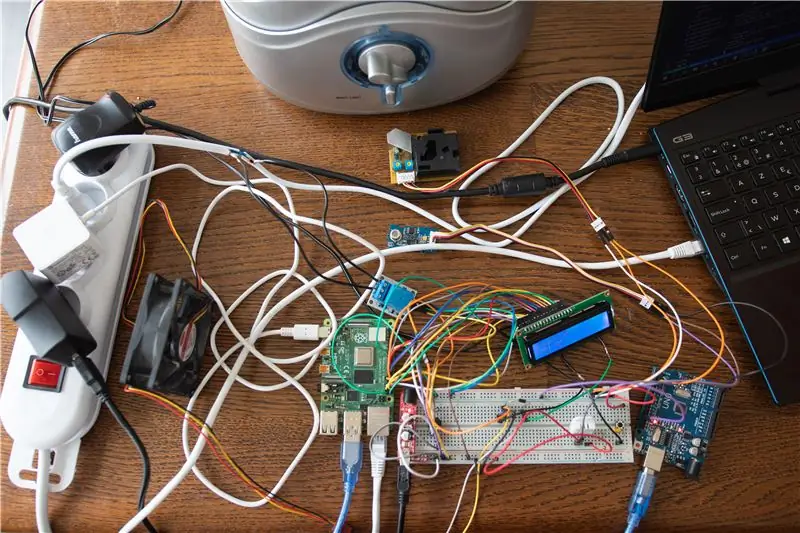
В приложении вы можете найти макет и электронные схемы.
Основными компонентами этой цепи являются датчики: DHT22 (температура и влажность), датчик качества воздуха и пыли, а также исполнительные механизмы: вентилятор и увлажнитель воздуха.
Вентилятор управляется транзистором bc337. Если вы используете настоящий очиститель воздуха, он, вероятно, будет с реле, таким как увлажнитель воздуха.
Поскольку есть много свободных контактов GPIO, я подключил ЖК-дисплей напрямую к Raspberry Pi для четкой и быстрой связи.
Боковое примечание: я использовал Arduino для считывания данных с датчиков по основной причине, что датчику пыли требуется некоторое время для расчета количества пыли в воздухе, а Arduino лучше подходит для таких основных повторяющихся задач.
Сначала я подключил Arduino и Raspberry Pi с помощью логического преобразователя, но я понял, что могу сэкономить адаптер и некоторые кабели, подключив Arduino с помощью кабеля USB напрямую к Raspberry Pi.
Настройка Raspberry Pi
Мой коллега, студент Киллиан Окладникофф сделал замечательное руководство о том, как настроить Raspberry Pi для такого проекта, как этот. Ознакомьтесь с шагом 2 его проекта для руководства, а также ознакомьтесь с его проектом!
Шаг 2: Создание дела
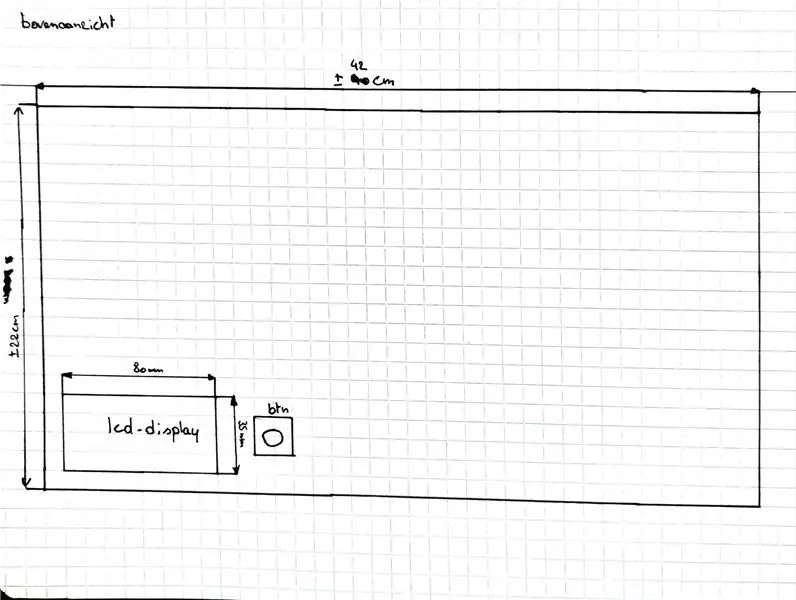
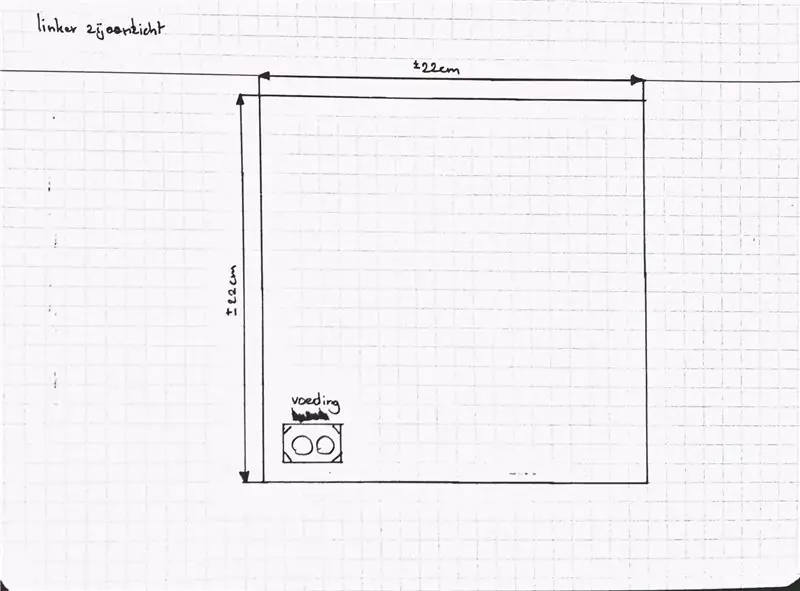
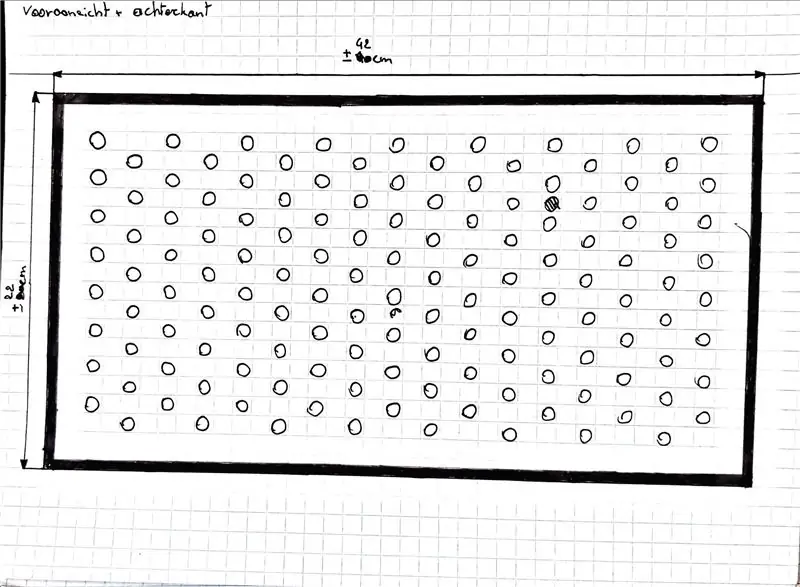
На этом этапе вы можете много импровизировать в том, как вы хотите построить корпус. Я выбрал простую форму коробки с раздвижными панелями, чтобы я мог легко получить доступ к внутренней части. В качестве материалов я в основном использовал обрезки древесины.
На картинках вы можете найти первые эскизы со всеми размерами. Это довольно простой дизайн, который может создать любой человек с небольшими навыками.
Шаг 3. Настройка веб-сайта и базы данных
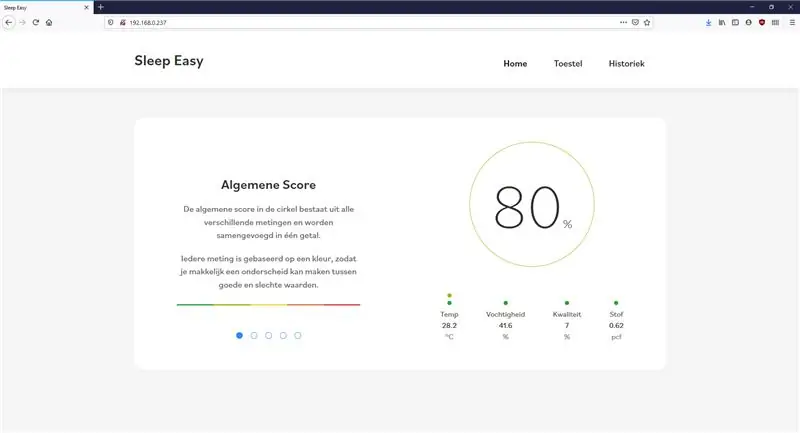
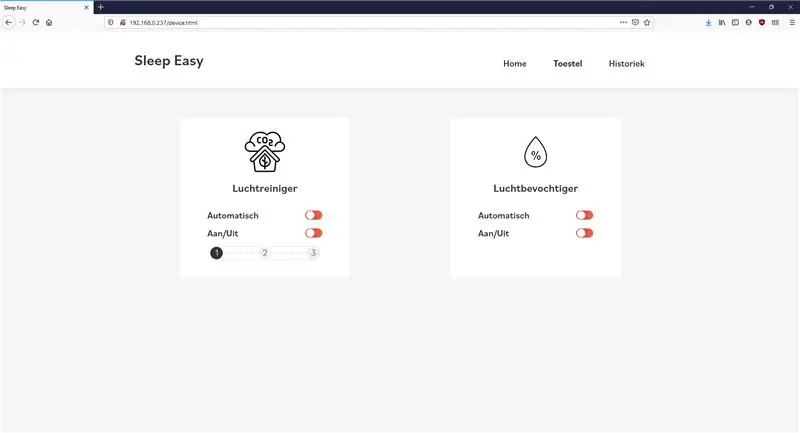
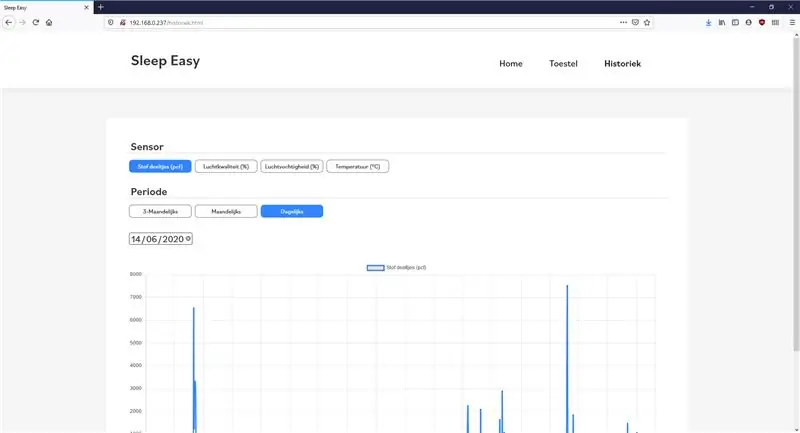
После настройки Raspberry Pi вы можете использовать Visual Studio Code с удаленными расширениями ssh для подключения к вашему Pi. В приложении есть PDF-файл, в котором объясняется, как легко и удобно разместить файлы в нужном месте с помощью Github. Вы можете найти мой репозиторий на Github здесь.
База данных:
Из репозитория загрузите папку Database на свой компьютер. Вам нужно будет создать структуру базы данных на вашем Pi, чтобы сохранить все данные. Для этого следуйте инструкциям в pdf. Вам нужно будет скачать Mysql Workbench
Тестирование:
Если вы следили за pdf, все должно работать. Если вы подключены с помощью кабеля Ethernet, вы можете перейти на страницу 169.254.10.1, и вы увидите домашнюю страницу веб-сайта. Однако серверная часть еще не запущена, поэтому вы не увидите никаких новых данных на веб-сайте.
Если вы откроете файл app.py в Visual Studio Code и запустите его, щелкнув зеленый треугольник в правом углу. Серверная часть начнет отправлять данные в базу данных. Если вы обновите веб-сайт через несколько минут, вы должны увидеть текущую температуру, влажность, качество воздуха и количество пыли.
Веб-сайт:
На первой странице вы можете увидеть текущие данные.
Если вы перейдете на страницу «Toestel», вы можете вручную включать и выключать вентилятор / увлажнитель воздуха.
На странице «Historiek» вы можете увидеть график, показывающий данные за разные даты.
Шаг 4: автоматизация
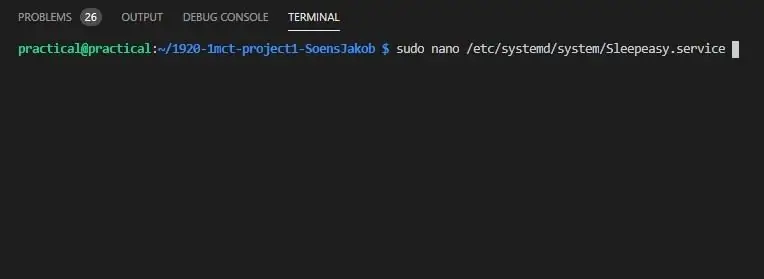
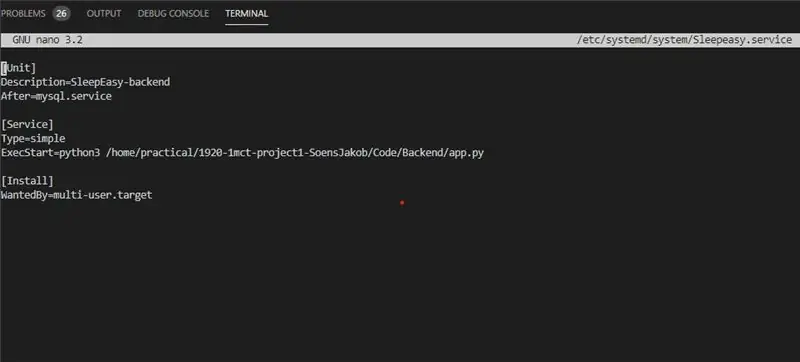
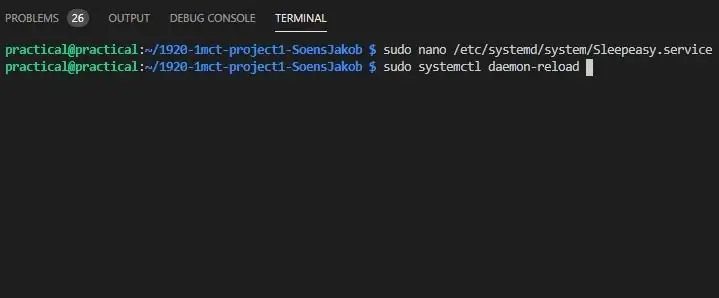
Чтобы ваш Pi автоматически запускал серверную часть при каждом запуске, вам необходимо настроить несколько команд.
Снова откройте Pi в Visual Studio Code и откройте терминал внизу.
Введите первую команду:
Судо нано /etc/systemd/system/Sleepeasy.service
Сохраните с помощью Ctrl + O и выйдите с Ctrl + X
Вы можете изменить имя в конце на все, что захотите.
Скопируйте текст из текстового файла ниже в терминал.
Затем введите следующие команды:
- Судо systemctl демон-перезагрузка
- Sudo systemctl включить Sleepeasy.service
- Sudo systemctl запустить Sleepeasy.service
- Sudo systemctl статус Sleepeasy.service
С помощью последней команды вы должны увидеть, что служба запущена и работает. Теперь вы можете попробовать перезапуск с помощью sudo reboot.
Через несколько минут служба запустится, и вы увидите IP-адрес, отображаемый на ЖК-дисплее.
Примечание:
Служба может запускаться медленно. Чтобы исправить это, вам нужно удалить «ip = 169.254.10.1» из файла boot / cmdline.txt.
Используйте эту команду для редактирования.
судо нано /boot/cmdline.txt
Сохраните с помощью Ctrl + O и выйдите с Ctrl + X
Шаг 5: Наконец
Спасибо, что прочитали мои инструкции. Надеюсь, вам понравилось, и вы смогли воссоздать этот проект без особых проблем.
Если у вас есть какие-либо вопросы или предложения, пожалуйста, оставьте комментарий ниже. Я постараюсь ответить на вопросы как можно скорее.
С наилучшими пожеланиями, Якоб Соенс
Рекомендуемые:
Как: установка Raspberry PI 4 Headless (VNC) с Rpi-imager и изображениями: 7 шагов (с изображениями)

Как: установка Raspberry PI 4 Headless (VNC) с Rpi-imager и изображениями: я планирую использовать этот Rapsberry PI в кучу забавных проектов еще в моем блоге. Не стесняйтесь проверить это. Я хотел вернуться к использованию своего Raspberry PI, но у меня не было клавиатуры или мыши в моем новом месте. Прошло много времени с тех пор, как я установил Raspberry
Счетчик шагов - Micro: Bit: 12 шагов (с изображениями)

Счетчик шагов - Микро: Бит: Этот проект будет счетчиком шагов. Мы будем использовать датчик акселерометра, встроенный в Micro: Bit, для измерения наших шагов. Каждый раз, когда Micro: Bit трясется, мы добавляем 2 к счетчику и отображаем его на экране
Bolt - Ночные часы с беспроводной зарядкой своими руками (6 шагов): 6 шагов (с изображениями)

Bolt - Ночные часы с беспроводной зарядкой своими руками (6 шагов): Индуктивная зарядка (также известная как беспроводная зарядка или беспроводная зарядка) - это тип беспроводной передачи энергии. Он использует электромагнитную индукцию для обеспечения электропитания портативных устройств. Самым распространенным применением является беспроводная зарядка Qi st
Как разобрать компьютер с помощью простых шагов и изображений: 13 шагов (с изображениями)

Как разобрать компьютер с помощью простых шагов и изображений: это инструкция о том, как разобрать компьютер. Большинство основных компонентов имеют модульную конструкцию и легко снимаются. Однако важно, чтобы вы были организованы по этому поводу. Это поможет уберечь вас от потери деталей, а также при повторной сборке
Проектирование печатной платы с помощью простых и легких шагов: 30 шагов (с изображениями)

Проектирование печатных плат с помощью простых и легких шагов: ПРИВЕТ, ДРУЗЬЯ Это очень полезное и легкое руководство для тех, кто хочет изучить дизайн печатных плат. Давайте начнем
