
Оглавление:
- Запасы
- Шаг 1: Схема
- Шаг 2: Поместите контакты зарядного устройства
- Шаг 3. Установите Arduino и датчик вибрации
- Шаг 4: Установка ИК-приемника
- Шаг 5: Подключение и установка дисплея
- Шаг 6: Подключение ИК-приемника
- Шаг 7: Подключение дисплея к Arduino
- Шаг 8: Подключение коммутатора
- Шаг 9: Подключение аккумулятора
- Шаг 10: программирование
- Шаг 11: как его использовать
- Шаг 12: Зарядное устройство I
- Шаг 13: зарядное устройство II
- Шаг 14: Зарядное устройство III
- Автор John Day [email protected].
- Public 2024-01-30 11:48.
- Последнее изменение 2025-01-23 15:04.


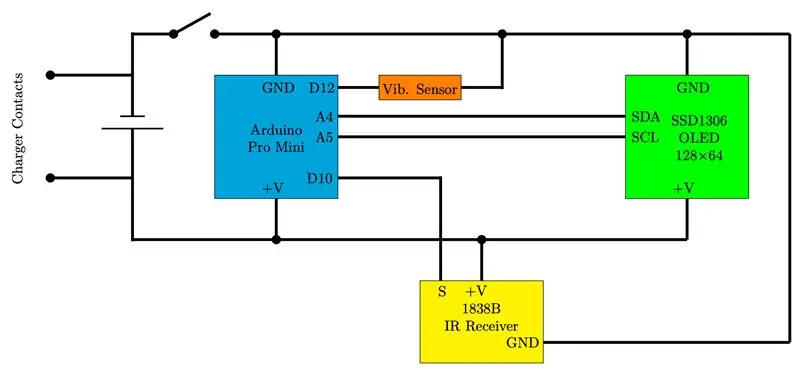
В сотрудничестве с Х. Артуро Эспехель Баес.
Теперь у вас может быть до 8 кубиков от 2 до 999 граней в корпусе диаметром 42 мм и высотой 16 мм! Играйте в свои любимые настольные игры с помощью этого настраиваемого карманного электронного набора кубиков!
Этот проект представляет собой карманный электронный набор, содержащий до 8 кубиков. Количество лиц каждого из них может быть установлено от 2 до 999 с помощью ИК-пульта дистанционного управления и сохранено во внутренней памяти EEPROM.
Для этого проекта мы использовали Arduino pro-mini, плату микроконтроллера на базе ATmega328.
Изображение игральных костей выбирается автоматически. Для 6-гранных игральных костей число представлено точками, как у классических игральных костей (с квадратными гранями). Для 12-стороннего случая число представлено внутри пятиугольника, а для 20-стороннего случая число представлено внутри треугольника. В остальном номер помещен в рамку. Также 3-гранные кости могут быть представлены в двух разных формах: в виде игры «бумага, камень, ножницы» и с числами. Кроме того, для двусторонних игральных костей мы изображали это с ударом вверх / вниз.
Запасы
Для набора игральных костей:
- Arduino pro-mini
- SparkFun USB к последовательному разъему - FT232RL
- SSD1306 I2c 0,96 дюйма 128x64 OLED-дисплей
- Модуль датчика вибрации J34 Пружина детонационного переключателя
- Литий-полимерный аккумулятор 3,7 В 300 мАч
- Инфракрасный модуль IR 1838B пульта дистанционного управления комплектом беспроводной связи
- Корпус, напечатанный на 3D-принтере (2 части, ссылки в формате STL)
Для зарядного устройства:
- Две части печатной платы; 17x10 мм и 13x18 мм
- Корпус, напечатанный на 3D-принтере (2 части, ссылки в формате STL)
- Micro USB 5V 1A TP4056 Модуль зарядного устройства литиевой батареи
Шаг 1: Схема
Шаг 2: Поместите контакты зарядного устройства



Возьмите два провода от штыревого разъема «папа». Сложите каждую в виде крючка, как на первом фото. Вставьте один в боковую сторону витрины, а другой - в нижнюю крышку, как показано.
Шаг 3. Установите Arduino и датчик вибрации



Поместите и приклейте Arduino и датчик вибрации к нижней крышке (напечатано на 3D-принтере). Припаяйте провод от одного соединения датчика к GND Arduino, а другой провод от другого соединения датчика к контакту D12.
Шаг 4: Установка ИК-приемника


Снимите металлическую крышку ИК-датчика. Установите и приклейте его на место в футляре, как показано на рисунке.
Шаг 5: Подключение и установка дисплея


Припаяйте провод (около 4 см) к каждому контакту дисплея и приклейте его на свое место в корпусе (как показано на первом фото). Припаяйте еще один провод от вывода Vcc к контакту зарядного устройства на боковой стороне корпуса (как показано на втором рисунке).
Шаг 6: Подключение ИК-приемника

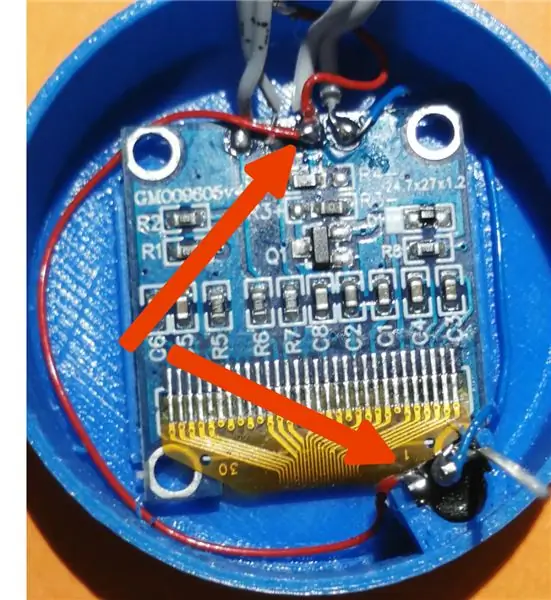
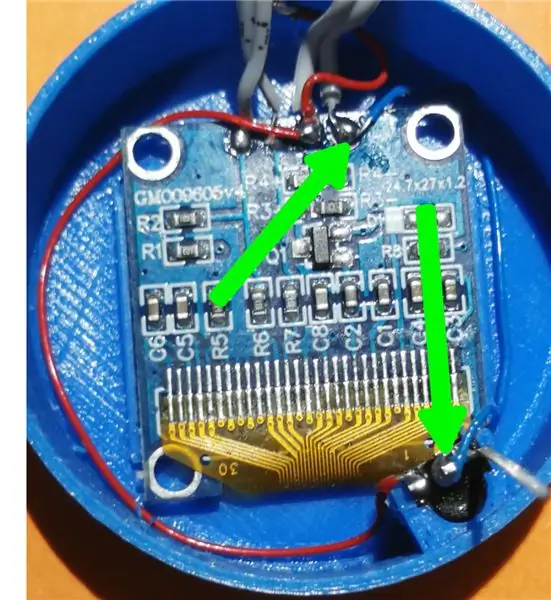
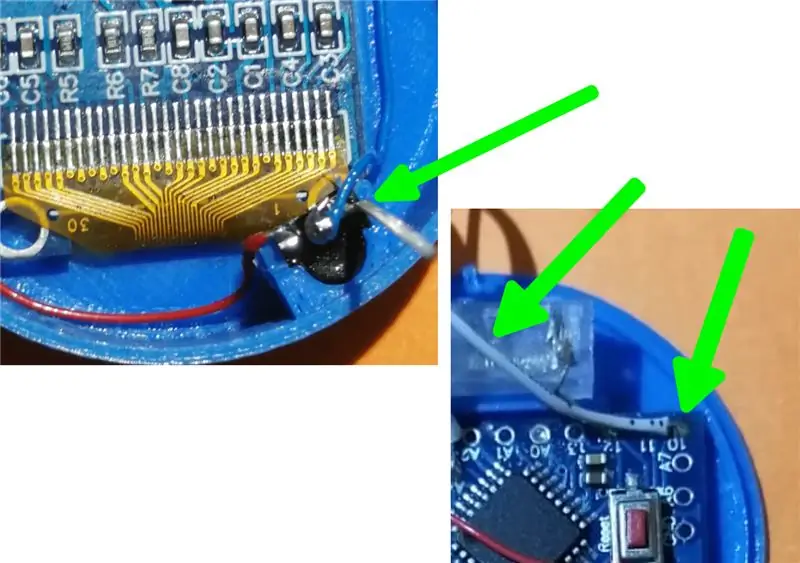
Обрежьте контакты IR примерно до 2 мм. Затем припаяйте один провод от контакта Vcc IR к контакту Vcc дисплея, а другой - от контакта GND IR к контакту GND дисплея. После этого припаяйте кабель от сигнального контакта IR к контакту D10 Arduino.
Шаг 7: Подключение дисплея к Arduino


Припаяйте кабель SDA от дисплея к контакту A4 Arduino, а кабель SCK - к контакту A5.
Шаг 8: Подключение коммутатора



Припаяйте два провода к контакту зарядного устройства в нижней крышке. Припаяйте один из этих проводов к центральному контакту переключателя, а другой - к отрицательной клемме аккумулятора. Припаяйте третий провод от верхнего контакта переключателя к контакту GND Arduino.
Шаг 9: Подключение аккумулятора

Припаяйте положительный полюс батареи к выводу Vcc Arduino. Закройте Arduino изолентой. Закройте и приклейте детали корпуса.
Шаг 10: программирование


Для загрузки программ с помощью Arduino IDE подключите программатор FT232RL к компьютеру с помощью кабеля USB. Вставьте их штифты в отверстия Arduino, как показано на рисунке.
Вы должны выбрать Arduino pro или pro mini в Arduino IDE (для получения дополнительной информации вы можете проверить
Сначала загрузите эскиз DiceEEPROM.ino в Arduino, чтобы подготовить память EPROM с конфигурацией кубиков по умолчанию (загрузка этого эскиза, по-видимому, не влияет на отображение). Затем загрузите скетч DiceIR.ino. После этого на дисплее появится набор игральных костей.
Шаг 11: как его использовать


Чтобы бросить кубики, просто встряхните устройство.
Чтобы изменить конфигурацию количества граней, укажите на пульте дистанционного управления и нажмите кнопку «ОК», пока кубики катятся. Появится экран, как на втором фото. Используйте кнопки со стрелками влево и вправо, чтобы выбрать кубик для настройки. Нажимайте кнопки со стрелками вверх или вниз, чтобы изменить количество граней на 1; используйте кнопки «1» или «4» для изменения 10 и кнопки «2» или «5» для изменения 100. Нажмите кнопку «OK» еще раз для выхода из режима конфигурации. Конфигурация будет храниться во внутренней энергонезависимой памяти и может быть изменена в любое время по вашему желанию.
Примечания:
Если вы выберете…
- кубик с нулевой гранью, этот кубик не появится.
- одноугольный кубик, результат будет представлен значком «бумага, камень, ножницы».
- двуглавый кубик, результат будет представлен значком большого пальца вверх / вниз.
- кубик с шестью гранями, число представлено точками, как классическая игральная кость (с квадратными гранями).
- 12 граней кубика, число представлено в пятиугольнике.
- 20 граней кубика, число представлено в треугольнике.
- любое другое количество граней, результат будет представлен в виде числа в рамке.
Шаг 12: Зарядное устройство I
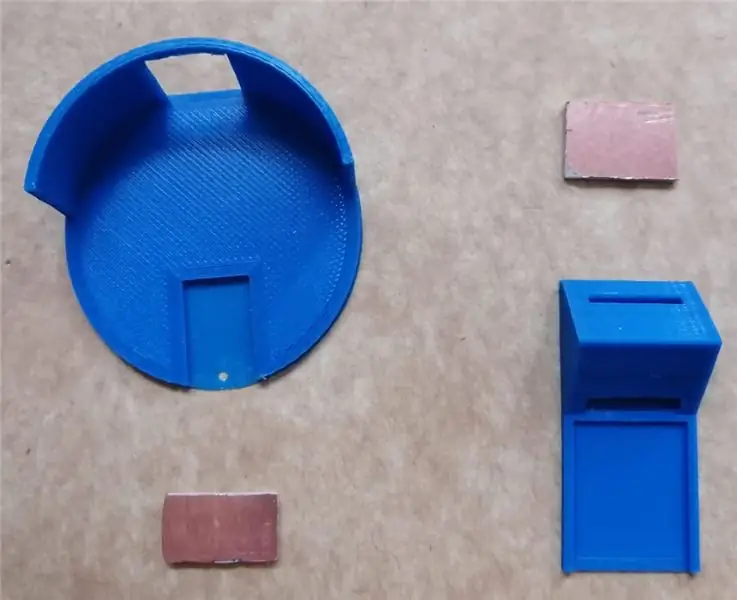


Отрежьте две части печатной платы размерами 17 мм x 10 мм и 13 мм x 18 мм. Просверлите отверстие в небольшом кусочке, которое совпадает с отверстием в круглой детали, напечатанной на 3D-принтере, пропустите через него провод и припаяйте его. Приклейте плату как показано на фото.
Шаг 13: зарядное устройство II


Припаяйте провод к печатной плате 17x10 мм и проденьте его через прорезь в детали, напечатанной на 3D-принтере. Приклейте как показано.
Шаг 14: Зарядное устройство III



Установите и приклейте детали, напечатанные на 3D-принтере, как показано на рисунке, и припаяйте провода к модулю зарядного устройства. В нижней части припаянный провод - минус. Теперь вы можете заряжать аккумулятор устройства с помощью кабеля mini USB.


Первый приз в карманном соревновании на скорость
Рекомендуемые:
Электронный значок LED мигающий значок робота - набор для пайки: 11 шагов

Электронный значок LED мигающий значок робота - набор для пайки: эта статья спонсируется PCBWAY. Компания PCBWAY производит высококачественные прототипы печатных плат для людей во всем мире. Попробуйте сами и получите 10 печатных плат всего за 5 долларов на PCBWAY с очень высоким качеством, спасибо PCBWAY. Робадж №1, который я разработал для
Электронный счетчик игральных костей 555timer 4017: 5 шагов
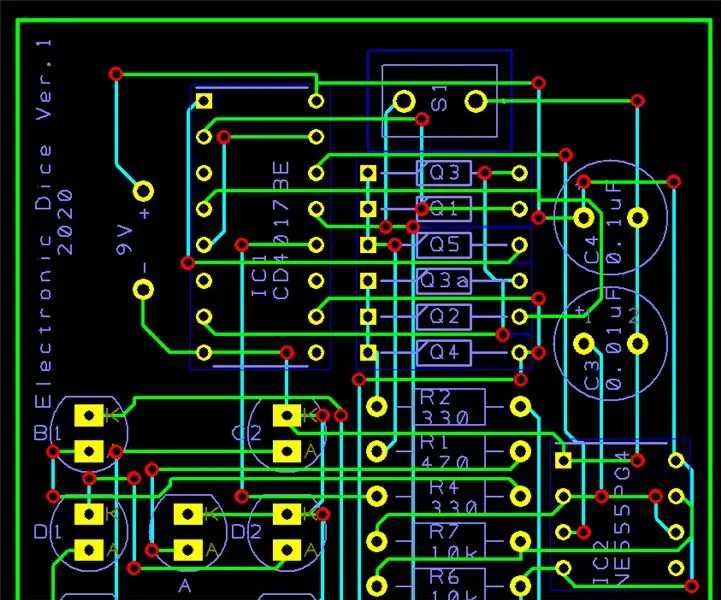
Электронные игральные кости 555timer 4017 Counter: Это простые электронные игральные кости для моего 9-го класса инженерного дела. ИДЕАЛЬНЫЙ паяльный проект
Генератор игральных костей: 12 шагов (с изображениями)

Генератор игральных костей: Эти инструкции предназначены для моего основного проекта, который я завершил в рамках моего курса IGCSE по системам и контролю. Он получил оценку A *, и в этом руководстве я расскажу, как его добиться. Приличный опыт работы в электронике, а также
2D-искусство с программируемыми светодиодами и настраиваемой базой и логотипом: 5 шагов (с изображениями)

2D-искусство с программируемыми светодиодами и настраиваемой базой и логотипом: добро пожаловать в обучаемое! Сегодня я покажу вам, как создать 2D-арт-проект с логотипом и общим дизайном по вашему выбору. Я сделал этот проект, потому что он может научить людей многим навыкам, таким как программирование, электромонтаж, 3D-моделирование и другие. Этот
Карманный набор игральных костей: 7 шагов

Карманный набор для игры в кости: это одна из трех инструкций, которые мы сделали в течение дня тимбилдинга в стиле ученика. Вы можете увидеть вводное видео о дне и о том, как принять участие в голосовании за победителя здесь. Эта поучительная информация о том, как собрать наш комплект
