
Оглавление:
- Автор John Day [email protected].
- Public 2024-01-30 11:48.
- Последнее изменение 2025-01-23 15:04.


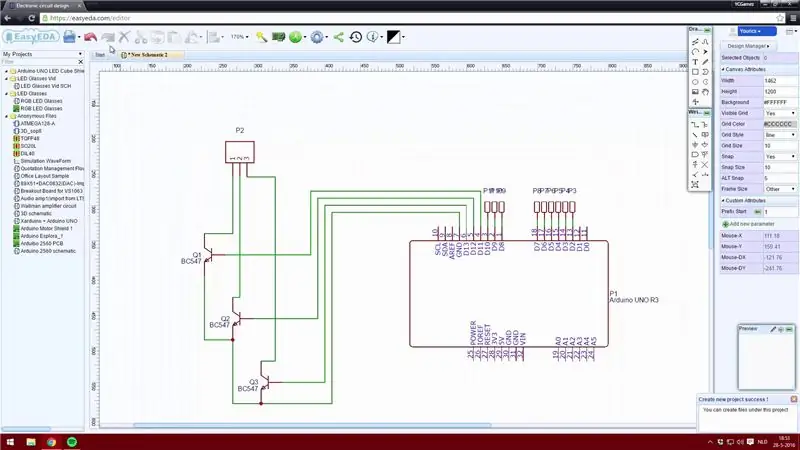
В этом руководстве я научу вас, как очень легко создать Arduino Uno Shield.
Я не буду вдаваться в подробности, но я включил видео, в котором я немного подробнее расскажу, как использовать программное обеспечение. Я использую веб-приложение EasyEDA, так как я могу хранить свои макеты в Интернете, и им легко пользоваться.
Огромный привет NextPCB за спонсирование этого проекта. Это производитель печатных плат, китайский производитель печатных плат, который также может производить сборку печатных плат.
Вы можете скачать мои файлы 3x3x3 LED Cube Shield, нажав здесь.
Шаг 1: Создание схемы
Конечно, вам нужно будет создать учетную запись. Это можно сделать, нажав «Войти» в правом верхнем углу экрана.
После того, как у вас есть учетная запись, вы можете нажать «+ New Project». Нажмите «New Schematic», и теперь вы можете начать размещать компоненты в редакторе схем.
Если вам не хватает компонента, вы можете легко создать его самостоятельно, но вы также можете просмотреть онлайн-библиотеку. Эта библиотека содержит детали, созданные другими пользователями. Выбор компонента из онлайн-библиотеки может сэкономить вам много времени.
Я поискал "Arduino Uno" в онлайн-библиотеке и нашел плату, подходящую для моего щита. Убедитесь, что компонент имеет схематический дизайн, а также макет платы.
Это основная причина, по которой я использую EasyEDA вместо Eagle.
Шаг 2: Завершение схемы
После того, как вы разместили все свои компоненты, вы можете начать их соединять вместе. Это можно сделать с помощью инструмента «Проволока» или щелкнув один из выводов компонента.
После того, как вы соединили вместе все части, вы можете добавлять значения. Вам не обязательно, но это удобно, если вы создаете большую печатную плату с большим количеством компонентов. Добавление значений также позволит вам использовать программное обеспечение для моделирования. Таким образом вы сможете проанализировать, использовали ли вы правильные значения для всех компонентов.
Теперь вы можете сохранить свой проект, а после этого вы можете сохранить свою схему. Если вы собираетесь создать большую схему, обязательно сохраните ее со временем!
Шаг 3: Создание макета печатной платы
Теперь вы можете преобразовать вашу схему в печатную плату, используя кнопку «Преобразовать проект в печатную плату..» в верхнем меню.
Разместите компоненты там, где вы хотите, и убедитесь, что есть достаточно места для пайки деталей. Особенно обращайте на это внимание при использовании SMD-компонентов, поскольку пайка в большинстве случаев выполняется очень точно.
После того, как вы разместили все свои компоненты, вы можете либо выбрать маршрутизацию всех компонентов самостоятельно, либо вы можете использовать включенную функцию «Автомаршрутизатор» и позволить автотрассировщику сделать всю работу за вас! Я предпочитаю трассировку сам, но может быть полезно использовать автотрассировщик, когда у вас печатная плата большего размера.
Шаг 4: Завершение печатной платы
Когда вы закончите трассировку, вы даже можете добавить изображения и текст на свою доску.
Вы также можете добавить свои собственные шрифты к тексту на плате.
Используйте кнопку «Photo View», чтобы получить представление о том, как ваша печатная плата будет выглядеть после завершения.
Рекомендуемые:
Как очень легко сделать воздуходувку дома своими руками: 3 шага

Как очень легко сделать воздуходувку дома своими руками: в этом видео я очень легко сделал воздуходувку, используя предметы домашнего обихода
Основы моторики - Концепция, которую очень легко понять с помощью эксперимента: 7 шагов (с изображениями)

Основы моторики | Концепция, которую очень легко понять с помощью эксперимента: в этой инструкции я расскажу вам об основополагающих фундаментальных принципах двигателей. Все двигатели вокруг нас работают по этому принципу. Даже генераторы работают над ответной формулировкой этого правила. Я говорю о левостороннем Ру Флеминга
2 доллара Arduino. ATMEGA328 как автономный. Легко, дешево и очень мало. Полное руководство: 6 шагов (с изображениями)

2 доллара Arduino. ATMEGA328 как автономный. Легко, дешево и очень мало. Полное руководство. В этом руководстве вы узнаете, как использовать микросхему микроконтроллера Arduino ATMEGA328 в качестве автономного микроконтроллера. Они стоят всего 2 доллара, могут делать то же самое, что и ваш Arduino, и делают ваши проекты очень маленькими. Мы рассмотрим расположение выводов
DIY MusiLED, светодиоды с синхронизацией музыки с приложением Windows и Linux одним щелчком (32- и 64-разрядные версии). Легко воссоздать, легко использовать, легко переносить: 3 ш

DIY MusiLED, светодиоды с синхронизацией музыки с приложением Windows и Linux одним щелчком (32- и 64-разрядные версии). Легко воссоздать, легко использовать, легко переносить: этот проект поможет вам подключить 18 светодиодов (6 красных + 6 синих + 6 желтых) к плате Arduino и проанализировать сигналы звуковой карты вашего компьютера в реальном времени и передать их на светодиоды, которые загораются в соответствии с эффектами битов (Snare, High Hat, Kick)
Конденсатор потока - ОЧЕНЬ ЛЕГКО СОЗДАТЬ: 6 шагов

Конденсатор потока - ОЧЕНЬ ЛЕГКО СОЗДАТЬ: вернуться в будущее * Конденсатор потока *, но не хотите тратить 300 $ или тратить деньги? ну, я знаю, что ты хочешь это прочитать. Я сделал конденсатор потока BTTF бесплатно, используя старый компьютер в качестве * частей *, подключенных к нему, чтобы он работал от автомобиля 12 В
