
Оглавление:
2025 Автор: John Day | [email protected]. Последнее изменение: 2025-01-23 15:05

Во-первых, я начинаю этот проект как способ для нормальных людей с небольшими деньгами получить хороший опыт в дополненной реальности, но я еще не продвинулся так далеко. Общая стоимость этого проекта составила 40 долларов США и много терпения. Оставляйте комментарии и, если вы сделали один, оставьте картинку для всеобщего обозрения! Начнем! ----------------------------------- Хочу выглядеть как уроды / киборг в местном торговом центре где тусовка и похмелье обычного уродского шоу? Плохая шутка. Извините, тогда носимый DIY Raspberry Pi для вас! Сам Pi не самодельный, но остальная часть набора есть. Причина, по которой я построил его, заключалась в том, что он участвовал в конкурсе Raspberry Pi 2017. Я подумал: «Почему бы и нет, я могу это сделать, и я хотел сделать это в течение года, но мне было лень сделать это, поэтому теперь я сделаю это (Слишком много« Сделай это »)» Если тебе нравится мой проект, (Таким образом, это будет продолжающийся проект) Пожалуйста, проявите немного любви и подпишитесь на более интересный контент! В общем, всякие шутки испробованы и в сторону, идем дальше!
Шаг 1. Заявка на поставки

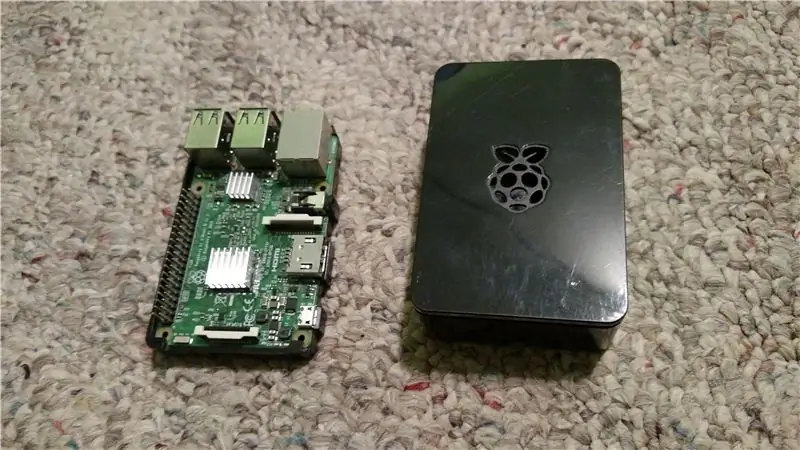

Основные материалы, которые вам нужно запросить, - это, очевидно, RPI, а также монитор. Монитор является ключевым моментом, потому что без него вы не сможете увидеть рабочий стол! Вы можете использовать мониторы, желательно небольших размеров, обычно менее 3 дюймов. Монитор, который я использовал, был от старой видеокамеры, вы можете найти учебник ЗДЕСЬ. Вам также понадобятся следующие вещи: 1. Видеокабель A3,5 мм - RCA 2. Аудиоадаптер с RCA на 3,5 мм. 3. Какой-то аккумулятор для питания RPI и монитора не менее чем на несколько часов 4. USB-мышь (я буду использовать учебник BPSK, Wearable Mouse) 5. USB-клавиатура (для настройки Pi) 6. Распбиан. (Операционная система, которая обычно сначала устанавливается на RPI) 7. Не спрашивайте меня, почему, но также SD-карту размером 4 ГБ, по крайней мере, если у вас ее еще нет.
Шаг 2: начальное тестирование
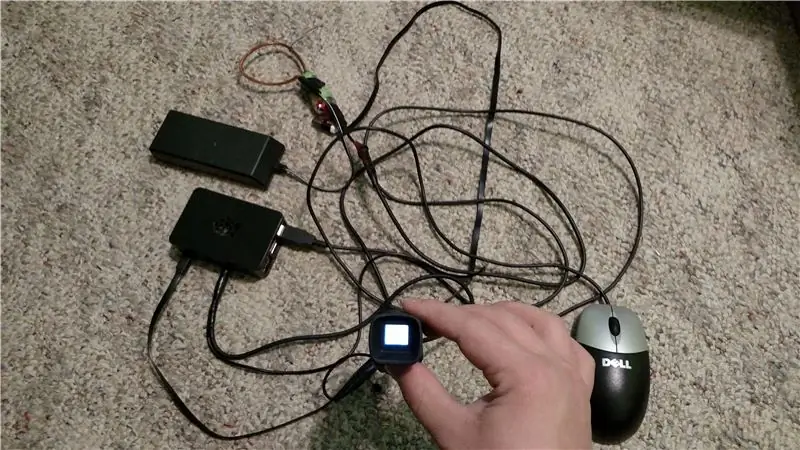
Помните, какова бы ни была ваша установка, все, что у вас есть, используйте ее. Даже я не следую своему собственному руководству! У меня нет 3,5-мм видеокабеля, поэтому я нарезал один из набора наушников и подключил его к аудио / видеовыходу! Так что сначала пусть все работает, прежде чем записывать все это на магнитную ленту. Подключите RPI, убедитесь, что Raspbian запускается … Подключите его к крошечному монитору, убедитесь, что он работает, а также проверьте аккумулятор. Нет ничего хуже, чем "бесполезный" батарейный блок! После того, как все подключено и работает, убедитесь, что разрешение выглядит хорошо, убедитесь, что вы можете выполнять базовую навигацию с помощью мыши. Когда вы закончите, переходите к следующему шагу.
Шаг 3. Настройте Raspbian
Прежде чем вы выложитесь изо всех сил и заклейте эту штуку, вам нужно внести некоторые изменения в операционную систему. Во-первых, вам нужно убедиться, что разрешение экрана установлено примерно на 600x400 из-за небольшого размера экрана. Если ваш экран предлагает лучшее разрешение, обязательно установите его как можно выше! Кроме того, если вы не можете читать буквы, возможно, вам придется изменить размер. Параметр находится в разделе: Пуск-> Настройки-> Дисплей. Второй выключен, вам понадобится экранная клавиатура. Вы же не хотите целый день таскать с собой большую клавиатуру Dell на спине? Если вы это сделаете, я не буду вас осуждать. Выполните следующие команды в сеансе терминала: # sudo apt-get update # sudo apt-get upgrade # sudo apt-get install florence # florence (Не добавляйте знак # фунта) Будет установлена экранная клавиатура, которую можно использовать только с мышью. Просто щелкните нужный ключ, и он будет введен. Вы также можете добавить сочетание клавиш на рабочий стол. Он должен находиться в: Пуск-> Аксессуары-> Флоренция. Вы можете добавить его на рабочий стол для быстрого старта.
Шаг 4: Заклейте это на скотч! (Не встряхивайте!)
Положите все в сумку. Каким бы способом вы не могли (осторожно) протолкнуть RPI туда, где шнуры не защемляются слишком неудобно, сделайте это. Также освободите место для аккумуляторной батареи и шнуров. Убедитесь, что все кабели подключены и на месте. Протяните кабель питания видео / монитора / аудиосигнала через отверстие к дисплею. Подключите наушники и наденьте мышь в перчатке. Я прикреплю свой дисплей к шаровой крышке.
Шаг 5: Монтаж всего



Если у вас есть шлевки для ремня в штанах, вы можете прикрепить Pi-in-a-Bag к ремню и протянуть все внешние провода с любой стороны вашего тела, на которой будет установлен HUD. Так что что касается HUD, я буду приклеивать его к крышке. Что касается мыши, я просто буду следовать руководству BPSK. Вы тоже можете или делайте то, что вам подходит.
Шаг 6: Заключительная подготовка



Теперь, когда вы будете готовы, наденьте кепку и взгляните на реальность Пи! Всякий раз, когда аккумулятор нуждается в подзарядке, просто вытащите его из аккумулятора и зарядите / замените батареи. При использовании HUDPi убедитесь, что вы не идете по улицам, не глядя, или ходите в целом. Не споткнитесь о кошку и держите провода в чистоте!
Шаг 7: Заключение
Что ж, это был интересный проект. Я могу использовать его как настольный компьютер, только подключенный ко мне! Я хочу отдать должное BPSK за его учебник "Wearable Mouse". Особая благодарность "Rocky" Racoon за сегодняшнее моделирование.
Рекомендуемые:
Носимый светильник Jack-O-Lantern: 5 шагов (с изображениями)
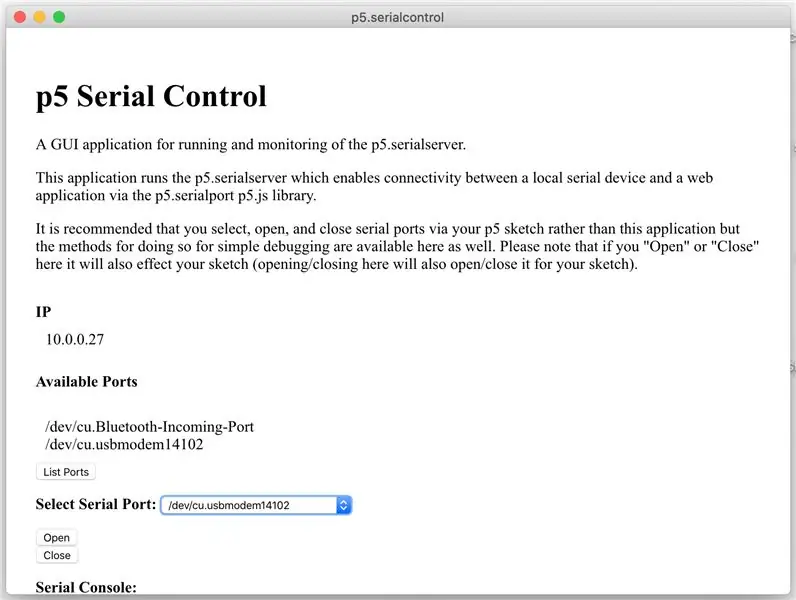
Wearable Light Up Jack-O-Lantern: вот отличный проект, напечатанный на 3D-принтере, который стоит изучить незадолго до Хэллоуина. Выполните следующие действия, чтобы сделать себе носимый световой 3D-напечатанный фонарь Джека, который можно носить на шее или положить на рабочий стол, чтобы попасть на Хэллоуин
Носимый электронный значок: 6 шагов (с изображениями)

Носимый электронный значок: это отличный проект, которым стоит заняться, если вы планируете пойти на встречу по оборудованию / Python или планируете посетить местный Makerfaire. Сделайте носимый электронный значок на основе дисплея Raspberry Pi Zero и PaPiRus pHAT eInk. Вы можете следовать
Носимый датчик пульса: 10 шагов (с изображениями)

Носимое устройство с датчиком пульса: описание проекта Этот проект посвящен разработке и созданию носимого устройства, которое будет учитывать состояние здоровья пользователя, который будет его носить. Его цель - действовать как экзоскелет, функция которого - расслаблять и успокаивать пользователя во время
Arduino - Вращающийся светодиод при движении - Носимый предмет (вдохновленный Chronal Accelerator Tracer Overwatch): 7 шагов (с изображениями)

Arduino - Вращающийся светодиод при движении - Носимый предмет (вдохновленный Chronal Accelerator Tracer Overwatch): это руководство поможет вам подключить акселерометр и светодиодное кольцо Neopixel. Я предоставлю код для считывания показаний акселерометра и получения этого эффекта с помощью вашего неопикселя. анимация. Для этого проекта я использовал кольцо Adafruit 24bit Neopixel, а MP
Носимый значок пульса: 7 шагов (с изображениями)

Носимый значок пульса: этот значок пульса был создан с использованием продуктов Adafruit и Bitalino. Он был разработан не только для отслеживания частоты пульса пользователя, но и для обеспечения обратной связи в реальном времени за счет использования светодиодов разного цвета для разных диапазонов пульса
