
Оглавление:
- Запасы
- Шаг 1. Как это работает?
- Шаг 2: Тестирование макета
- Шаг 3: Подготовьте плату Arduino
- Шаг 4: подготовьте заголовки
- Шаг 5: припаиваем женские разъемы
- Шаг 6: Установите датчик температуры
- Шаг 7: припаиваем винтовые клеммы
- Шаг 8: сделайте схему
- Шаг 9: Установка стоек
- Шаг 10: Дизайн печатной платы
- Шаг 11: мощность и энергия
- Шаг 12: Программное обеспечение и библиотеки
- Шаг 13: Заключительное тестирование
- Автор John Day [email protected].
- Public 2024-01-30 11:48.
- Последнее изменение 2025-01-23 15:04.




В этом руководстве я покажу вам, как создать многофункциональный измеритель энергии на базе Arduino. Этот маленький измеритель - очень полезное устройство, отображающее важную информацию об электрических параметрах. Устройство может измерять 6 полезных электрических параметров: напряжение, ток, мощность, энергию, емкость и температуру. Это устройство подходит только для нагрузок постоянного тока, таких как солнечные фотоэлектрические системы. Вы также можете использовать этот измеритель для измерения емкости аккумулятора.
Измеритель может измерять напряжение в диапазоне от 0 до 26 В и максимальный ток до 3,2 А.
Запасы
Используемые компоненты:
1. Arduino Pro Micro (Amazon).
2. INA219 (Amazon)
3. 0,96-дюймовый OLED-дисплей (Amazon)
4. DS18B20 (Amazon)
5. Аккумулятор Lipo (Amazon)
6. Винтовые клеммы (Amazon)
7. Женские / мужские заголовки (Amazon)
8. Перфорированная доска (Amazon)
9. Провод 24 AWG (Amazon)
10. Ползунковый переключатель (Amazon)
Используемые инструменты и инструменты:
1. Паяльник (Amazon)
2. Инструмент для зачистки проводов (Amazon)
3. Мультиметр (Amazon)
4. Электрический тестер (Amazon)
Шаг 1. Как это работает?
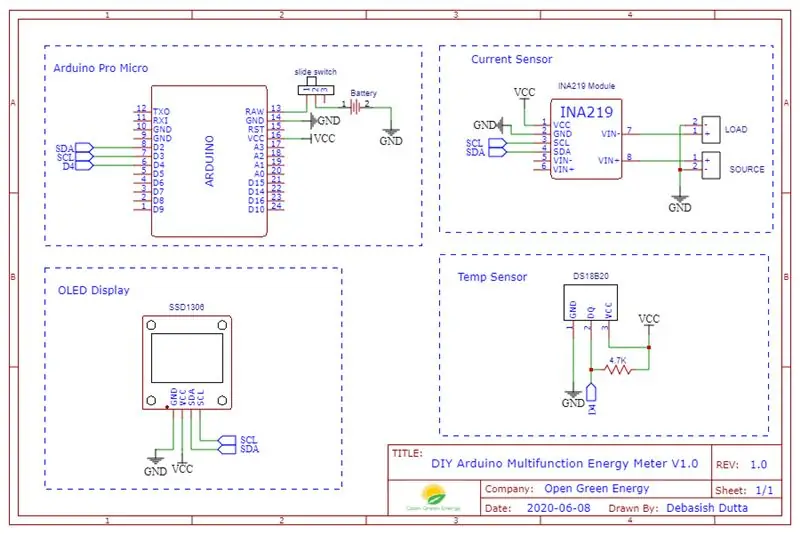
Сердце измерителя энергии - это плата Arduino Pro Micro. Arduino определяет ток и напряжение с помощью датчика тока INA219, а температура измеряется датчиком температуры DS18B20. В соответствии с этим напряжением и током Arduino выполняет математические вычисления для расчета мощности и энергии.
Вся схема разделена на 4 группы.
1. Arduino Pro Micro
Питание, необходимое для Arduino Pro Micro, подается от LiPo / Li-Ion батареи через ползунковый переключатель.
2. Датчик тока
Датчик тока INA219 подключен к плате Arduino в режиме связи I2C (вывод SDA и SCL).
3. OLED-дисплей
Как и датчик тока, OLED-дисплей также подключен к плате Arduino в режиме связи I2C. Однако адрес у обоих устройств разный.
4. Датчик температуры
Здесь я использовал датчик температуры DS18B20. Он использует однопроводной протокол для связи с Arduino.
Шаг 2: Тестирование макета

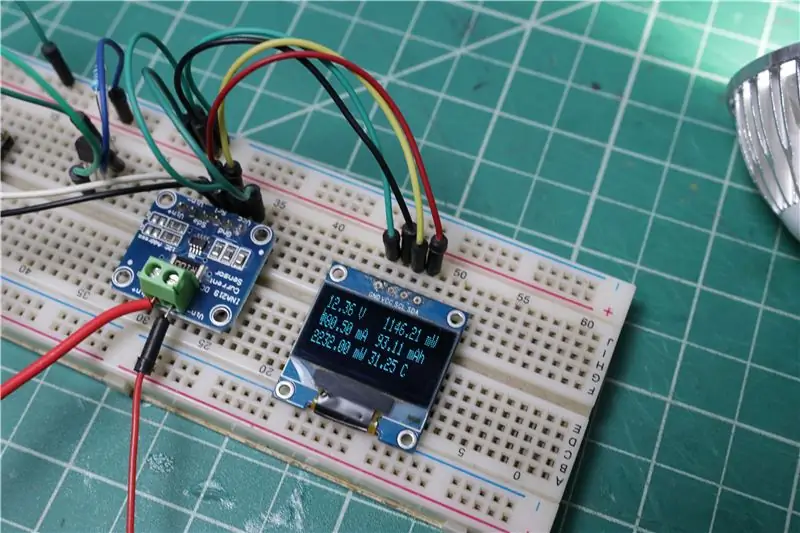
Сначала мы сделаем схему на макетной плате. Основным преимуществом макетной платы без пайки является то, что она не имеет пайки. Таким образом, вы можете легко изменить дизайн, просто отключив компоненты и провода по мере необходимости.
После тестирования макета я сделал схему на перфорированной плате.
Шаг 3: Подготовьте плату Arduino



Arduino Pro Micro поставляется без пайки контактов разъема. Поэтому сначала вам нужно припаять заголовки к Arduino.
Вставьте мужские заголовки длинной стороной вниз в макетную плату. Теперь, когда заголовки установлены, вы можете легко поставить плату Arduino на место поверх вывода заголовков. Затем припаяйте все контакты к плате Arduino.
Шаг 4: подготовьте заголовки


Чтобы установить Arduino, OLED-дисплей, датчик тока и датчик температуры, вам понадобится несколько контактов с прямым разъемом. Когда вы приобретете прямые заголовки, они будут слишком длинными для использования компонентов. Итак, вам нужно будет обрезать их до подходящей длины. Я обрезал его кусачками.
Ниже приведены подробные сведения о заголовках:
1. Плата Arduino - 2 x 12 контактов
2. INA219 - 1 x 6 контактов
3. OLED - 1 x 4 контакта
4. Темп. Датчик - 1 x 3 контакта
Шаг 5: припаиваем женские разъемы



После подготовки выводов гнездовых разъемов припаяйте их к перфорированной плате. После пайки контактов заголовка проверьте, подходят ли все компоненты идеально или нет.
Примечание: я рекомендую припаять датчик тока непосредственно к плате, а не через гнездовой разъем.
Я подключился через контактный разъем для повторного использования INA219 в других проектах.
Шаг 6: Установите датчик температуры


Здесь я использую датчик температуры DS18B20 в корпусе TO-92. Рассматривая простую замену, я использовал 3-контактный гнездовой разъем. Но вы можете припаять датчик прямо к перфорированной плате.
Шаг 7: припаиваем винтовые клеммы



Здесь винтовые клеммы используются для внешнего подключения к плате. Внешние подключения
1. Источник (батарея / солнечная панель)
2. Загрузить
3. Электропитание Arduino.
Синяя винтовая клемма используется для питания Arduino, а две зеленые клеммы используются для подключения источника и нагрузки.
Шаг 8: сделайте схему



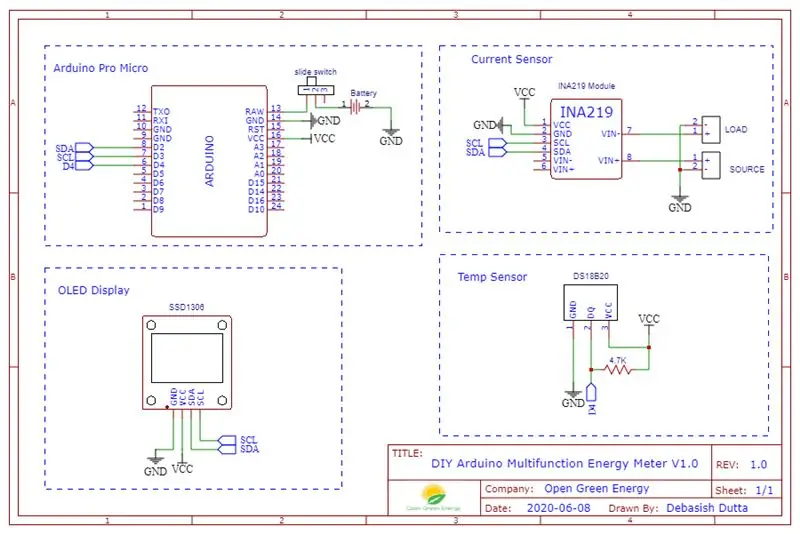
После пайки гнездовых разъемов и винтовых клемм необходимо соединить контактные площадки в соответствии со схемой, показанной выше.
Связи довольно просты
INA219 / OLED -> Arduino
VCC -> VCC
GND -> GND
ПДД -> D2
SCL-> D3
DS18B20 -> Ардуино
GND -> GND
DQ -> D4 через подтягивающий резистор 4,7 кОм
VCC -> VCC
Наконец, подключите винтовые клеммы согласно схеме.
Я использовал цветные провода 24AWG, чтобы сделать схему. Припаиваем провод согласно схеме.
Шаг 9: Установка стоек


После пайки и подключения установите стойки в 4-х углах. Это обеспечит достаточный зазор паяльникам и проводам от земли.
Шаг 10: Дизайн печатной платы
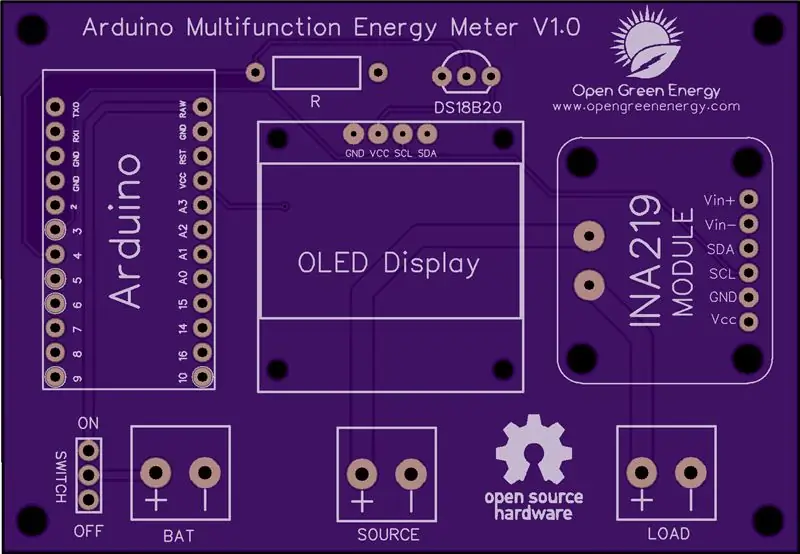
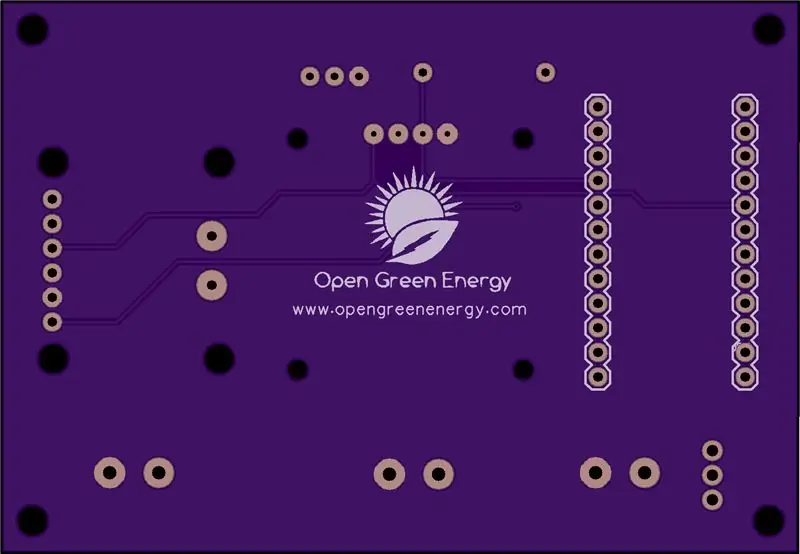
Я разработал специальную печатную плату для этого проекта. Из-за текущей ситуации с пандемией COVID-19 я не могу разместить заказ на эту печатную плату. Так что я еще не тестировал печатную плату.
Вы можете скачать файлы Gerber с PCBWay.
Когда вы разместите заказ на PCBWay, я получу 10% пожертвование от PCBWay за вклад в мою работу. Ваша небольшая помощь может побудить меня делать еще более потрясающую работу в будущем. Спасибо за сотрудничество.
Шаг 11: мощность и энергия
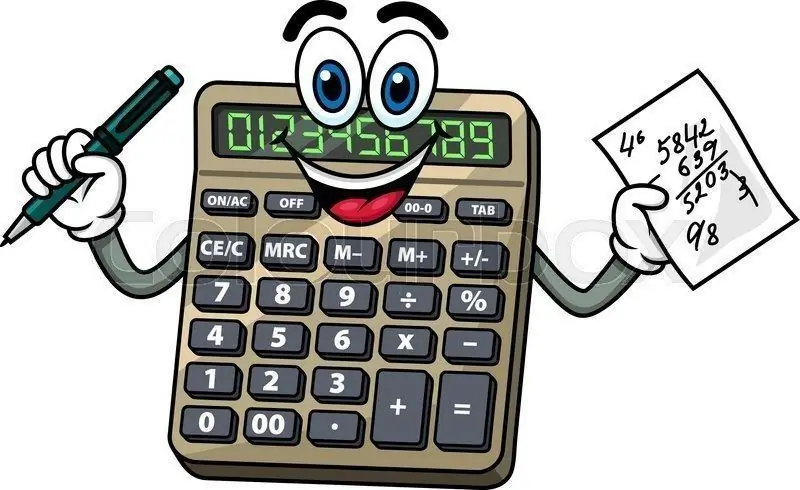
Мощность: мощность - это произведение напряжения (вольт) и тока (ампер).
P = VxI
Единица мощности - ватт или кВт.
Энергия: энергия - это произведение мощности (ватт) и времени (час).
E = Pxt
Единица измерения энергии - ватт-час или киловатт-час (кВтч).
Емкость: Емкость - произведение силы тока (ампер) и времени (час).
C = I x t
Единица мощности - Ампер-час.
Для контроля мощности и энергии вышеуказанная логика реализована в программном обеспечении, а параметры отображаются на 0,96-дюймовом OLED-дисплее.
Изображение предоставлено: imgoat
Шаг 12: Программное обеспечение и библиотеки

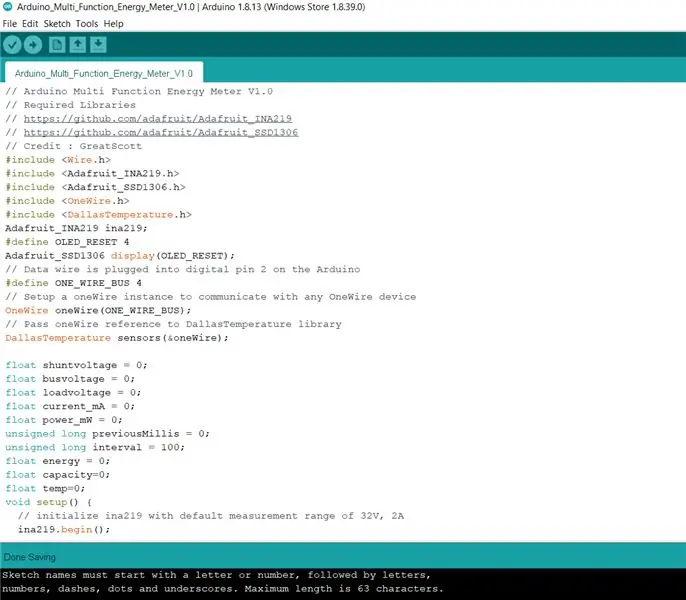
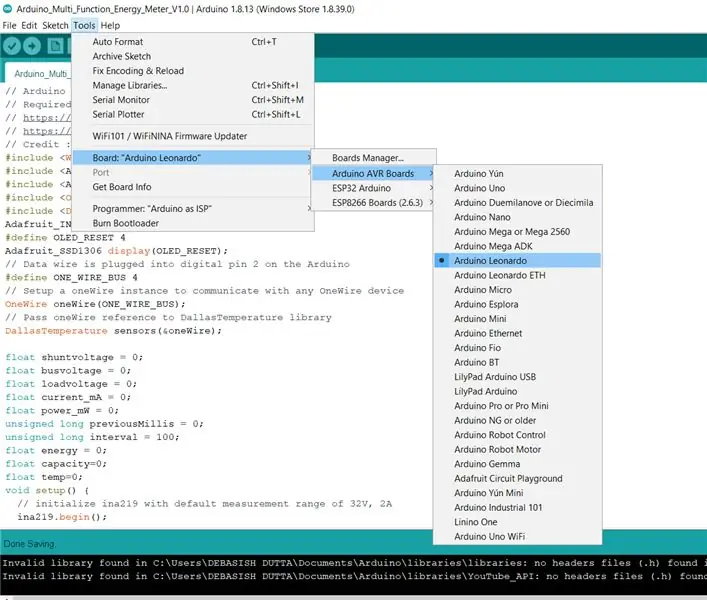
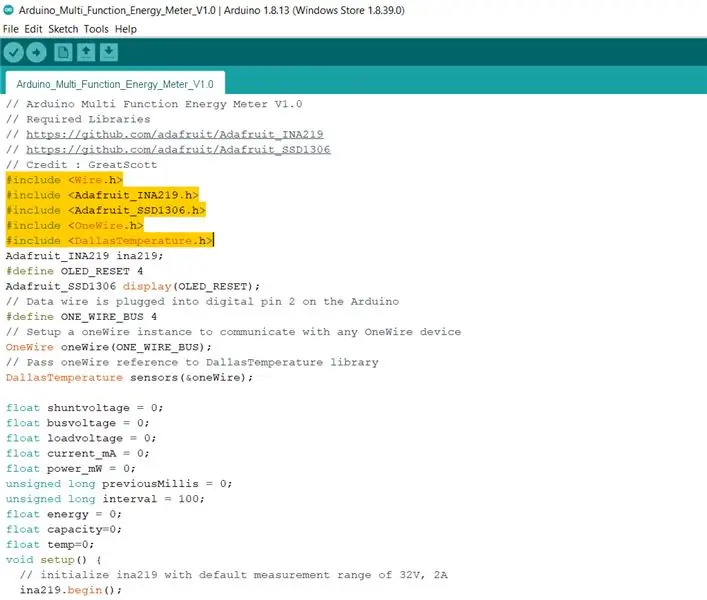
Сначала загрузите прилагаемый ниже код. Затем загрузите следующие библиотеки и установите их.
1. Библиотека Adafruit INA219
2. Библиотека Adafruit SSD1306
3. Далласская температура
После установки всех библиотек установите правильную плату и COM-порт, затем загрузите код.
Шаг 13: Заключительное тестирование




Для тестирования платы я подключил аккумулятор 12 В в качестве источника и светодиод мощностью 3 Вт в качестве нагрузки.
Батарея подключается к винтовой клемме под Arduino, а светодиод подключается к винтовой клемме под INA219. Батарея LiPo подключается к синей винтовой клемме, а затем включает цепь с помощью ползункового переключателя.
Вы можете видеть, что все параметры отображаются на OLED-экране.
Параметры в первом столбце:
1. Напряжение
2. Текущие
3. Мощность
Параметры во втором столбце:
1. Энергия
2. Емкость
3. Температура
Чтобы проверить точность, я использовал мультиметр и тестер, как показано выше. Точность близка к ним. Я очень доволен этим карманным гаджетом.
Спасибо, что прочитали мою инструкцию. Если вам нравится мой проект, не забудьте поделиться им. Комментарии и отзывы всегда приветствуются.
Рекомендуемые:
Многофункциональный счетчик энергии DIY V2.0: 12 шагов (с изображениями)
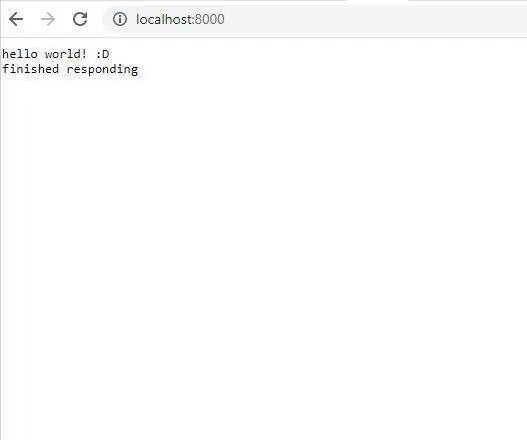
Многофункциональный счетчик энергии DIY V2.0: в этой инструкции я покажу вам, как сделать многофункциональный счетчик энергии на основе Wemos (ESP8266). Этот маленький измеритель - очень полезное устройство, которое контролирует напряжение, ток, мощность, энергию и емкость. Помимо этого, он также контролирует окружающее
Счетчик энергии: 6 шагов

Energy Meter: Внимание! Мы не несем ответственности за любые неудачи при воспроизведении этого проекта кем-либо. Energy Meter с использованием XMC1100 и TLI 4970 & Модуль Wi-Fi NodeMcu (ESP8266) Счетчик энергии является приложением TLI4970 (датчик тока) и XMC
Интеллектуальный счетчик энергии Iot: 6 шагов
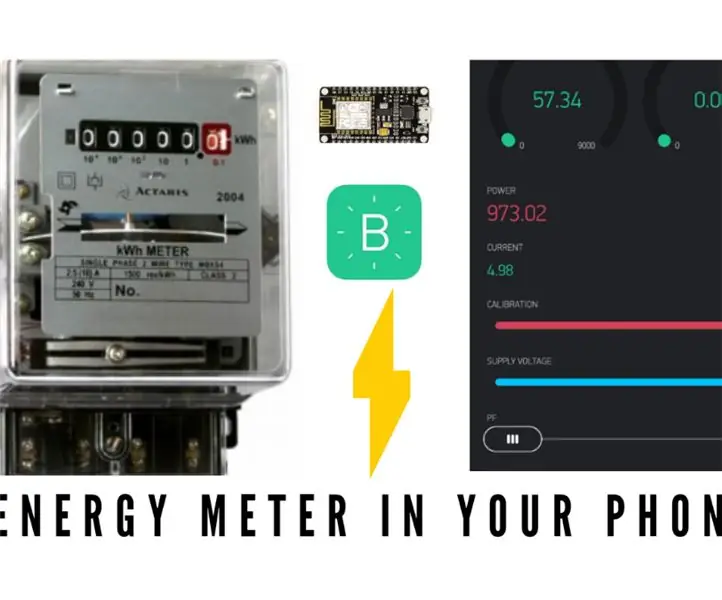
Iot Smart Energy Meter: это интеллектуальный счетчик энергии на основе iot, который я сделал, он может отслеживать мощность, ток, ватт-час и единицу энергии, потребляемой устройством. Вы можете посмотреть рабочее видео здесь
Счетчик Гейгера счетчик PKE: 7 шагов (с изображениями)

Счетчик Гейгера PKE Meter: Я давно хотел построить счетчик Гейгера, чтобы дополнить мою охлаждаемую камеру Пельтье. Есть (надеюсь) не очень полезная цель владения счетчиком Гейгера, но мне просто нравятся старые русские лампы, и я подумал, что это будет
Многофункциональный робот DIY с Arduino: 13 шагов (с изображениями)
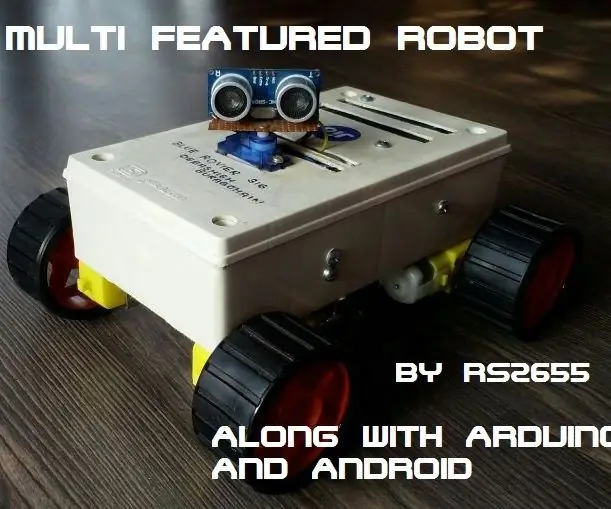
Многофункциональный робот DIY с Arduino: этот робот был в основном построен для понимания Arduino и объединения различных проектов Arduino для создания многофункционального робота Arduino. И еще, кто не хочет иметь робота-питомца? Я назвал его BLUE ROVIER 316. Я мог бы купить красивый
