
Оглавление:
- Автор John Day [email protected].
- Public 2024-01-30 11:48.
- Последнее изменение 2025-01-23 15:04.
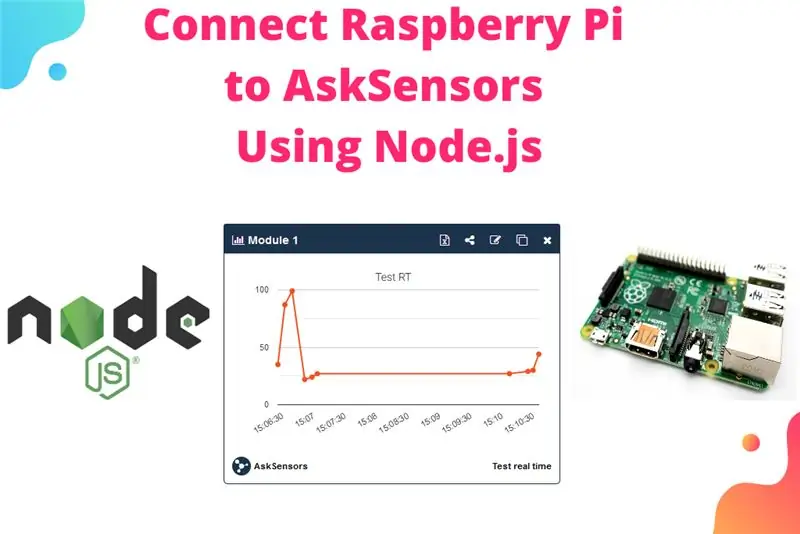
Это руководство полезно для всех, кто хочет подключить Raspberry Pi к облаку, особенно к платформе AskSensors IoT, используя Node.js.
У вас нет Raspberry Pi?
Если у вас в настоящее время нет Raspberry Pi, я порекомендую вам приобрести Raspberry Pi 3, потому что он быстрый и вам не нужно покупать отдельный USB-адаптер Wi-Fi. Кроме того, нам нужно будет установить node.js на Raspberry Pi, и для многих источников сценариев Node.js требуется Raspberry Pi на основе архитектуры ARMv7 +, такой как Pi 3 или Pi 2, и не будет работать с Raspberry Pi 1 Model B. / B + или Raspberry Pi Zero.
Но не волнуйтесь, это довольно просто, просто следуйте инструкциям!
Знакомы с Node.js?
Возможно, вам потребуется провести первый тест node.js с помощью AskSensors с вашего компьютера (Windows / Linux / MacOs), в моем предыдущем руководстве демонстрируется пошаговое руководство по автоматической отправке данных в AskSensors с использованием node.js.
Шаг 1. Необходимые материалы
Вот необходимые материалы:
- Raspberry Pi 3 Model B + или Model B (вы также можете использовать Raspberry Pi 2 Model B)
- Микрокабель USB для включения вашего Pi.
- Карта MicroSD, я рекомендую карту класса 10 емкостью 16 ГБ или выше.
- Адаптер карты памяти MicroSD на SD, вам нужно будет использовать устройство чтения карт SD на ноутбуке / настольном компьютере для записи на карту microSD.
Шаг 2. Настройте Raspberry Pi

Выполнение базовой настройки Raspbian на Raspberry Pi становится простым и понятным в этом Руководстве по началу работы. Вот основные шаги:
- Скачать NOOBS,
- Распакуйте его на SD
- Подключите его и включите Raspberry Pi.
- При появлении запроса выберите установку Raspbian и дайте ему поработать.
Вот и все, теперь у нас есть потрясающая система Raspberry Pi, которую можно использовать для множества задач!
Шаг 3. Установите Node Js
Здесь мы переходим к установке node.js. Установка ARM-версии Node стала очень простой!
- Убедитесь, что вы подключены к Интернету
- Откройте терминал на Raspberry Pi. Введите эти команды:
wget
sudo dpkg -i node_latest_armhf.deb
По сути. Загрузка и установка не займет много времени.
У вас также есть возможность указать адрес ссылки нужной вам версии:
Перейдите на страницу загрузки node.js и скопируйте адрес ссылки нужной вам версии ARM. Например:
wget
Шаг 4: Протестируйте свой узел
Чтобы убедиться, что node.js работает правильно, введите следующие команды. Он должен вернуть текущую версию узла и установленный npm.
узел -v
npm -v
Убедитесь, что это не выдает ошибок.
Если все в порядке, можно переходить к следующему шагу!
Шаг 5: Подпишитесь на Asksensors
Регистрация учетной записи AskSensors проста и бесплатна, если у вас еще нет учетной записи, создайте новую на
Создайте новый датчик как минимум с одним модулем, сохраните его и покажите график модуля 1.
Будет предоставлен уникальный Api Key In, мы будем использовать его на следующем шаге.
Нужны подробности?
Здесь я не буду вдаваться в подробности создания учетной записи AskSensors. Это подробно описано во многих инструкциях, видео и руководствах.
Шаг 6. Запустите сценарий Node.js
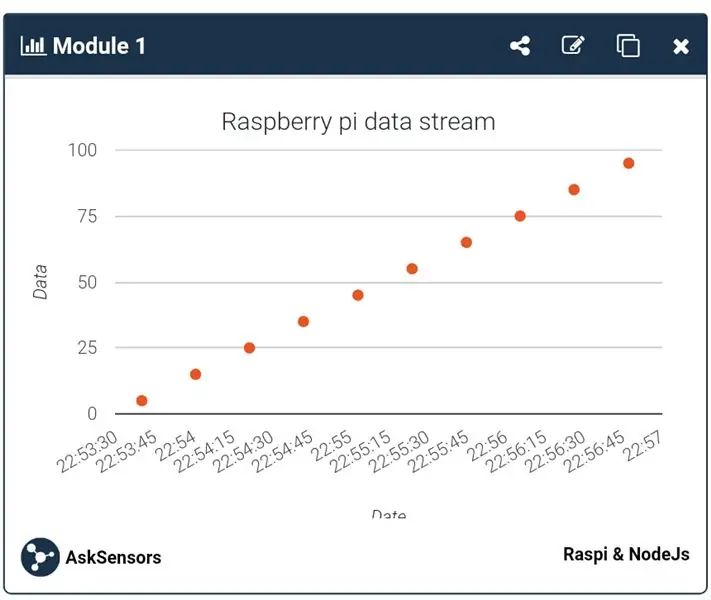
Предлагаемая нами демонстрация node.js отправляет фиктивные данные в AskSensors через запросы HTTPS GET каждые 20 секунд (например, 20 секунд, вы можете установить другой временной интервал).
Загрузите файл.js с github, для этого требуется установка пакета https npm.
Вам нужно будет установить свой Api Key In, чтобы отправлять данные в модуль датчика, который вы создали, как показано на предыдущем шаге.
Теперь вы готовы запустить последний скрипт:
узел
Вот и все! Наслаждайтесь просмотром вашего потока данных в виде графика (на рисунке выше показан пример точечного графика).
Шаг 7: Готово
Спасибо за чтение. не стесняйтесь комментировать!
В будущем мы собираемся опубликовать много полезных инструкций, следите за нами!
Надеюсь увидеть тебя тогда:)
Рекомендуемые:
Как подключить ESP8266 NodeMCU к облаку IoT: 5 шагов

Как подключить ESP8266 NodeMCU к облаку IoT: в этом руководстве показана простая демонстрация Интернета вещей с использованием ESP8266 NodeMCU и онлайн-службы IoT под названием AskSensors. Мы продемонстрируем вам, как быстро получить данные от клиента ESP8266 HTTPS и отобразить их в виде графика в AskSensors Io
Как подключить ESP32 к облаку IoT: 8 шагов

Как подключить ESP32 к облаку IoT: это руководство входит в серию статей о подключении оборудования, такого как Arduino и ESP8266, к облаку. Я собираюсь объяснить вам, как подключить ваш чип ESP32 к облаку с помощью службы AskSensors IoT. Почему ESP32? После большого успеха
Подключение Arduino WiFi к облаку с помощью ESP8266: 7 шагов

Подключение Arduino WiFi к облаку с помощью ESP8266: в этом руководстве мы объясним вам, как подключить Arduino к облаку IoT через Wi-Fi. Мы настроим настройку, состоящую из модуля Wi-Fi Arduino и ESP8266, как вещь IoT и подготовим ее. для связи с облаком AskSensors.L
Основы Интернета вещей: подключение Интернета вещей к облаку с помощью ОС Mongoose: 5 шагов

Основы IoT: подключение вашего IoT к облаку с помощью Mongoose OS: если вы человек, который занимается мастерингом и электроникой, чаще всего вы встретите термин Интернет вещей, обычно сокращенно IoT, и что он относится к набору устройств, которые могут подключаться к Интернету! Быть таким человеком
Как подключить датчик влажности почвы и ESP8266 к облаку AskSensors IoT: 10 шагов

Как подключить датчик влажности почвы и ESP8266 к облаку AskSensors IoT: в этом руководстве показано, как подключить датчик влажности почвы и ESP8266 к облаку IoT. Для этого проекта мы будем использовать модуль WiFi узла MCU ESP8266 и датчик влажности почвы. который измеряет объемное содержание воды внутри так
