
Оглавление:
- Автор John Day [email protected].
- Public 2024-01-30 11:49.
- Последнее изменение 2025-01-23 15:04.
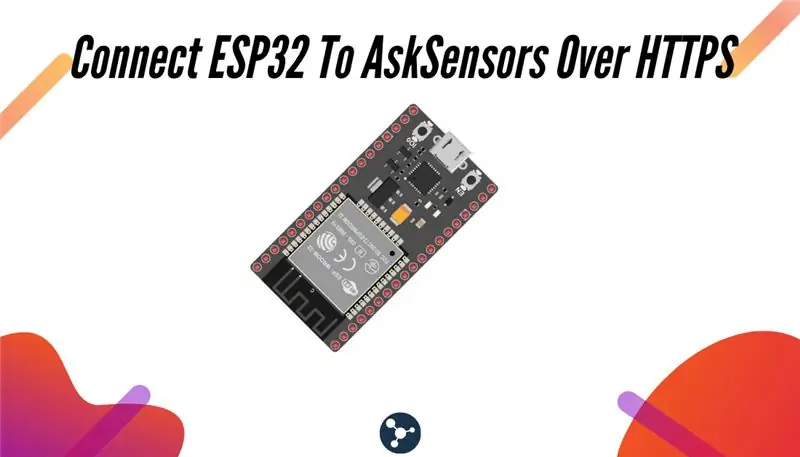
Это руководство входит в серию статей о подключении оборудования, такого как Arduino и ESP8266, к облаку. Я собираюсь объяснить вам, как подключить ваш чип ESP32 к облаку с помощью службы AskSensors IoT.
Почему ESP32?
После большого успеха ESP8266 ESP32 - это новый чип от Espressif, который сочетает в себе возможности беспроводной связи Wi-Fi и Bluetooth с двумя ядрами ЦП и приличным набором аппаратных периферийных устройств.
Что вы узнаете?
Во время этого урока вы узнаете:
- Как запрограммировать ESP32 с помощью Arduino IDE.
- Как отправлять данные с вашего ESP32 в AskSensors с помощью HTTP-запросов GET.
- Как визуализировать поток данных в реальном времени в облаке.
Шаг 1. Требования

Что вам нужно:
- Модуль ESP32. Я использую комплект ESP32 Pico Kit, как показано на рисунке выше.
- Компьютер с программным обеспечением Arduino IDE.
- Кабель USB для подключения модуля ESP32 к компьютеру.
- Бесплатная учетная запись AskSensors.
Шаг 2: Почему именно AskSensors?
AskSensors - это платформа Интернета вещей, разработанная как самое простое приложение на рынке, позволяющее пользователям подключаться, визуализировать и анализировать данные своих датчиков через облако.
Предположим, мы хотим отслеживать температуру в комнате и хранить эти значения где-нибудь в облаке, чтобы их можно было уточнить позже. Это типичный сценарий, когда необходимо знать, как отправлять данные из ESP32 в AskSensors. Но есть много других сценариев, в которых этот учебник может быть вам полезен.
Так что продолжайте читать;-)
Шаг 3: Настройка датчика
- Зарегистрируйтесь: получите бесплатную учетную запись за несколько секунд по адресу:
- Получите свой ключ API: AskSensors предоставляет набор API для упрощения процесса обмена данными между вашим устройством и облаком IoT. В этом руководстве по началу работы показано, как создать новый датчик и настроить его для отправки данных. Скопируйте свой Api Key In, мы будем использовать его в следующих шагах.
Шаг 4: Установите ESP32 в Arduino IDE
Чтобы установить плату ESP32 в вашу Arduino IDE, следуйте инструкциям ниже:
- Вам необходимо установить последнюю версию программного обеспечения Arduino IDE (1.8.7 или выше).
- Прежде всего, откройте окно настроек в Arduino IDE: Файл> Настройки.
-
Перейдите в поле «Дополнительные URL-адреса Board Manager» и введите следующий URL-адрес:
dl.espressif.com/dl/package_esp32_index.json
Если у вас уже есть URL-адрес платы ESP8266, разделите URL-адреса запятыми, как показано ниже:
dl.espressif.com/dl/package_esp32_index.json, Теперь откройте менеджер плат (Инструменты> Плата> Менеджер плат), найдите ESP32 и нажмите кнопку установки для «ESP32 от Espressif Systems». Это займет несколько секунд.
Шаг 5: кодирование
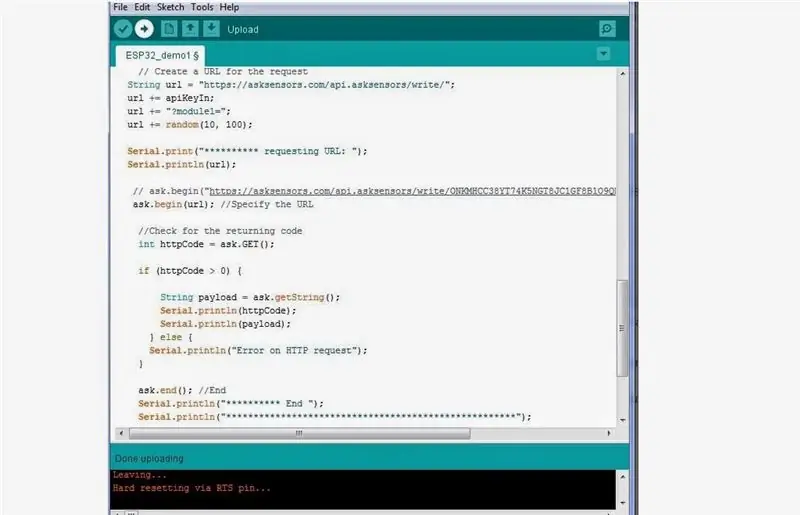
Загрузите эту демонстрацию со страницы AskSensors на Github и распакуйте ее. Код включает библиотеки как для подключения к сети Wi-Fi, так и для выполнения
Вам нужно будет изменить следующее:
const char * ssid = "……………"; // Wi-Fi SSID
const char * пароль = "……………"; // Пароль Wi-Fi const char * apiKeyIn = "……………."; // Ключ API
Шаг 6: программирование

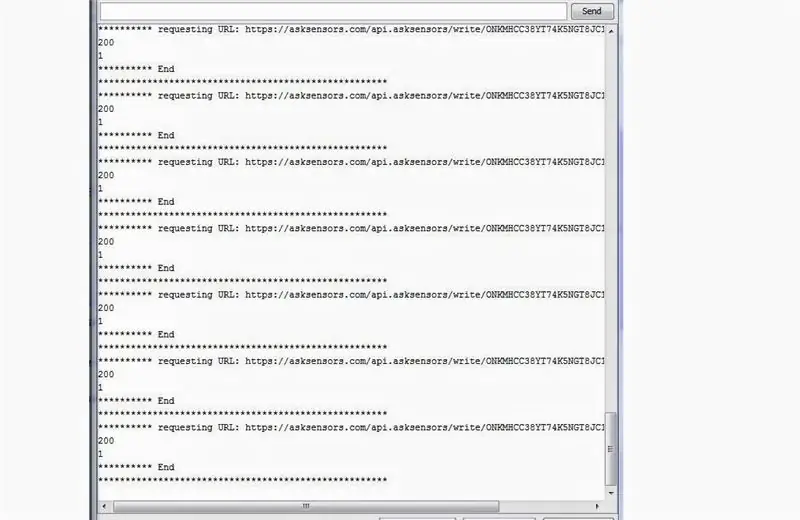
- Подключите модуль ESP32 к компьютеру через USB-кабель.
-
Загрузите код с помощью Arduino IDE.
- Откройте последовательный терминал. Вы должны получить результат, аналогичный показанному на рисунке выше. Обратите внимание, что мы получаем два кода:
- 200: соответствует HTTP-коду OK.
- 1: Количество успешно обновленных модулей (в нашем случае - один модуль).
Шаг 7. Визуализируйте свои данные
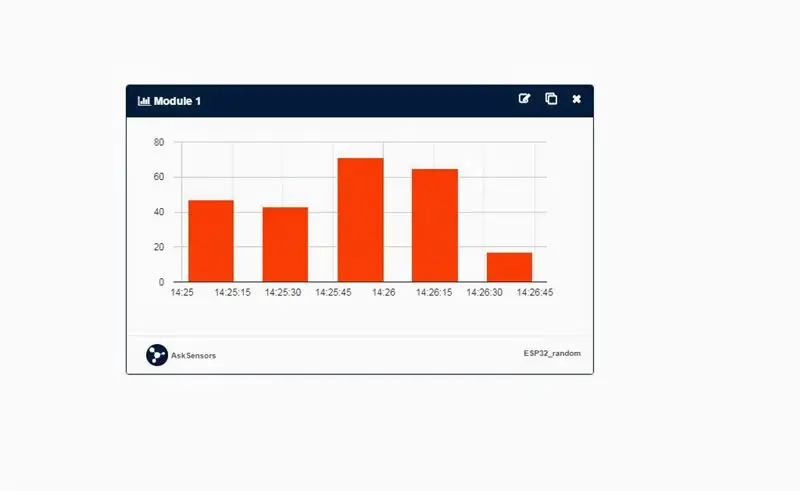
Направляйтесь к своей сенсорной панели. Добавьте график в свой модуль (модуль 1).
Вы должны получать случайный поток данных от 10 до 100 каждые 20 секунд.
На рисунке выше показан пример отображения гистограммы.
Шаг 8: Спасибо
Спасибо за прочтение.
Откройте для себя наши руководства:
Рекомендуемые:
Как подключить Raspberry Pi к облаку с помощью Node.js: 7 шагов

Как подключить Raspberry Pi к облаку с помощью Node.js: это руководство полезно для всех, кто хочет подключить Raspberry Pi к облаку, особенно к платформе AskSensors IoT, используя Node.js. У вас нет Raspberry Pi? Если у вас в настоящее время нет Raspberry Pi, я порекомендую вам купить Raspberry
Как подключить ESP8266 NodeMCU к облаку IoT: 5 шагов

Как подключить ESP8266 NodeMCU к облаку IoT: в этом руководстве показана простая демонстрация Интернета вещей с использованием ESP8266 NodeMCU и онлайн-службы IoT под названием AskSensors. Мы продемонстрируем вам, как быстро получить данные от клиента ESP8266 HTTPS и отобразить их в виде графика в AskSensors Io
Подключение Arduino WiFi к облаку с помощью ESP8266: 7 шагов

Подключение Arduino WiFi к облаку с помощью ESP8266: в этом руководстве мы объясним вам, как подключить Arduino к облаку IoT через Wi-Fi. Мы настроим настройку, состоящую из модуля Wi-Fi Arduino и ESP8266, как вещь IoT и подготовим ее. для связи с облаком AskSensors.L
Подключите свой завод к облаку: 10 шагов

Подключите свое растение к облаку: в нашем офисе есть кактус, которому не уделялось должного внимания. Поскольку я работаю в ИТ-компании и хотел поэкспериментировать с LoRa, бессерверными решениями и AWS, я назвал нашего кактуса Стивом и подключил его к облаку. Теперь вы можете мони
Как подключить датчик влажности почвы и ESP8266 к облаку AskSensors IoT: 10 шагов

Как подключить датчик влажности почвы и ESP8266 к облаку AskSensors IoT: в этом руководстве показано, как подключить датчик влажности почвы и ESP8266 к облаку IoT. Для этого проекта мы будем использовать модуль WiFi узла MCU ESP8266 и датчик влажности почвы. который измеряет объемное содержание воды внутри так
