
Оглавление:
- Автор John Day [email protected].
- Public 2024-01-30 11:48.
- Последнее изменение 2025-01-23 15:04.

Основная цель этого проекта - разработать функциональный коммутатор Wi-Fi, который поможет нам работать через приложение «Blynk» из магазина мобильных приложений.
Эта инструкция успешно протестирована с очень базовыми знаниями в области электроники, и я буду признателен за предложения профессионалов в этой области, чтобы они прокомментировали соответствующие изменения.
Запасы
Следующие компоненты необходимы для успешного завершения проекта
- NodeMCU
- Белые светодиоды - 10 шт.
- Мультиметр
- Паяльник
- Свинец для пайки
- Паяльный флюс
Шаг 1. Светодиодный переключатель WiFi с использованием NodeMCU и Blynk



Самый первый шаг - проверить и настроить светодиоды в соответствии с их полярностью (анод и катод выровнены для облегчения идентификации).
Может быть несколько светодиодов, которые могут не работать, поэтому всегда рекомендуется проверять каждый из светодиодов с помощью мультиметра.
Шаг 2: Определение и пайка рабочих светодиодов



Проверка непрерывности с помощью мультиметра поможет нам определить исправные светодиоды и неисправные.
Всегда лучше закрепить светодиоды WRT их полярности и подготовить их к пайке.
По завершении пайки всех 10 светодиодов еще раз рекомендуется проверить целостность с помощью мультиметра.
Светодиод работает только в том случае, если положительный вывод мультиметра при подключении к аноду, а отрицательный вывод мультимера к катоду помогает светодиоду мягко светиться.
По завершении пайки всех светодиодов мы можем в первую очередь проверить, все ли светодиоды светятся, с помощью батареи 9 В (подключения должны выполняться с учетом полярности).
Примечание. Если индикатор неисправности горит, вы можете увидеть что-то похожее на одно из загруженных изображений, на котором мультиметр отображает значение 1607.
Шаг 3: Подключение NodeMCU и загрузка кода через Arduino IDE



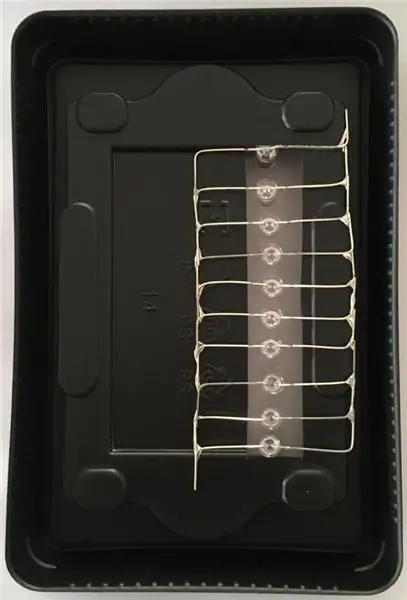
Упаковка прототипа важна, и я обнаружил, что упаковочный лоток для твердотельных накопителей (SSD) является наиболее подходящим для упаковки припаянных светодиодов и NodeMCU.
Подключения очень просты и заключаются в следующем:
1. Подключите вывод «D1» NodeMCU к аноду припаянных светодиодов и
2. Подключите контакт «GND» NodeMCU к катоду припаянных светодиодов.
Примечание. Полный код см. На прилагаемом снимке экрана. Кажется, что некоторая часть кода отсутствует, особенно с операторами "include" при размещении последующего текста между символами меньше и больше.
Загрузите следующий код в NodeMCU:
#define BLYNK_PRINT Serial
#include ESP8266WiFi.h
#include BlynkSimpleEsp8266.h
char auth = "******************************************* ****** ";
// Ваши учетные данные WiFi.
// Установите пароль на "" для открытых сетей.
char ssid = "************";
char pass = "****************************";
void setup () {
// Консоль отладки
Serial.begin (9600);
Blynk.begin (auth, ssid, pass); // Вы также можете указать сервер:
// Blynk.begin (auth, ssid, pass, "blynk-cloud.com", 80);
// Blynk.begin (auth, ssid, pass, IPAddress (192, 168, 1, 100), 8080);
}
void loop () {
Blynk.run ();
}
Шаг 4: Blynk - настройка и тестирование
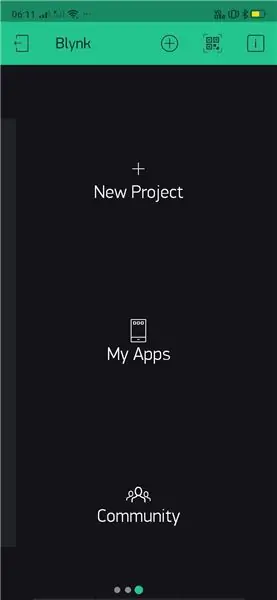
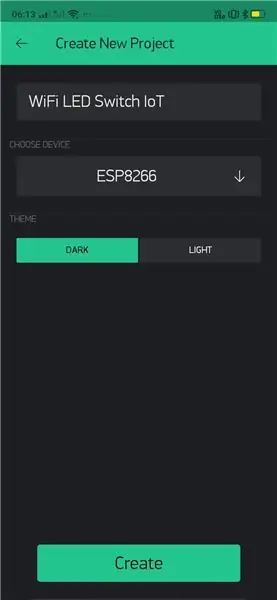
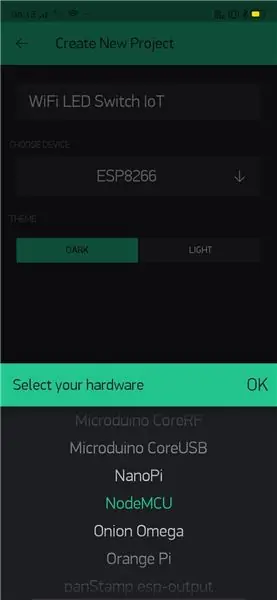
Наконец, пора настроить и протестировать функциональность прототипа с помощью мобильного приложения «Blynk».
Воспользуйтесь необходимой справкой из прилагаемых снимков экрана для успешного завершения и запуска прототипа.
Следующие пошаговые инструкции помогут читателю этой статьи:
- Установите и откройте приложение Blynk на мобильном устройстве.
- Дайте проекту имя: в данном случае «WiFi LED Switch IoT». Вы можете выбрать свою терминологию, чтобы назвать это.
- Из выпадающего списка выберите устройство, на котором эксперимент завершен.
- При выборе «Создать» «токен авторизации» передается зарегистрированному / настроенному идентификатору электронной почты.
- Пришло время добавить компоненты в проект. В этом случае нам понадобится только одна «Кнопка».
- Кроме того, необходимо изменить настройку кнопки «Выход», чтобы указать цифровой вывод, к которому последовательно подключен светодиод (в данном случае D1).
- Продолжайте настраивать режим на «Switch», чтобы завершить настройку.
- Выберите удобное место для «Кнопки» на приборной панели и нажмите кнопку «Играть» в правом верхнем углу интерфейса, чтобы начать взаимодействие с доской.
- Теперь вы можете последовательно управлять своими светодиодами из любого места и в любое время.
Если вам понадобится дополнительная помощь, вы можете связаться со мной в WhatsApp по телефону +91 9398472594.
Рекомендуемые:
ПЕРЕКЛЮЧАТЕЛЬ WAVE -- БЕСПРОВОДНЫЙ ПЕРЕКЛЮЧАТЕЛЬ С ИСПОЛЬЗОВАНИЕМ 555: 4 шага

ПЕРЕКЛЮЧАТЕЛЬ WAVE || СЕНСОРНЫЙ ПЕРЕКЛЮЧАТЕЛЬ ИСПОЛЬЗОВАНИЕ 555: Привет всем, добро пожаловать Сегодня я создаю простой бесконтактный переключатель, он активируется простым взмахом руки с помощью инфракрасного датчика и микросхемы таймера 555, так что давайте построим его … Его работа проста поскольку 555 работает как триггер, он хранит
Нажмите переключатель на светодиодный индикатор управления (Arduino): 4 шага
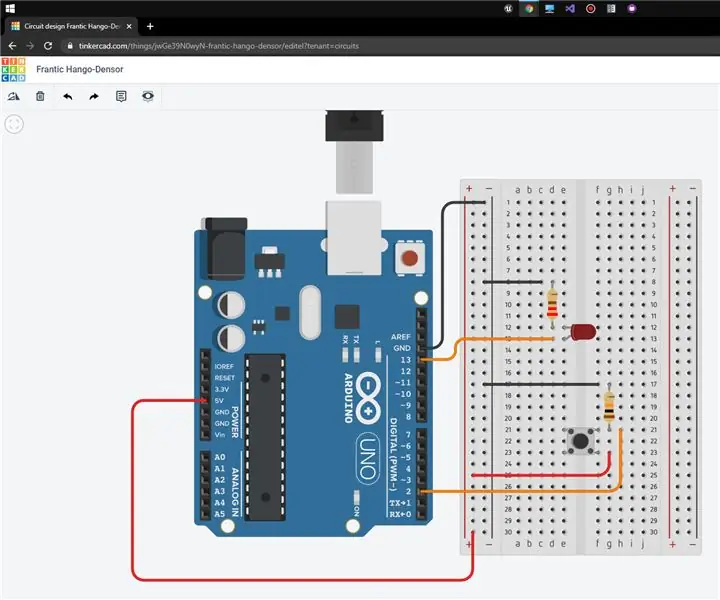
Нажмите Switch to Control Led (Arduino): Привет !, Сегодня я собираюсь показать, как использовать кнопку для управления состоянием ВКЛ / ВЫКЛ светодиода в Arduino. Для этого я собираюсь использовать TinkerCAD, который очень прост в использовании и служит нашим целям, когда дело доходит до подобных вещей. Если вы хотите
Добавить кольцевой светодиодный переключатель мгновенного действия Adafruit в Raspberry Pi: 3 шага (с изображениями)

Добавить кольцевой светодиодный переключатель мгновенного действия Adafruit в Raspberry Pi: как часть моей системы обрезки шнура, мне нужен индикатор питания и переключатель сброса на медиацентре на базе Raspberry Pi, работающем с Kodi на OSMC. Я пробовал несколько разных переключателей мгновенного действия. Прочная металлическая кнопка с синим светодиодом от Adafruit очень крутая
СЕНСОРНЫЙ ПЕРЕКЛЮЧАТЕЛЬ - Как сделать сенсорный переключатель, используя транзистор и макетную плату: 4 шага

СЕНСОРНЫЙ ПЕРЕКЛЮЧАТЕЛЬ | Как сделать сенсорный переключатель, используя транзистор и макетную плату. Сенсорный переключатель - это очень простой проект, основанный на применении транзисторов. В этом проекте используется транзистор BC547, который действует как сенсорный переключатель. ОБЯЗАТЕЛЬНО ПРОСМОТРИТЕ ВИДЕО, КОТОРОЕ ДАЕТ ВАМ ПОЛНУЮ ПОДРОБНУЮ ИНФОРМАЦИЮ О ПРОЕКТЕ
Взломайте беспроводной дверной звонок в переключатель беспроводной сигнализации или переключатель включения / выключения: 4 шага

Взломайте беспроводной дверной звонок в переключатель беспроводной сигнализации или переключатель включения / выключения: недавно я построил систему сигнализации и установил ее в своем доме. Я включил магнитные выключатели на дверях и подключил их через чердак. Окна - это совсем другое дело, и жесткая проводка их не подходила. Мне нужно было беспроводное решение, а это
