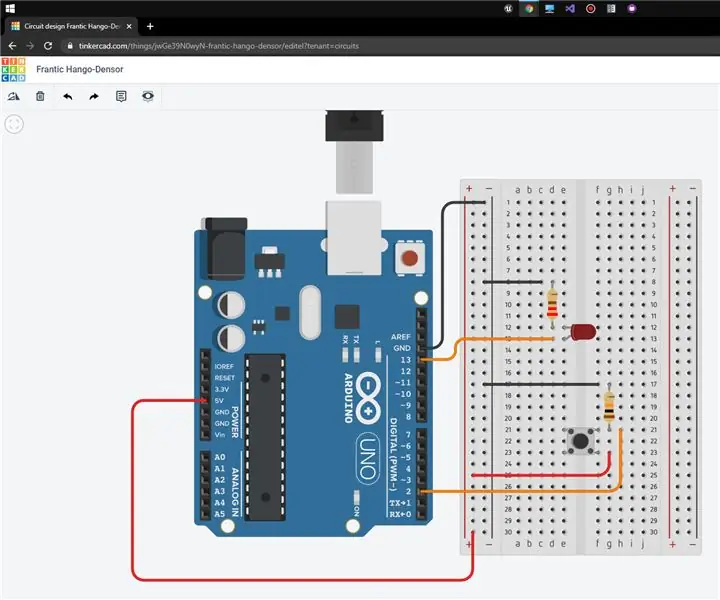
Оглавление:
- Автор John Day [email protected].
- Public 2024-01-30 11:50.
- Последнее изменение 2025-01-23 15:04.
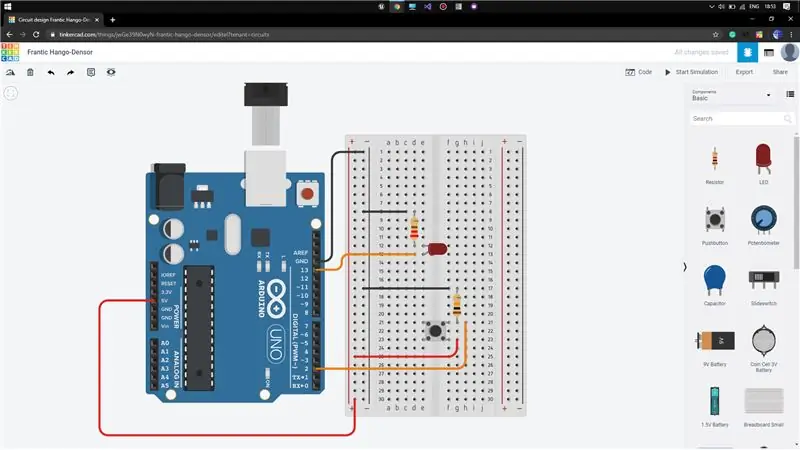
Проекты Tinkercad »
Привет !, Сегодня я собираюсь показать, как использовать кнопку для управления состоянием ВКЛ / ВЫКЛ светодиода в Arduino.
Для этого я собираюсь использовать TinkerCAD, который очень прост в использовании и служит нашим целям, когда дело касается подобных вещей.
Если вы хотите узнать, как использовать TinkerCAD, вы можете проверить мой пост о базовом использовании TinkerCAD для электронных проектов.
Ссылка:
Шаг 1. Подготовка всех компонентов
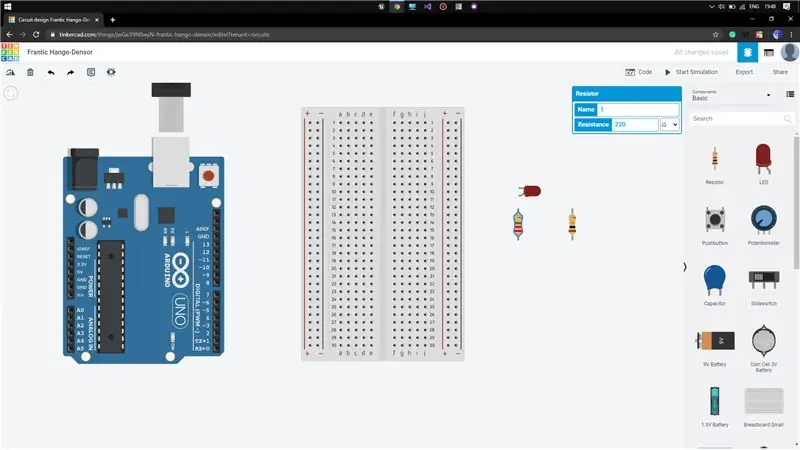
Теперь получите все компоненты, необходимые для нашего тестирования:
1) Arduino Uno
2) Малая макетная плата
3) светодиод
4) кнопка
5) Резистор (10 кОм) (значение можно изменить в меню параметров резистора, щелкнув по нему)
6) Резистор (220 Ом)
Шаг 2: Подключение компонентов
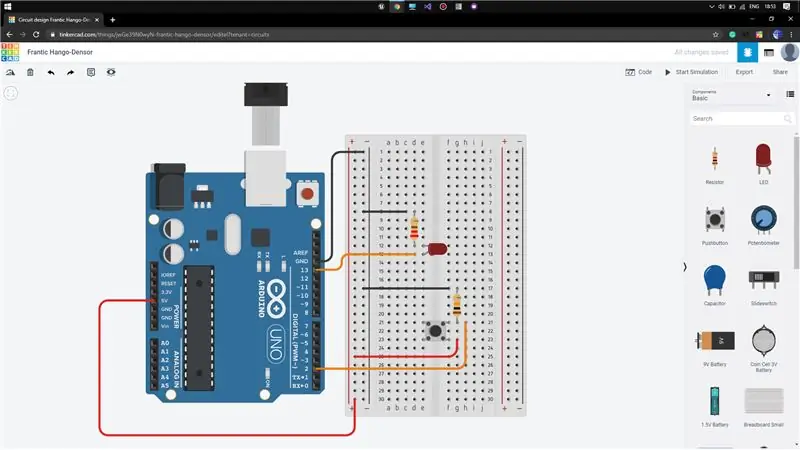
Теперь нам нужно соединить все компоненты в соответствии с нашим требованием. Итак, для этого нам нужно подумать о простой логике. Когда мы получаем какой-либо входной сигнал от кнопки, только тогда нам нужно подать выходной сигнал на светодиод, подключенный к Arduino.
Для этого поместите кнопку в перемычку макета (как показано на рисунке), оторвите провод от одного из контактов кнопки и подключите его к положительной серии макета. Затем подключите резистор 10 кОм к другому выводу резистора (как показано). Теперь он будет действовать как переключатель между положительной секцией и секцией резистора.
Оттяните провод от той же клеммы кнопки, подключенной к резистору, и подключите его к контакту 2 Arduino. Это будет действовать как вход от кнопки. Подключите другой конец резистора к заземляющей секции (-ve) макетной платы. Подключите положительную часть к источнику питания 5 В Arduino, а отрицательную часть - к GND (земле) Arduino.
Теперь нам нужно подключить светодиод к контакту 13 (вы можете выбрать любой) Arduino через резистор 220 Ом.
Шаг 3: Написание кода
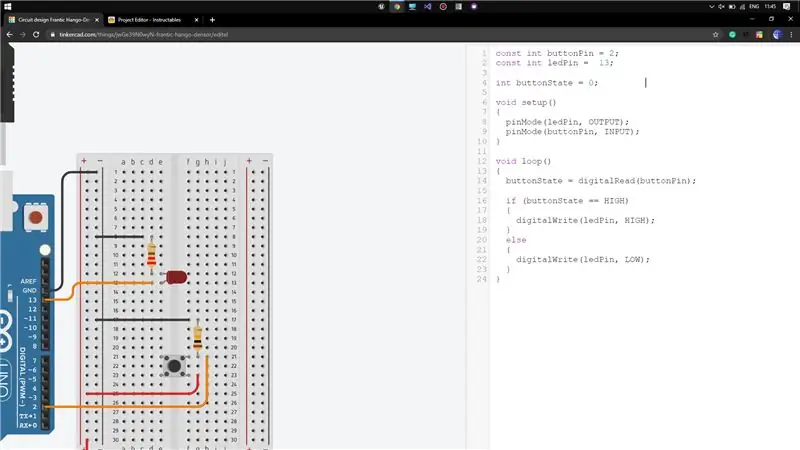
Откройте вкладку «Код» в правой части экрана, выберите режим кодирования как текст и удалите в нем существующий код.
Сначала объявите кнопки и выводы светодиода подключенными к Arduino. Теперь нам нужна переменная, которая может хранить состояние кнопки (действуя как память). Поэтому объявите для этого целочисленную переменную и присвойте значение по умолчанию как 0 (состояние OFF обозначено как 0).
Теперь в функции настройки объявите режим вывода светодиода как ВЫХОД, а режим вывода кнопки как ВХОД.
В функции цикла void считайте состояние кнопки с помощью digitalRead и сохраните его в переменной.
Теперь проверьте, находится ли кнопка в состоянии HIG H, подайте высокое напряжение на вывод светодиода, иначе низкое напряжение.
Протестируйте код, щелкнув симуляцию.
Шаг 4: Демо

Если возникнут проблемы, дайте мне знать
Рекомендуемые:
ПЕРЕКЛЮЧАТЕЛЬ WAVE -- БЕСПРОВОДНЫЙ ПЕРЕКЛЮЧАТЕЛЬ С ИСПОЛЬЗОВАНИЕМ 555: 4 шага

ПЕРЕКЛЮЧАТЕЛЬ WAVE || СЕНСОРНЫЙ ПЕРЕКЛЮЧАТЕЛЬ ИСПОЛЬЗОВАНИЕ 555: Привет всем, добро пожаловать Сегодня я создаю простой бесконтактный переключатель, он активируется простым взмахом руки с помощью инфракрасного датчика и микросхемы таймера 555, так что давайте построим его … Его работа проста поскольку 555 работает как триггер, он хранит
Светодиодный индикатор управления потенциометром: 6 ступеней
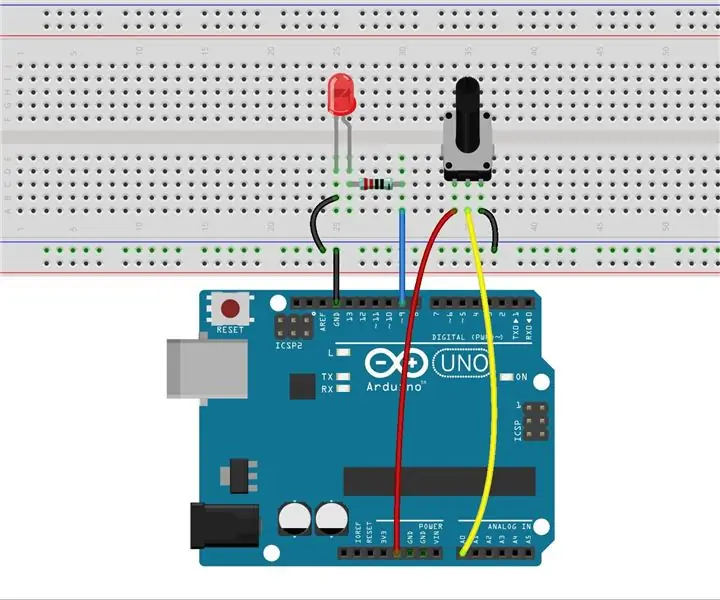
Светодиод Controllig с помощью потенциометра: ранее мы использовали Serial Monitor для отправки данных на плату управления, что может быть полезным для знакомства с новым программным обеспечением. В этом уроке давайте посмотрим, как изменить яркость светодиода с помощью потенциометра и получить данные потенциометра
Светодиодный индикатор управления Arduino с модулем Bluetooth HC-06: 4 шага
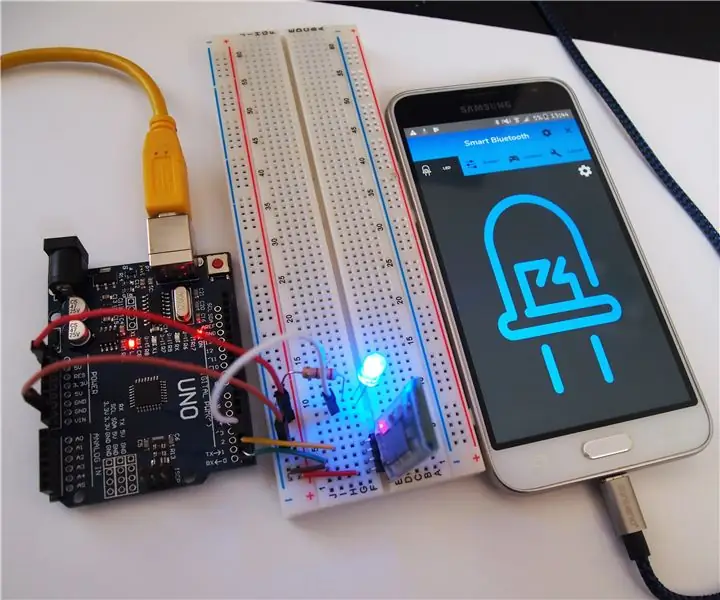
Управление Arduino с помощью модуля Bluetooth HC-06: Привет всем, это мое первое официальное руководство на Instructable.com, я очень взволнован своим первым проектом! Сегодня я покажу вам, как подключить модуль Arduino и Bluetooth. Arduino будет связываться с платой модуля Bluetooth HC-06, используя
Светодиодный индикатор управления Bluetooth для Android: 3 шага
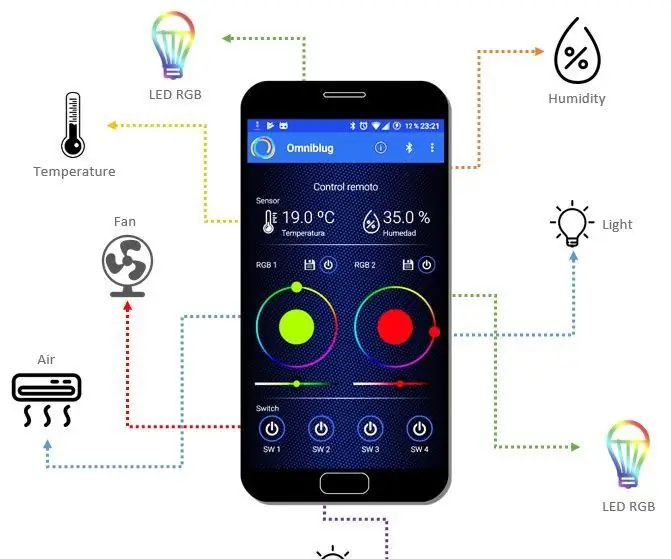
Android Bluetooth Control Led RGB: построение пропуска проекта Arduino de dom ó tica donde podr á s controlar la temperatura y humedad gracias al sensor de temperatura DHT-11, tambi é n podr á s controlar для RGB-подсветки и яркого светодиода у
Светодиодный индикатор управления из вашей сети Wi-Fi! SPEEEduino V1.1: 4 шага (с изображениями)

Светодиодный индикатор управления из вашей сети Wi-Fi! SPEEEduino V1.1: Что такое SPEEEduino? SPEEEduino - это плата микроконтроллера с поддержкой Wi-Fi, основанная на экосистеме Arduino, созданная для преподавателей. SPEEEduino сочетает в себе форм-фактор и микроконтроллер Arduino с ESP8266 Wi-Fi SoC, что делает
