
Оглавление:
- Шаг 1. Запустите SkiiiD
- Шаг 2: выберите Arduino UNO
- Шаг 3: Добавьте компонент
- Шаг 4: поиск или поиск компонента
- Шаг 5: Выберите Определить цвет TCS3200
- Шаг 6: Индикация и настройка контактов
- Шаг 7. Проверьте добавленный модуль
- Шаг 8: Код определения цвета SkiiiD TCS3200
- Шаг 9: Контакты и обратная связь
2025 Автор: John Day | [email protected]. Последнее изменение: 2025-01-23 15:04

Учебное пособие по разработке Detect Color TCS3200 с помощью skiiiD.
Шаг 1. Запустите SkiiiD
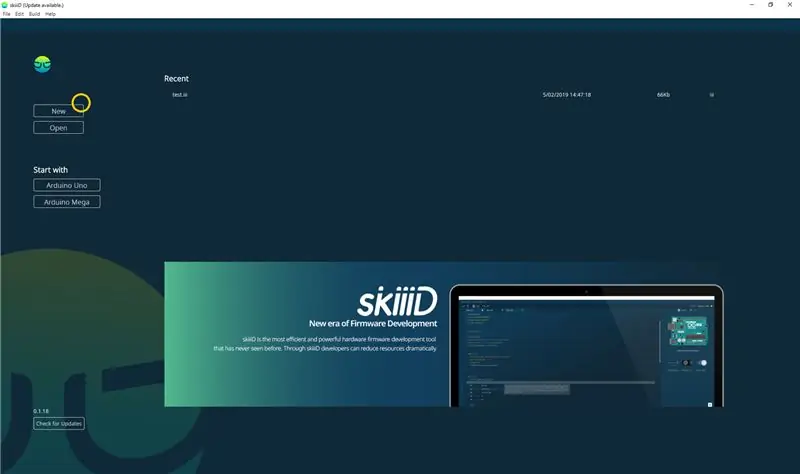
Запустите skiiiD и нажмите кнопку New
Шаг 2: выберите Arduino UNO
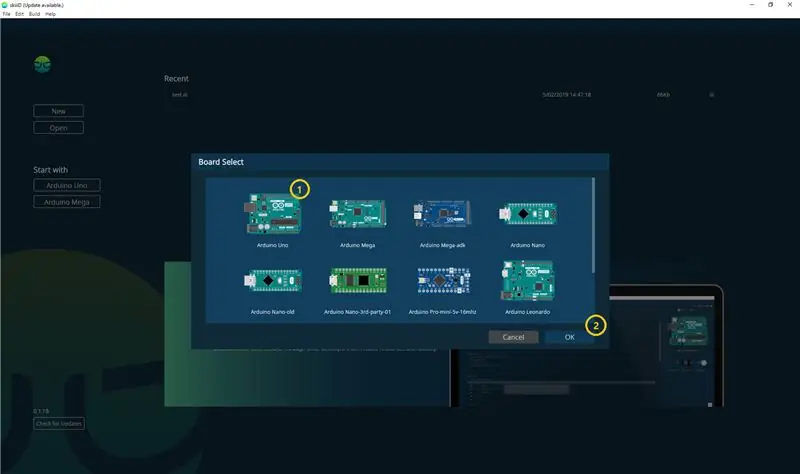
Выберите ① Arduino Uno и нажмите кнопку ② OK.
* Это руководство, и мы используем Arduino UNO. Другие платы (Mega, Nano) имеют такой же процесс.
Шаг 3: Добавьте компонент
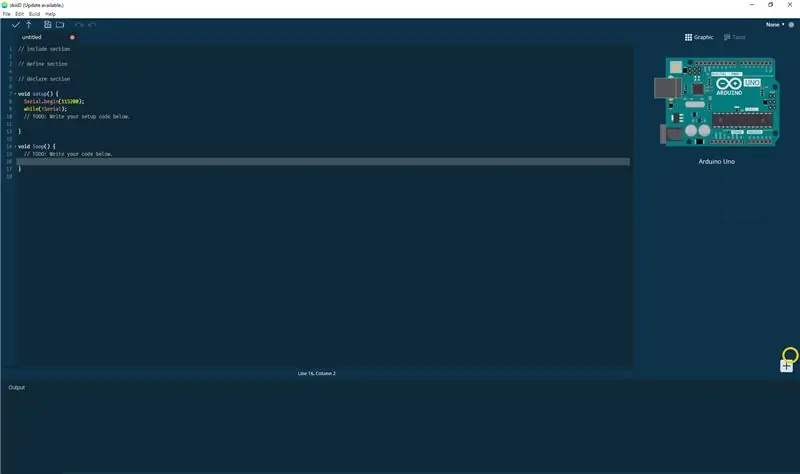
Нажмите «+» (кнопка «Добавить компонент»), чтобы найти и выбрать компонент.
Шаг 4: поиск или поиск компонента
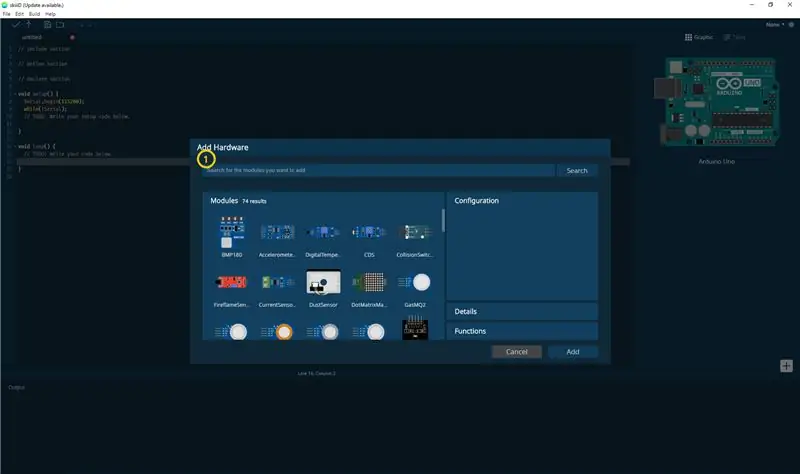
① Введите «Цвет» в строке поиска или найдите в списке «Определить цвет» TCS3200.
Шаг 5: Выберите Определить цвет TCS3200
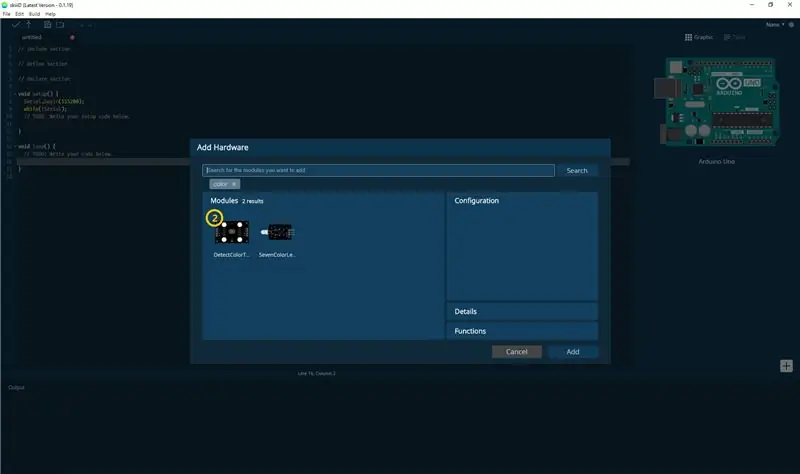
② Выберите модуль определения цвета TCS3200
Шаг 6: Индикация и настройка контактов
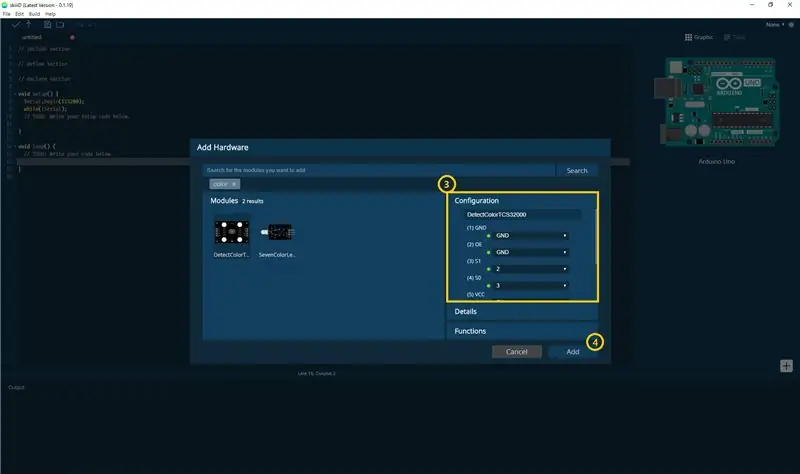
# 4, вы увидите индикацию контакта ③. (Вы можете настроить это.)
* Этот модуль имеет 8 контактов для подключения
Редактор skiiiD автоматически указывает настройки вывода * Доступна конфигурация
[Индикация контакта по умолчанию для определения цвета TCS3200] в случае Arduino UNO
GND: GND
OE: GND
S1: 2
S0: 3
VCC: 5 В
ВЫХОД: 4
S2: 5
S3: 6
После настройки контактов ④ нажмите кнопку ДОБАВИТЬ справа внизу
Шаг 7. Проверьте добавленный модуль
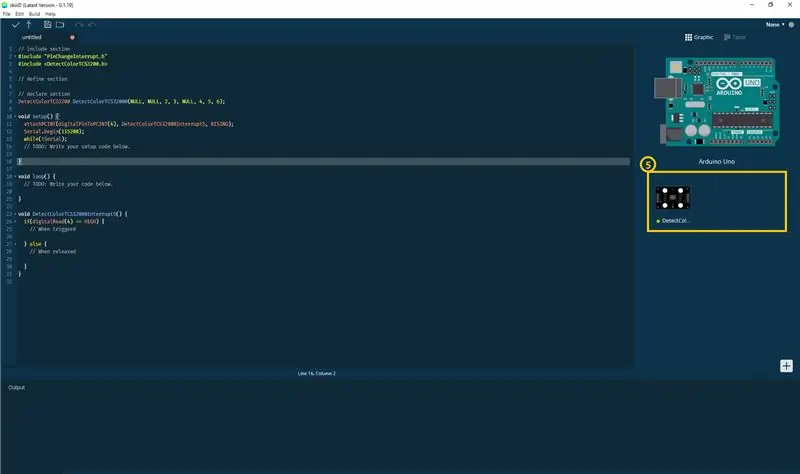
⑤ Добавленный модуль появился на правой панели
Шаг 8: Код определения цвета SkiiiD TCS3200
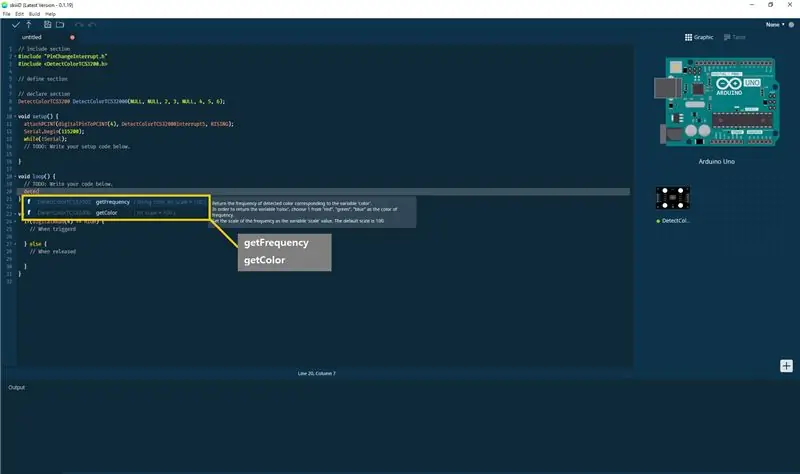
skiiiD Code - это интуитивно понятные коды, основанные на функциях. Это основано на библиотеках skiiiD
getFrequency
Вернуть частоту обнаруженного цвета, соответствующую переменной 'color'.
Чтобы вернуть переменную «цвет», выберите 1 из «красный», «зеленый», «синий» в качестве цвета частоты.
Установите масштаб частоты как значение переменной scale. Масштаб по умолчанию - 100."
getColor ()
«В соответствии с обнаруженной частотой вернуть цвет из« красного »,« зеленого »,« синего ».
Установите масштаб частоты как значение переменной scale. Масштаб по умолчанию - 100."
Шаг 9: Контакты и обратная связь
Мы работаем над библиотеками компонентов и плат. Не стесняйтесь использовать его и оставлять отзывы, пожалуйста. Ниже приведены способы связи
электронная почта: [email protected]
twitter:
Youtube:
Форум пользователей skiiiD:
Комментарии тоже подойдут!
Рекомендуемые:
Как использовать фотоэлемент для изменения цвета светодиода RGB: 3 шага

Как использовать фотоэлемент для изменения цвета светодиода RGB: для моего проекта Arduino, часть 01, моя первоначальная идея заключалась в том, чтобы использовать датчик температуры для включения и выключения светодиода, но, увы, мой датчик температуры еще не появился, что оставило меня в покое. выбрал из датчиков, имеющихся в стартовом наборе Elegoo, и интересно, если
Как использовать LaserKY008 с SkiiiD: 9 шагов

Как использовать LaserKY008 с SkiiiD: этот проект представляет собой инструкцию " как использовать сегмент 3642BH с Arduino через skiiiD Перед началом, ниже приведено базовое руководство по использованию skiiiD https://www.instructables.com/id/Getting- Начато-с-SkiiiD-Editor
Машина для определения цвета: 4 шага

Машина для определения цвета: машина для определения цвета копирует цвета вокруг вас и позволяет вам рисовать с их помощью. Если у вас есть краска основных цветов, вы можете использовать датчик цвета RGB, чтобы определить нужный цвет и смешать его. Но помните, используйте объект яркого цвета
Отслеживание объекта на основе определения цвета: 10 шагов

Отслеживание объектов на основе определения цвета: история В этом проекте я изучал обработку изображений с помощью Raspberry PI и открывал резюме. Чтобы сделать этот проект более интересным, я использовал два серводвигателя SG90 и установил на нем камеру. Один двигатель используется для горизонтального перемещения, а второй двигатель используется для перемещения по вертикали
Как использовать терминал Mac и как использовать ключевые функции: 4 шага

Как использовать терминал Mac и как использовать основные функции: мы покажем вам, как открыть терминал MAC. Мы также покажем вам несколько функций Терминала, такие как ifconfig, изменение каталогов, доступ к файлам и arp. Ifconfig позволит вам проверить ваш IP-адрес и ваш MAC-адрес
