
Оглавление:
- Автор John Day [email protected].
- Public 2024-01-30 11:48.
- Последнее изменение 2025-01-23 15:04.
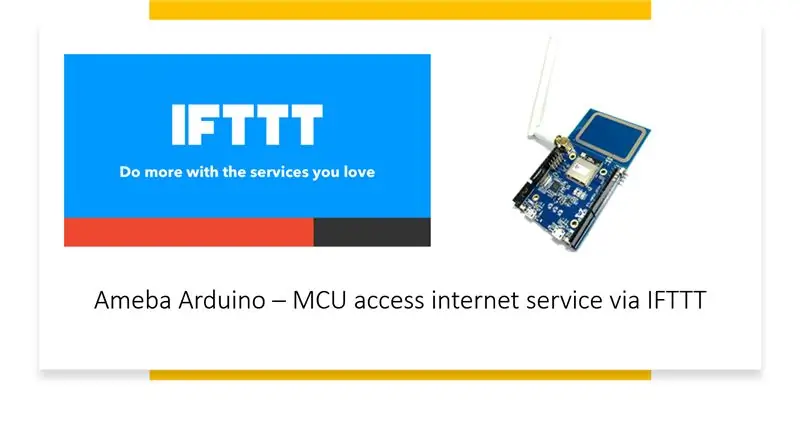
Доступ к интернет-сервису - это простая задача для интеллектуального устройства, такого как телефон, планшет или ПК с Android, но не так просто для микроконтроллеров, поскольку обычно для этого требуются лучшие возможности подключения и вычислительная мощность. Однако мы можем переложить тяжелую часть работы на IFTTT, чтобы помочь нам с легкостью выполнять широкий спектр интернет-услуг. Из этого туториала Вы узнаете, как использовать IFTTT для этого.
Запасы
- Амеба x 1
- Аккаунт с https://ifttt.com/ для доступа к сервису IFTTT.
Шаг 1. Введение в IFTTT
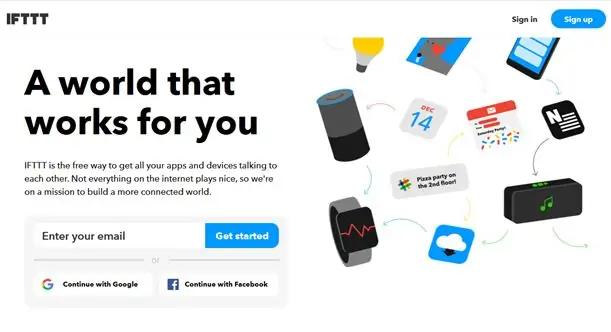
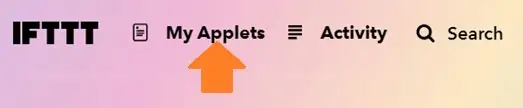

IFTTT, известный как If This Then That, представляет собой веб-сайт и мобильное приложение, а также бесплатную веб-службу для создания апплетов или цепочек простых условных операторов. Апплет запускается изменениями, которые происходят в других веб-сервисах, таких как Gmail, Facebook, Telegram, Instagram, Pinterest и т. Д.
· Создать апплет из IFTTT
Далее мы получаем пример апплета IFTTT для отправки электронной почты указанному получателю.
Для запуска примера функция HTTP POST в ameba используется для публикации простой службы веб-перехватчика, которая принимается платформой IFTTT и, в свою очередь, используется для инициирования ответа (отправки электронного письма).
После входа на https://ifttt.com/ щелкните Мои апплеты сверху.
Проверьте изображения выше, чтобы следовать инструкциям.
Шаг 2. Настройте IFTTT на Ameba MCU
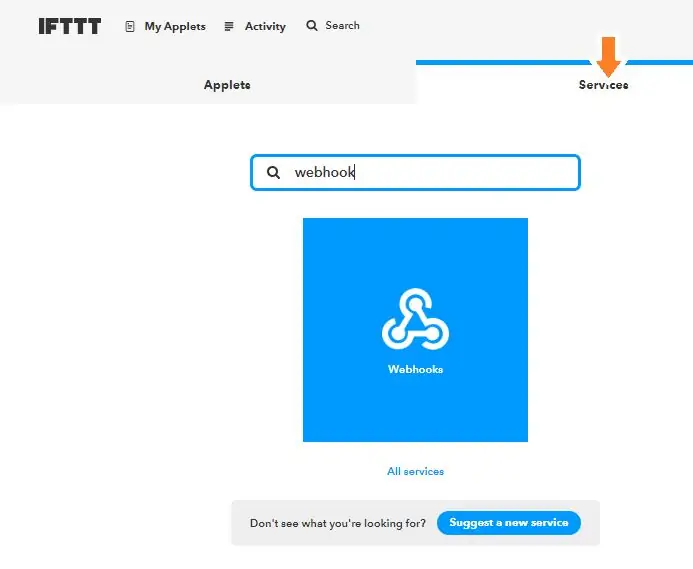
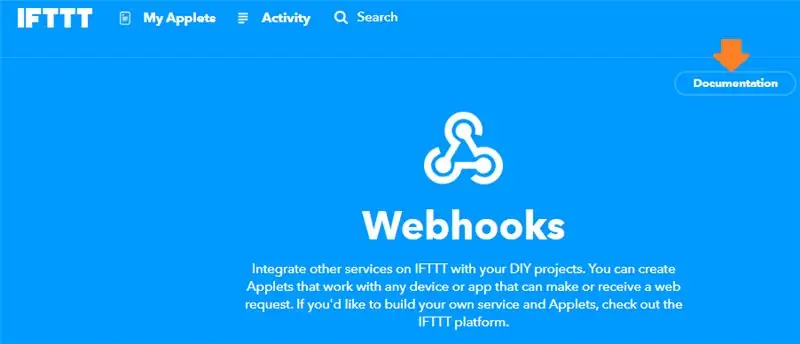
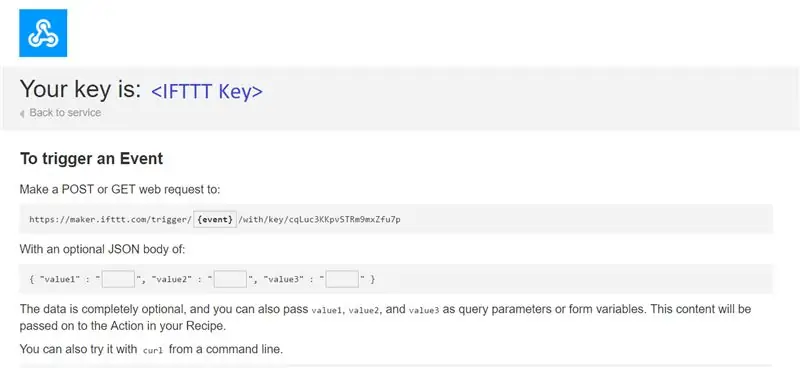
· Опубликуйте триггер через Ameba
Как только апплет будет готов на панели управления IFTTT, пример программы можно будет записать на доску Ameba для отправки
1. Программа-пример находится в папке «HTTP_IFTTT_POST». Следуйте инструкциям ниже:
1) Щелкните файл *.ino внутри папки с примерами, предоставленной в классе, чтобы открыть пример с помощью Arduino IDE.
2) После открытия программы отредактируйте следующие 3 элемента внутри кода, чтобы программа работала успешно.
Измените учетные данные Wi-Fi, чтобы подключиться к точке доступа Wi-Fi или точке доступа по желанию.
Под полем имени хоста введите имя хоста службы IFTTT «maker.ifttt.com».
в поле «Путь» введите имя события и ключевое поле «trigger // with / key /»
- Имя события: имя события должно быть таким же, как указано в апплете IFTTT. В этом примере имя события - «test_event».
- Ключ: доступен в сервисе Webhook в индивидуальной учетной записи IFTTT. См. Следующий шаг для получения.
3) Как получить ключ на вкладке документации Webhooks?
найдите сервис Webhooks на вкладке Services.
На странице службы Webhooks щелкните вкладку «Документация» в правом верхнем углу.
Ключ можно найти на странице документации. Кроме того, как можно использовать HTTP-запрос, как показано
Шаг 3. Кодирование и запуск
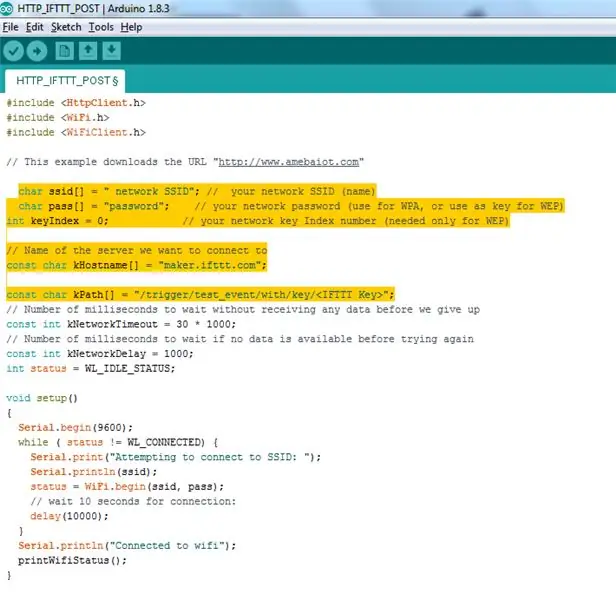
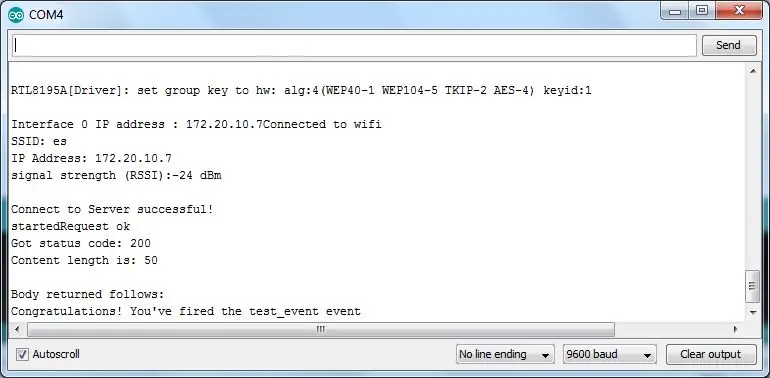
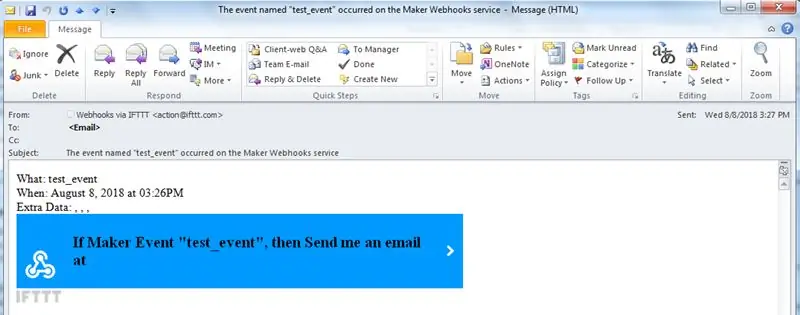
Образец заполненного кода указан выше
Теперь запустим программу-пример на Ameba.
Когда пример будет готов, подключитесь к плате Ameba через USB-кабель.
Скомпилируйте код. Нажмите «Эскиз» -> «Проверить / компилировать» на Arduino. По завершении в нижней части Arduino появится запрос «Готово».
Загрузите (высветили) код в Ameba, нажав «Скетч» -> «Загрузить». (Процесс загрузки будет обозначен компонентом D3, который будет мигать на плате)
Как только загрузка будет завершена (компонент D3 на плате перестанет мигать), «загрузка завершится» будет отображаться в нижней части окна Arduino IDE.
Откройте серийный монитор.
Нажмите кнопку «Сброс», чтобы просмотреть журналы вывода.
После успешного проведения мероприятия выдается строка «Поздравляем! Вы запустили событие test_event », которое можно увидеть на последовательном мониторе, и будет доставлено напоминание по электронной почте для этого события.
После этого на адрес электронной почты получателя, зарегистрированный в IFTTT Applet, будет отправлено электронное письмо, и будет получено уведомление по электронной почте.
Рекомендуемые:
Управление Led через приложение Blynk с помощью Nodemcu через Интернет: 5 шагов

Управление светодиодом через приложение Blynk с помощью Nodemcu через Интернет: Привет всем, сегодня мы покажем вам, как вы можете управлять светодиодом с помощью смартфона через Интернет
Доступ к файловой системе Raspberry Pi через Windows: 9 шагов

Получите доступ к файловой системе Raspberry Pi через Windows: у вас когда-нибудь был Raspberry Pi, и вы не понимали: «Мне каждый раз приходится настраивать его с помощью монитора, мыши и клавиатуры!» Разочарование, которое вызывает отключение / повторное подключение монитора и клавиатуры / мыши, просто для доступа к Raspberry Pi не имеет себе равных
Доступ к дисплею Raspberry Pi через Интернет: 7 шагов

Доступ к дисплею Raspberry Pi через Интернет. В этом руководстве мы узнаем, как использовать дисплей ноутбука для Raspberry Pi (любой модели). Мы можем купить рынок форм дисплея raspberry pi, но это будет стоить вам вместо другого дисплея, мы можем использовать дисплей ноутбука через Интернет (от других
Как получить доступ к Beaglebone через VNC: 3 шага

Как получить доступ к Beaglebone через VNC: Вот простой способ получить доступ к рабочему столу вашего Beaglebone через VNC, программное обеспечение, которое позволяет вам видеть другие рабочие столы без фактического подключения монитора. Это должно быть максимально простым и понятным. Во-первых, вы
Доступ через SSH к Dragonboard 410c: 5 шагов

Доступ через SSH к Dragonboard 410c: Neste tutorial, ser á Explicado como conectar-se à placa Dragonboard 410c через SSH e ligar um led
