
Оглавление:
2025 Автор: John Day | [email protected]. Последнее изменение: 2025-01-23 15:04

Добро пожаловать в эту инструкцию, где вы узнаете, как превратить проекты Airbus tinkerCAD в блоки Minecraft для ваших собственных миров Minecraft. Есть несколько простых шагов, которые вам нужно выполнить, чтобы завершить это руководство, но сначала вы должны убедиться, что вы выполнили следующее;
инструкции
1. Купил и скачал Minecraft для Mac или Windows.
2. Скачал MCEdit 2 (Minecraft world builder).
Шаг 1. Открытие дизайна TinkerCAD

инструкции
1. Перейдите на сайт www.tinkercad.com - войдите в систему, используя свое имя пользователя и пароль Autodesk.
2. Выберите проект Airbus, который вы хотите добавить в свой мир Minecraft. Нажмите "Повозиться с этим".
3. Переходите к следующему шагу.
Шаг 2: превращение вашего дизайна в блоки



инструкции
1. После того, как вы открыли проект TinkerCAD, щелкните в правом верхнем углу страницы значок «блоки». Это превратит вашу фигуру в блоки, подходящие для Minecraft.
2. Выберите размер вашего дизайна, щелкнув один из вариантов в верхнем левом углу страницы ваших блоков.
3. Экспортируйте схематический рисунок вашего дизайна и сохраните файл в удобном для вас месте.
4. Переходите к следующему шагу.
Шаг 3: Майнкрафт: создание суперплоского «нового мира»



инструкции
1. Откройте Minecraft.
2. Выберите одиночную игру из открывающихся вариантов.
3. Затем выберите «Создать новый мир». Это важно, поскольку мы будем добавлять в этот мир наш проект TinkerCAD.
4. Выберите уникальное имя для вашего нового мира, в данном случае я использовал «Airbus» в качестве имени моего нового мира.
5. В параметрах мира нажимайте «тип мира», пока не выберете шаблон «супер плоский». Теперь нажмите, чтобы создать свой новый мир.
6. Переходите к следующему шагу.
Шаг 4: MC Edit 2

инструкции
1. Откройте Интернет-браузер и введите «MC Edit 2» в поисковую систему в Интернете. MC Edit 2 - это место, где мы редактируем и добавляем наши схемные компоненты TinkerCAD в наш мир Minecraft.
2. Загрузите последнюю версию бесплатно на свой ПК или Mac.
3. Откройте программу.
4. Переходите к следующему шагу.
Шаг 5: MC Edit 2 - перенос вашей принципиальной схемы в Minecraft



инструкции
1. Откройте MC Edit 2.
2. Отредактируйте новый мир, который вы создали в Minecraft (нижний правый угол вашей страницы) - в моем случае я собираюсь открыть и отредактировать мир «Airbus».
3. Из параметров на панели инструментов выберите схему импорта. В своих документах найдите схематический чертеж, который вы экспортировали из TinkerCAD ранее в этом руководстве.
4. После загрузки компонента TinkerCAD вы можете использовать инструменты редактирования в левой части программного обеспечения для перемещения, масштабирования и позиционирования компонентов.
5. Как только вы будете довольны тем, где вы разместили свой компонент TinkerCAD, убедитесь, что вы сохранили свой мир.
6. Переходите к следующему шагу.
Шаг 6: Мир Minecraft - Компоненты TinkerCAD


инструкции
1. Откройте Minecraft.
2. Откройте мир, который вы создали и отредактировали. В моем случае я открываю мир Airbus.
3. Теперь ваша модель TinkerCAD будет в вашем мире Minecraft.
4. Поздравляем, вы успешно завершили это руководство
5. Теперь попробуйте добавить все продукты TinkerCAD на космическую тематику в свой собственный мир Minecraft.
Рекомендуемые:
Hoe Maak Je Een Eigen Minecraft Server Windows (NL): 6 шагов

Hoe Maak Je Een Eigen Minecraft Server Windows (NL): Собственный сервер Minecraft вы начинаете с того, что хотите, чтобы это произошло. Om je server altijd online tehouden moet je computer waarop je de server draait ook altijd online zijn.2. De server zal RAM geheugen gebruiken (0,5GB ongeveer)
Сервер Minecraft Spigot: 8 шагов

Сервер Minecraft Spigot: Сервер Minecraft Spigot идеально подходит, если вы хотите добавить плагины на свой сервер. Сообщество Spigot очень велико и предлагает множество бесплатных плагинов. Запуск сервера Minecraft бесплатен, если вы размещаете сервер самостоятельно. Если вы решите разместить его самостоятельно
Разместите свой собственный сервер Minecraft (windows): 6 шагов

Разместите свой собственный сервер Minecraft (windows): чтобы создать сервер Minecraft, вы должны знать некоторые важные вещи: 1: чтобы сервер всегда оставался открытым, компьютер, на котором он работает, должен быть всегда включен 2: сервер Minecraft будет использовать часть вашей оперативной памяти и часть вашего процессора
Автоматическая ферма сахарного тростника Minecraft: 10 шагов
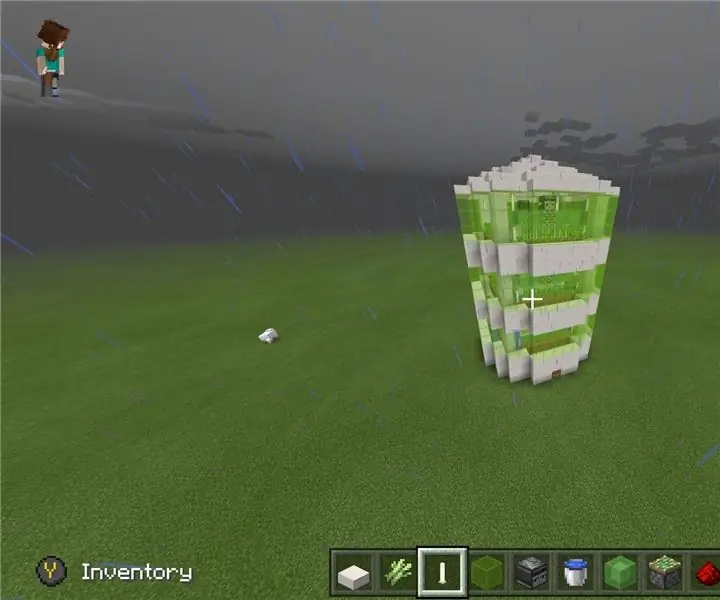
Автоматическая ферма сахарного тростника Minecraft: вот пошаговые инструкции о том, как создать свою собственную гладкую автоматическую ферму сахарного тростника
Airbus - Путешествие на Луну V1: 23 шага

Airbus - Путешествие на Луну V1: следующий урок из большой серии обучающих программ Airbus - Discovery Space - Жизнь на Луне Обзор проекта: представьте себе возможность путешествовать в космос. Тренироваться в течение нескольких месяцев, чтобы взлететь в космос и побывать в международном космосе
