
Оглавление:
- Шаг 1. Предварительный просмотр
- Шаг 2: разбираем ноутбук
- Шаг 3. Портативный или нет
- Шаг 4: старые клетки
- Шаг 5: Изготовление нового аккумулятора
- Шаг 6: Сборка аккумуляторной батареи
- Шаг 7: Завершение работы с аккумулятором
- Шаг 8: Делаем кнопку питания
- Шаг 9: Новая термопаста
- Шаг 10: Новое охлаждение
- Шаг 11: вырезание деталей
- Шаг 12: вырезание рамки дисплея
- Шаг 13: Отделка рамы
- Шаг 14: заключительная передняя часть
- Шаг 15: приклеивание
- Шаг 16: ящики для динамиков
- Шаг 17: отделка корпусов динамиков
- Шаг 18: защита дисплея
- Шаг 19: Установка основной платы
- Шаг 20: Wi-Fi, SSD
- Шаг 21: Безопасность?
- Шаг 22: создание регулятора громкости
- Шаг 23: Подключение усилителя динамиков
- Шаг 24: Завершение подачи энергии
- Шаг 25: задняя крышка
- Шаг 26: масло и ступни
- Шаг 27: если ваши динамики издают странные шумы
- Шаг 28: Завершение
- Шаг 29: все на месте
- Шаг 30: КОНЕЦ
- Автор John Day [email protected].
- Public 2024-01-30 11:48.
- Последнее изменение 2025-01-23 15:04.
В этом специальном обучающем видео я делаю круто выглядящий небольшой мультимедийный ПК со встроенными динамиками, которым можно управлять с помощью удобной миниатюрной удаленной клавиатуры. ПК питается от старого ноутбука.
Небольшой рассказ об этой сборке. Год назад я видел, как Мэтью Перкс (мой любимый создатель DIY), как он создал что-то классное из старого ноутбука. Мне хотелось, чтобы однажды я смог сделать что-нибудь близкое к этому. Сегодня день, когда я превзошел все ожидания год назад.
Я превратил обычный ноутбук в полнофункциональный ПК, ничего не сломав, ха-ха, я также сохранил дисплей и встроенные динамики мощностью 30 + 30 Вт. И все это контролируется небольшим и удобным пультом дистанционного управления.
Чего еще можно желать? Огромное спасибо всем 1000+ подписчикам YouTube, 250+ подписчикам Instructables и огромное спасибо Мэтью Перксу за вдохновение!
Здесь вы можете скачать PDF файл всех размеров -
При условии, что ссылки Amazon являются аффилированными лицами
Инструменты, которые вам понадобятся:
- Роутер
- Упражнение:
- Пазл
- Зажимы
- Маленький зажим
- Рулетка
- Скоростной квадрат
- Пистолет для горячего клея
- Цифровой мультиметр
- Комплект для пайки:
- Кусачки для резки проволоки
- Инструмент для зачистки проводов
- Рука помощи паяльника
- Универсальное зарядное устройство (опция)
- Старые батареи можно использовать повторно, как в портативном павербанке
Материалы, которые вам понадобятся:
- Старый ноутбук, желательно с IPS дисплеем (где угодно)
- Удаленная клавиатура
- Твердотельный накопитель
- Колонки 30Вт
- Усилитель класса D 30 + 30 Вт
- Стерео аудиокабель 3,5 мм
- Логарифмический потенциометр 10 кОм
- Крышка потенциометра
- Шумоизолятор контура заземления (что я использовал)
- Шумоизолятор контура заземления (удобнее)
- Резиновые ножки
- Фанера толщиной 12 мм (местный строительный магазин)
- Саморезы по дереву (местный строительный магазин)
- Кронштейн под прямым углом под углом 90 градусов
- Клей для дерева:
- Льняное масло древесное
- Эпоксидная смола
- Изолента:
- Лента термостойкая
- Радиатор 60 x 60 мм
- Вентилятор 60 x 60 мм
- Фильтр вентилятора 60 x 60 мм
- Термопаста
- Термоклей
- 18650 Li-Ion аккумуляторы
- Держатель батареи 18650
- Переключатель включения / выключения
- Кнопка включения
- Провода (местный хозяйственный магазин)
Ты можешь следовать за мной:
- YouTube: https:// www.youtube.com/diyperspective
- Instagram:
- Twitter:
- Facebook:
Шаг 1. Предварительный просмотр



Предварительный просмотр снимков сборки.
Нравится то, что я делаю? Подумайте о том, чтобы стать ПАТРОНОМ! Это отличный способ поддержать мою работу и получить дополнительные преимущества!
Шаг 2: разбираем ноутбук



Разборка ноутбука - одна из самых простых вещей в этой сборке, поэтому я не буду вдаваться в подробности. Вам понадобится основная плата с выключателем питания, аккумуляторная батарея, дисплей, USB-порты и порты для зарядки, вентилятор и звуковая карта (если она не интегрирована в основную плату).
Дисплей должен быть полностью разобран, чтобы остались только ЖК-панель, антенны Wi-Fi и веб-камера.
Шаг 3. Портативный или нет



Если вы хотите, чтобы этот медиа-ПК был портативным, вам следует заменить старые батареи на новые.
Аккумулятор запечатан достаточно хорошо, поэтому открыть его сложно. Я просто использовал метод "взлома". Если вы сделаете то же самое, будьте осторожны, чтобы не закоротить батареи и не повредить цепь защиты / зарядки.
В старых и более дешевых ноутбуках внутри обычно находится 18650 литий-ионных элементов. Сделайте несколько снимков, как все подключено, и распаяйте провода.
Шаг 4: старые клетки



Если у вас есть универсальное зарядное устройство, вы можете проверить, сколько заряда осталось в аккумуляторах. Если у них осталось немного сока, вы можете повторно использовать их в устройствах, которые имеют защиту от короткого замыкания / перезарядки / разрядки. Потому что сейчас у этих ячеек нет защиты.
Шаг 5: Изготовление нового аккумулятора



Для нового аккумуляторного блока нам понадобятся держатели для аккумуляторов своими руками. Так как мои батареи были подключены в 3 серии и 2 ряда (3s2p), я припаивал держатели и дополнительные провода точно так же. Если ваши батареи подключены по-другому, замените держатель соответствующим образом.
Шаг 6: Сборка аккумуляторной батареи



Нам нужно отпаять разъем от схемы защиты и припаять лишние провода.
Так как я использовал фанерную пластину, я обернул ее термостойкой и электропроводящей лентой и добавил изоленту там, где будет цепь защиты и контакты аккумулятора.
Убедитесь, что все приклеенные куски термостойкой ленты могут пропускать ток, так как липкая сторона ленты изолирована. Я их подключаю, просто тыкая несколько раз.
Шаг 7: Завершение работы с аккумулятором



Держатели батарей и схему защиты можно прикрутить маленькими винтами, а хрупкие соединения приклеить горячим клеем.
Если собранный аккумулятор не работает после подключения к ноутбуку, вам также может потребоваться зарядное устройство. В моем случае, когда я подключаю зарядное устройство в первый раз, красный свет мигает несколько раз, и после этого аккумулятор снова можно использовать.
Шаг 8: Делаем кнопку питания



Для включения ноутбука нужна кнопка включения. Найдите, какая это кнопка, и найдите ее контакты с помощью мультиметра.
Пометьте их и распаяйте контакты. Затем просто припаяйте эти два провода к новой кнопке питания. Закрепите хрупкие контакты горячим клеем и изолентой.
Если вас интересуют другие функции, которые есть у соседних кнопок, вы можете сделать то же самое с ними, это просто кнопки.
Шаг 9: Новая термопаста




Для повышения эффективности охлаждения вы можете добавить новую термопасту более высокого качества.
Шаг 10: Новое охлаждение




Алюминиевый радиатор большего размера (60х60х10 мм в моем случае для ноутбука мощностью 60 Вт (макс)) можно приклеить теплопроводным клеем. Вентилятор можно закрепить стяжками через просверленные отверстия в радиаторе.
А для питания вентилятора можно использовать провода и разъем от штатного вентилятора. Поскольку эти стандартные вентиляторы обычно питаются от 5 В, и я добавил вентилятор на 12 В, он будет вращаться с меньшей скоростью и производить меньше шума. Но, сделав это таким образом, вы потеряете контроль над вентилятором (поскольку мы используем только провода питания), и он будет вращаться с фиксированной скоростью.
Также имейте в виду, что для работы этого мода ваш ноутбук должен загружаться без подключенного вентилятора. Если нет, может быть, он будет работать только с проводами питания, подключенными к вентилятору, я не могу сказать. Может быть, вы можете использовать что-то вроде этого https://noctua.at/en/nf-a6x25-5v-pwm 4pin 5V вентилятор, вам нужно проверить себя, к сожалению, я не могу сказать.
Шаг 11: вырезание деталей

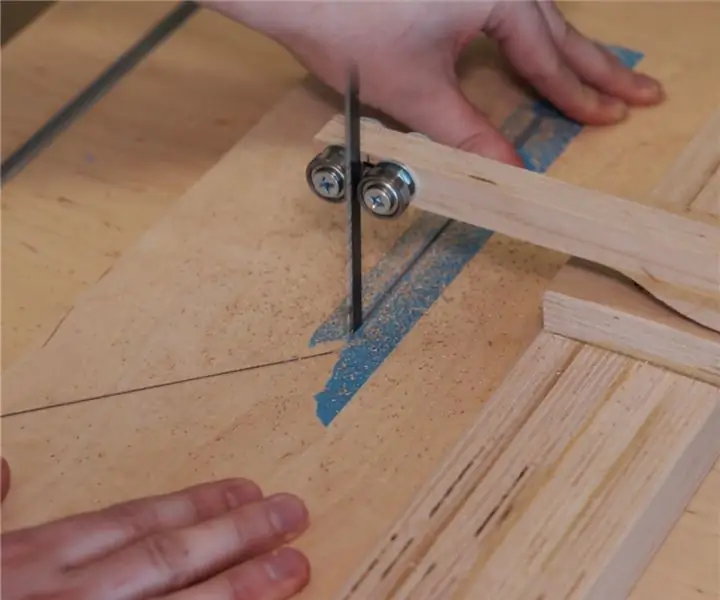

Вырезаю и склеиваю основные детали каркаса. Вы можете проверить размеры здесь, в файле PDF:
Шаг 12: вырезание рамки дисплея



Рамка дисплея должна быть достаточно тонкой - толщиной 5 мм.
Шаг 13: Отделка рамы



Детали рамы можно обрезать до 5 мм с помощью лобзика или просто расколоть и шлифовать фанеру. Благодаря этой дополнительной работе вы получите одинаковые фасады, так как фанера разной толщины может иметь самые разные оттенки.
Шаг 14: заключительная передняя часть




Нам нужно проделать отверстия для динамиков, регулятора громкости, усилителя и кнопок включения ноутбука. Поскольку эта фанера довольно толстая - 12 мм, нам нужно освободить место для потенциометра и кнопки включения ноутбука на другой стороне.
Шаг 15: приклеивание



Переднюю и заднюю часть с разъемом для зарядки можно приклеить. Для динамиков можно вырезать больше деталей.
Шаг 16: ящики для динамиков




Поскольку я использую широкополосные автомобильные динамики (портированные динамики), я просверлил отверстия, чтобы давление воздуха из динамиков не влияло на качество звука. Это также дает более низкие частоты. И не забудьте просверлить небольшие отверстия для проводов динамика.
Шаг 17: отделка корпусов динамиков



Можно вырезать больше деталей, и мы можем закончить изготовление ящиков для колонок.
Шаг 18: защита дисплея




Нам нужно обернуть двустороннюю ленту вокруг рамки дисплея, наклеить ее и приклеить горячим клеем по всем углам.
Затем дисплей можно надежно закрепить с помощью изогнутых держателей, которые идут в комплекте с автомобильными динамиками или чем-то подобным.
Шаг 19: Установка основной платы



Подключите все кабели к плате и закрепите их изолентой, чтобы они не отсоединились при установке платы. Я использовал фанерные блоки в качестве распорок и небольших углов под прямым углом 90 градусов.
Шаг 20: Wi-Fi, SSD



Теперь мы можем приклеить антенны Wi-Fi толстым двусторонним скотчем в оба угла. Я также сменил старый механический накопитель на быстрый твердотельный накопитель, это имеет огромное значение даже с медленным ноутбуком и портом SATA2!
Затем нам нужно приклеить в каждый угол небольшой блок, который будет удерживать заднюю панель.
Шаг 21: Безопасность?



Мы должны добавить термостойкую ленту там, где будет аккумулятор. Это должно предотвратить быстрое возгорание дерева, если с аккумулятором что-то случится. Как и раньше, убедитесь, что все части соединены друг с другом и могут нести ток.
Шаг 22: создание регулятора громкости


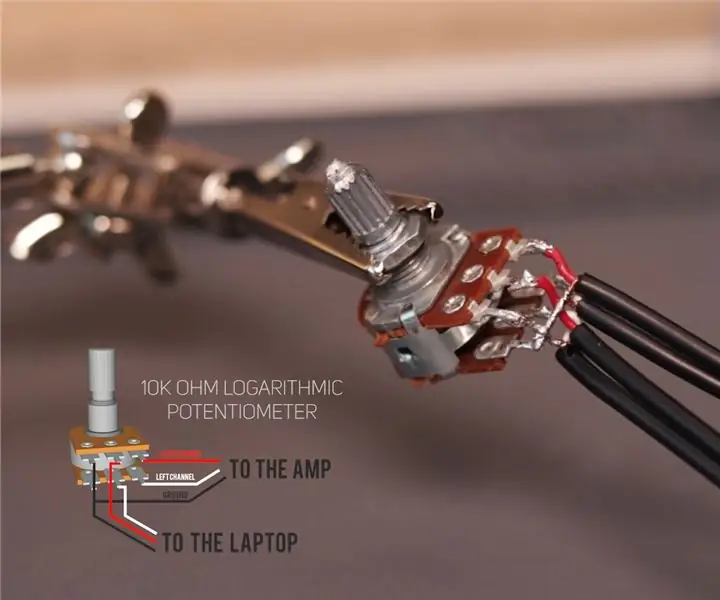

Нам нужно разрезать стереокабель 3,5 раза пополам. Затем можно припаять провода, как показано.
- К выводам с левой стороны - земля как одно соединение.
- К средним контактам - провода левого и правого каналов, которые пойдут на выход (ноутбук)
- К выводам правой стороны - провода левого и правого каналов, которые пойдут на вход (аудиоусилитель).
Вы можете проверить, какие провода являются левым, правым и заземляющим, с помощью мультиметра.
Шаг 23: Подключение усилителя динамиков




Для этой сборки нам понадобится что-то вроде стереоусилителя TPA3118 30 Вт + 30 Вт (8 ~ 26 В постоянного тока). И мы должны сделать для него выключатель питания.
С аудиоусилителями всегда используйте такие же или более мощные динамики (мощность усилителя ≤ мощность динамика).
Шаг 24: Завершение подачи энергии




Теперь аккумуляторный блок можно закрепить двумя винтами и сделать выключатель аккумулятора. Поскольку у моей батареи было 2 положительных и 2 отрицательных провода с обеих сторон, я сделал так, чтобы выключатель отключал оба положительных провода. Сюда же можно припаять провода питания усилителя.
Шаг 25: задняя крышка



Задняя крышка ничего особенного. Нам нужно просверлить отверстия для вентилятора, чтобы он всасывал воздух, а сверху - для выхода горячего воздуха. Я также разместил здесь USB-порт.
Шаг 26: масло и ступни



Чтобы дерево получилось красивым и насыщенным, можно использовать льняное масло. А для устранения вибрации мы можем использовать 4 ножки из мягкой резины.
Шаг 27: если ваши динамики издают странные шумы




Если ваши динамики издают странные шумы, когда усилитель подключен к включенному ноутбуку, вам необходимо использовать шумоизолятор контура заземления. Пропуская аудио провода через это устройство, все электрические шумы исчезают.
Я использовал довольно громоздкое устройство, если можете, просто используйте что-то вроде на 4-м рисунке, так удобнее.
Если вы хотите узнать больше об этом устройстве, это отличное видео:
Шаг 28: Завершение



Сделав все внутри, мы можем добавить термостойкую и электропроводящую ленту на задние крышки и подключить отрицательный провод от аккумуляторной батареи к внутренней защите (термолента). Все экранированные части должны соединяться друг с другом, чтобы мог течь ток.
Это защищает внутренние электронные компоненты от внешних электромагнитных помех. Это одна из причин, почему внутренняя часть ноутбука прикрыта подобным экраном.
Шаг 29: все на месте




Мы можем закрепить задние крышки шурупами по дереву и установить динамики.
Шаг 30: КОНЕЦ

Я надеюсь, что это обучающее видео было полезным и информативным.
Если вам понравилось, вы можете поддержать меня, поставив лайк этому видео с инструкциями / YouTube и подписавшись на другие материалы в будущем. Не стесняйтесь оставлять любые вопросы по этой сборке.
Спасибо за чтение / просмотр! До следующего раза!:)
Ты можешь следовать за мной:
- YouTube:
- Instagram:
Вы можете поддержать мою работу:
- Патреон:
- Paypal:


Финалист конкурса ремиксов
Рекомендуемые:
Простой настольный источник питания с использованием старого зарядного устройства для ноутбука: 5 шагов

Простой настольный источник питания с использованием старого зарядного устройства для ноутбука: Итак, это мой настольный источник питания, это очень простая сборка с 4 проводами для добавления / подключения. Основное питание поступает от старого зарядного устройства для ноутбука, которое может обеспечить максимальное напряжение 19 В и 3,4 А. Стоит отметить, что зарядное устройство для ноутбука представляет собой двухпроводную версию от
Повторное использование тачпада старого ноутбука для управления шаговым двигателем: 11 шагов (с изображениями)

Повторно используйте тачпад старого ноутбука для управления шаговым двигателем: я сделал этот проект несколько месяцев назад. Несколько дней назад я выложил видео проекта на r / Arduino на Reddit. Видя, что люди проявляют интерес к проекту, я решил сделать это руководство, в котором я внес некоторые изменения в код Arduino и
Используйте тачпад старого ноутбука для управления компьютером !: 11 шагов (с изображениями)

Повторно используйте тачпад старого ноутбука для управления компьютером! Сенсорные панели ноутбука PS / 2 являются одними из самых крутых устройств пользовательского интерфейса для использования с микроконтроллером. Жесты скольжения и касания пальцами могут сделать управление вещами довольно простым и увлекательным способом. В этом руководстве давайте объединим его с
Плавающее умное волшебное зеркало из старого ноутбука с распознаванием голоса Alexa: 6 шагов (с изображениями)

Плавающее интеллектуальное волшебное зеркало из старого ноутбука с функцией распознавания голоса Alexa: запишитесь на мой курс «Коротко об электронике» здесь: https://www.udemy.com/electronics-in-a-nutshell/?couponCode=TINKERSPARK Также ознакомьтесь с моим Здесь вы найдете больше проектов и руководств по электронике на канале YouTube: https://www.youtube.com/channel/UCelOO
Раскраска ноутбука в стиле NES: 7 шагов

Раскраска ноутбука на тему NES: добро пожаловать в мой первый учебник! Я решил покрасить свой ноутбук, вдохновленный цветами Nintendo Entertainment System (NES), и задокументировал этот процесс здесь. Поскольку все ноутбуки разные, и у вас могут быть разные идеи для
