
Оглавление:
- Шаг 1. Запрограммируйте ESP8266
- Шаг 2: Настройте ESP - WiFi
- Шаг 3: Настройте ESP - Конфигурация модуля
- Шаг 4: Настройте ESP - MQTT
- Шаг 5: Настройте свой IoBroker
- Шаг 6: Тестирование MQTT-соединения
- Шаг 7: Создайте MQTT-переменную
- Шаг 8: пайка и печать
- Шаг 9: Время автоматизации:)
- Шаг 10: Есть вопросы?:)
- Автор John Day [email protected].
- Public 2024-01-30 11:48.
- Последнее изменение 2025-01-23 15:04.



Недавно я купил Amazon Echo Dot в течение дня Amazon Prime примерно за 20 евро.
Эти небольшие голосовые помощники дешевы и отлично подходят для домашней автоматизации DIY, если вы знаете, что возможно и как создавать умные устройства.
У меня есть Samsung Smart TV, но я хотел сделать его еще умнее. В этом руководстве я покажу вам, как создать контроллер для вашего телевизора, чтобы управлять им по беспроводной сети с помощью голоса. Вот некоторые возможные и полезные команды:
- Включение / выключение телевизора
- Настройки громкости (вверх / вниз / без звука)
- Переключитесь на другой источник (порт HDMI, телевизор и т. Д.)
- Включите Netflix / Amazon Prime / YouTube…
Если у вашего телевизора есть постоянно включенный USB-порт, у вас есть джекпот! В противном случае вы можете использовать длинный USB-кабель или небольшую плату регулятора мощности, которая понижает любое напряжение с 12,5 до 16 В до 5 В. Я использовал это, потому что у меня уже был блок питания 12 В прямо под моей кроватью для некоторых светодиодных лент:)
Другой способ, и именно поэтому я участвую в Battery-Challenge, заключается в том, что в моем корпусе, напечатанном на 3D-принтере, есть место для литий-полимерной батареи емкостью 150 мАч и платы зарядного устройства. Таким образом, вы можете сохранить его полностью без проводов!
К сожалению, у меня нет его фотографий, потому что мой iPhone умер во время iOs-Update, и фотографии не были загружены в мой iCloud:(Итак, предоставленные фотографии - только без батареи внутри, которую я подключил после окончательной сборки…
Однако, если вы хотите создать свой собственный контроллер, вам понадобится следующее:
Запасы:
-
Инструменты:
- Паяльник
- Горячий клей
- 3D-принтер (опционально)
- Термоусадочный
- Компоненты: (Ссылки приведены только в качестве примера!)
- 1x плата ESP8266-01s + программатор:
- 1x NPN транзистор 2N2222A:
- Резистор 1x 100 Ом:
- 2 резистора 10 кОм: см. Ссылку выше
- 1x маленький переключатель (NC - это важно !!):
- 1x 3 мм ИК-излучатель LED:
- 1x мини-понижающий преобразователь:
- 1x гнездовая плата Micro-USB:
- 1x плата для зарядки TP4056 (опционально):
- 1x Mini LiPo аккумулятор (опционально):
Дальше:
Для сборки этого проекта вам потребуется система, в которой работает бесплатное программное обеспечение «ioBroker». Это бесплатный MQTT-брокер, который позволяет ESP8266 подключаться к нему и обмениваться данными. У ioBroker также есть Alexa-Adapter, который мы можем использовать для беспроводной связи нашего ESP с Alexa.
Я запускаю ioBroker на старой материнской плате ноутбука, но для небольших автоматов достаточно Raspberry-Pi. Вы можете скачать ioBroker на его официальном сайте здесь:
Еще нужна Tasmota-Прошивка! Вы можете скачать его здесь:
Выберите свой язык
Если вы хотите использовать его с Alexa, вам нужно знать, какое физическое устройство Alexa необходимо! Приложение Alexa не работает! Подключение к Alexa является необязательным - вы также можете включить телевизор, нажав небольшую кнопку MQTT, например эту:
Шаг 1. Запрограммируйте ESP8266
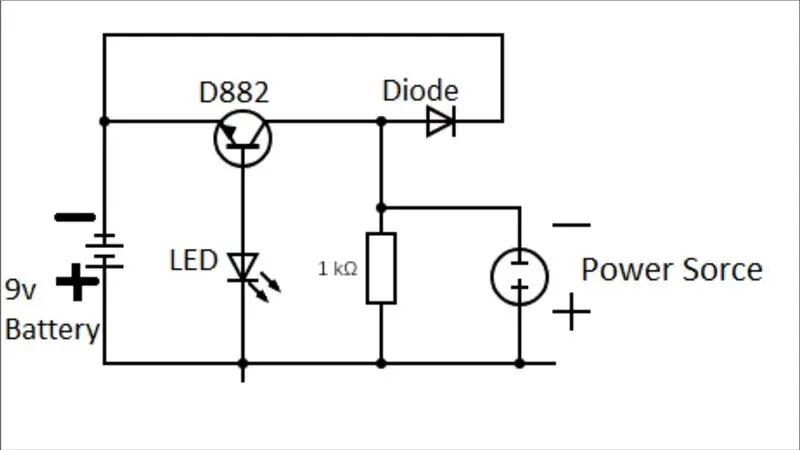
Поскольку мы собираемся припаять ESP8266 к печатной плате позже, мы должны сначала его запрограммировать. Для этого я рекомендую вам использовать дешевую плату программатора - та, которую я использовал, не рекомендуется! Мне пришлось изменить его, чтобы он работал, поэтому проверьте ссылку вверху (см. Расходные материалы).
Сначала подключите ESP к программатору. Затем запустите Flash-Tool на вашем компьютере. Теперь подключите программатор через USB и нажмите кнопку FLASH на плате во время подключения. Отпустите ее через несколько секунд. Теперь должен быть показан COM-порт в Program-Tool. Выберите его и продолжите, выбрав Tasmota-Firmware. Скорость передачи должна быть 115,000 и выбран режим QIO. Когда закончите, нажмите кнопку Flash на инструменте. Теперь программатор запускается.
Когда закончите, появится надпись DONE.
Теперь вы можете удалить программатор с вашего ПК и вставить его обратно после того, как вы переключили программатор в режим UART (переключатель на печатной плате).
Шаг 2: Настройте ESP - WiFi
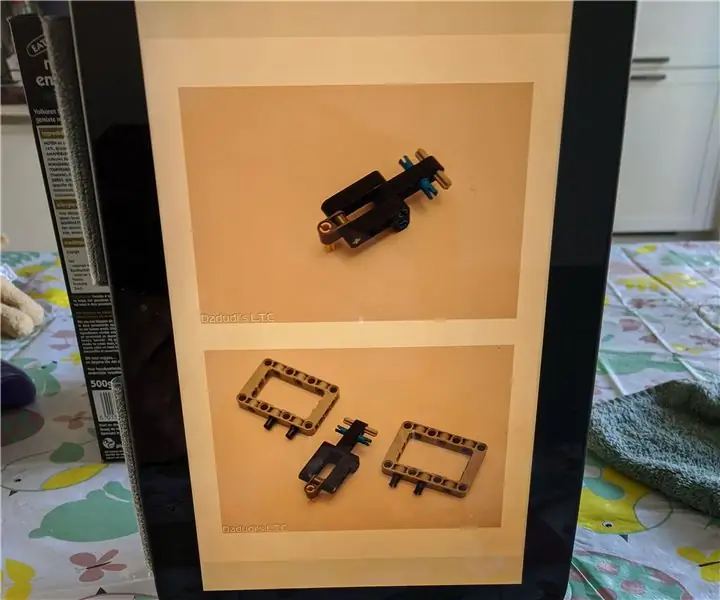
Теперь, когда ESP запрограммирован и подключен к вашему компьютеру в режиме UART, перейдите к настройкам Wi-Fi вашего устройства и найдите сеть, которая содержит «tasmota» в SSID (например, «Tasmota-31278D»). Подключитесь к нему, перейдите в свой браузер и перейдите на 192.168.4.1.
Далее я объясню, что вам нужно сделать при настройке:
Настройки Wi-Fi:
-
WLAN1:
- SSID вашего Wi-Fi-роутера
- Пароль вашего Wi-Fi-роутера
-
WLAN2:
- SSID вашего (второго) маршрутизатора (необязательно)
- Пароль вашего (второго) маршрутизатора (необязательно)
- Имя хоста: имя, которое отображается в сети - я рекомендую "TV-Remote".
Подтвердите свои настройки, нажав «Сохранить» (зеленая кнопка). Теперь ESP пытается подключиться к вашей сети Wi-Fi.
Если этот процесс не удастся, ESP снова откроет свою собственную сеть Tasmota-Wifi-Network.
Шаг 3: Настройте ESP - Конфигурация модуля
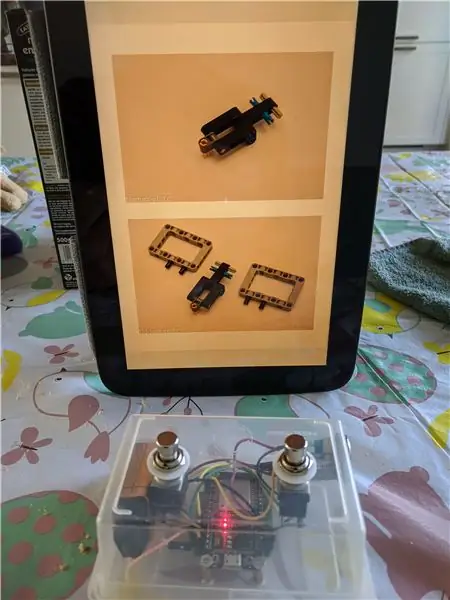
Когда ваш ESP успешно подключился к вашей домашней сети, вам нужно найти его IP-адрес в меню маршрутизатора.
Введите адрес в свой браузер. Будет показана страница tasmota ESP. Теперь перейдите к модулю настройки параметров и выберите «Generic (18)».
Когда закончите, найдите в раскрывающемся меню GPIO-2 IRsend (8) и выберите его.
Нажмите Сохранить!
Шаг 4: Настройте ESP - MQTT

ESP необходимо подключиться к нашему MQTT-брокеру (ioBroker). Мы можем настроить MQTT-настройки на вкладке SettingsConfigure MQTT. Здесь вы должны ввести свой Broker-IP, Broker-Port, MQTT-User (если вы его не знаете, вы можете найти его в настройках MQTT-адаптера на ioBroker!). Кроме того, вам необходимо ввести MQTT-пароль, имя клиента (как устройство отображается в ioBroker) и тему. Тема - это имя папки в iobroker. Если вы хотите использовать больше MQTT-устройств, я рекомендую объявлять полные темы, такие как гостиная /% topic% или кухня /% topic%. Но вам не нужно этого делать, но это поможет вам позже, когда у вас будет много устройств, подключенных к вашему брокеру!
Не забудьте потом все сохранить!:)
Вот и все! ESP готов к использованию!
Шаг 5: Настройте свой IoBroker
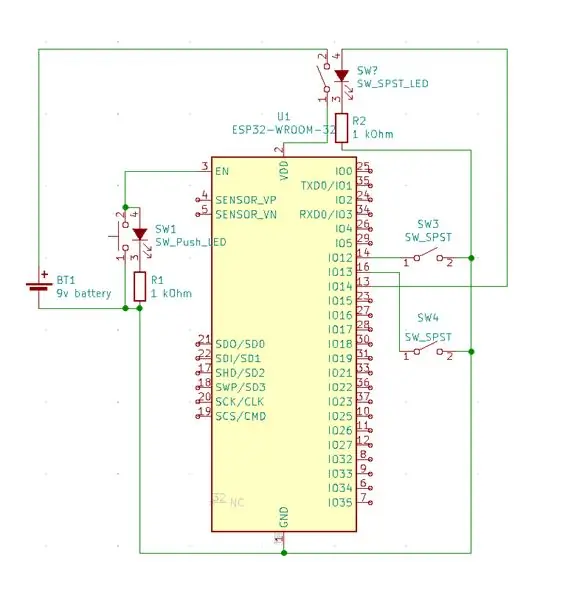
Теперь, когда ESP готов к использованию, нам нужно настроить MQTT-Broker- и, необязательно, Alexa-Adapter.
Перейдите на свою веб-страницу ioBroker (ip-адрес + порт (8081), например 192.168.178.188:8081 в моем случае).
Перейдите в «Адаптеры» и найдите «MQTT Broker / Client» и «Alexa2».
MQTT-адаптер необходим, Alexa не обязателен.
Рекомендую начать с MQTT-адаптера. После установки откроется окно, в котором вы должны настроить своего брокера.
Выберите параметры, как показано на рисунке.
Вы можете выбрать MQTT-пользователя и пароль по своему усмотрению!
Как всегда, не забудьте сохранить свои настройки (левый нижний угол).
Шаг 6: Тестирование MQTT-соединения
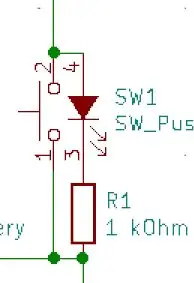
Чтобы проверить соединение ESP с брокером, вам необходимо удалить ESP с вашего ПК и снова подключить его с выбранным обычным режимом запуска.
Подождите несколько секунд, проверьте состояние «экземпляров» страницы iobroker и посмотрите на «светлый» символ MQTT-адаптера. Если ваш ESP указан там, он успешно подключен!
Папки MQTT автоматически появятся на странице "Объекты"!
Шаг 7: Создайте MQTT-переменную


Перейдите на вкладку «Объекты» в ioBroker.
Откройте папку mqtt.0 / YourTopic / cmnd.
Внутри этой папки cmnd (команды) вы должны создать новую точку данных. Вы можете сделать это, нажав на символ + (плюс) вверху.
Имя: IRsend
тип: Datapoint
datapointtype: строка
Кстати, извините, что показанное изображение на немецком языке, но я не знаю, как переключиться на английский для этого инструктажа: /
Шаг 8: пайка и печать

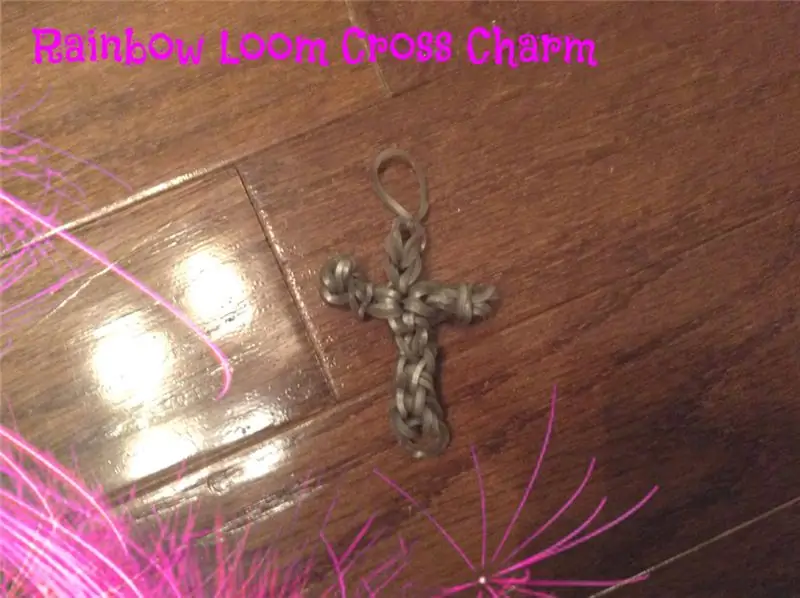

Софт готово - дальше пайка!
Печатная плата должна иметь круглую форму диаметром 50 мм.
Спаяйте все вместе, как показано на прилагаемой схеме. Убедитесь, что вы не подключаете ИК-излучатель в обратном порядке! Возможно, светодиод этого не выдержит.
Я использовал небольшие 2-контактные разъемы для ИК-светодиода, переключателя и Micro-USB-Power-Board. Если вы тоже хотите это сделать, не забудьте отметить свои + и - соединения на боковой стороне разъема. Ориентация переключателя не имеет значения!
Если у вас под рукой есть 3d-принтер, вы можете использовать предоставленные мной файлы - это простой корпус толщиной 3 см, который прекрасно подходит для всех компонентов!
Внутрь поместится даже небольшой аккумулятор и плата для зарядки!
Я напечатал его с помощью Anycubic I3-Mega и Black Anycubic Filament:)
Я приклеил PCB, ИК-светодиод, переключатель и USB-порт внутрь с помощью горячего клея. Кроме того, я приклеил корпус за своим телевизором с помощью двустороннего скотча. Хорошо работает!
Чтобы запустить устройство сейчас, вам нужно нажать кнопку во время подключения в течение нескольких секунд. Переключатель отключает ИК-светодиод от GPIO-2 при нажатии, чтобы ESP мог запуститься. Tasmota поддерживает только GPIO-2 и GPIO-0 на ESP-01 для IRSender, поэтому мне нужно было сделать это таким образом. Отпустите кнопку после прибл. 5 секунд…
Шаг 9: Время автоматизации:)
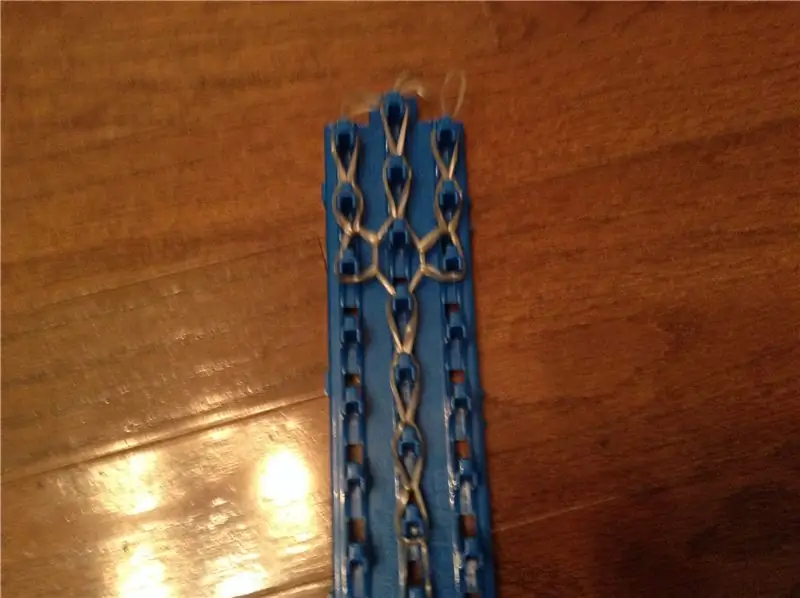
Теперь все аппаратное закончено.
Программное обеспечение автоматизации сейчас:)
Чтобы сделать классную автоматизацию, нам нужно загрузить «Сценарии» адаптера в ioBroker. После того, как вы его установили, слева появится новое поле с названием «Сценарии». Откройте его и создайте новый Blockly-Script - это способ очень простого программирования с использованием функциональных блоков.
Чтобы управлять телевизором, вам необходимо знать его ИК-коды. Вы можете легко найти их в Интернете - поищите свою модель + ИК-коды. Коды для своего телевизора я тоже нашел в Интернете. Но вы можете легко их декодировать с помощью ИК-приемника и Arduino! Если вы не знаете, как это сделать, поищите в Instructables;)
В моем случае сигнал включения / выключения телевизора - «0xE0E040BF». Теперь нужна переменная IRsend, которую мы создали ранее. Приведенный пример программы записывает код в переменную. Но до и после IRsend устанавливается в 0 с некоторыми задержками. Это очень важно, потому что иначе телевизор ничего не сделает.
Вам необходимо использовать этот Формат для IRsend: {"Протокол": "NEC", "Биты": 32, "Данные": YourIRCode}
Триггером для включения телевизора может быть любая переменная в вашем ioBroker. Если вы хотите сделать это с помощью Alexa, просто создайте новую процедуру в приложении Alexa на своем смартфоне и назовите ее, например, «Включи телевизор».
Вы можете найти эту переменную в папке адаптера Alexa на вкладке «Объекты» вашего ioBroker. Эта переменная должна быть выбрана в качестве триггерного события в верхней части моего примера сценария (условие if).
Если у вас есть смарт-телевизор, вы также можете запустить, например, Netflix, Amazon Prime, YouTube и т. Д.
Вы должны перемещаться по телевизору шаг за шагом, как если бы вы делали это с помощью пульта дистанционного управления. Не забывайте устанавливать IRsend на 0 между командами с небольшой задержкой. Задержки должны работать со значениями от 500 до 1000 мс. Просто попробуйте:)
Шаг 10: Есть вопросы?:)
Надеюсь, вы понимаете все шаги, необходимые для создания моего Smart-IR-Controller.
Если у вас есть вопросы, не стесняйтесь спрашивать меня в комментариях:) Надеюсь, вам понравился мой проект: D
Кстати. извините за мой плохой английский, я из Германии: p
Рекомендуемые:
Дрон Raspberry Pi с голосовым управлением Alexa с IoT и AWS: 6 шагов (с изображениями)

Дрон Raspberry Pi с голосовым управлением Alexa с IoT и AWS: Привет! Меня зовут Армаан. Я 13-летний мальчик из Массачусетса. В этом руководстве показано, как вы можете сделать вывод из названия, как построить дрон Raspberry Pi. Этот прототип демонстрирует, как дроны развиваются, а также насколько большую роль они могут сыграть в
Модуль питания IoT: добавление функции измерения мощности IoT в мой контроллер заряда от солнечной батареи: 19 шагов (с изображениями)

Модуль питания IoT: добавление функции измерения мощности IoT в мой контроллер заряда от солнечной батареи: Всем привет, надеюсь, вы все молодцы! В этом руководстве я собираюсь показать вам, как я создал модуль измерения мощности Интернета вещей, который вычисляет количество энергии, вырабатываемой моими солнечными панелями, которая используется моим контроллером заряда солнечной батареи t
IoTyper - Управляйте своим компьютером через Alexa (IoT): 5 шагов (с изображениями)

IoTyper - управляйте своим компьютером через Alexa (IoT): вы никогда не думали об управлении своим компьютером с помощью IoT? Наш мир становится умнее день ото дня, и сегодня мы превращаем наш компьютер в еще более умный, чем он есть сейчас. Итак, начнем! IoTyper основан на двух основных микроконтроллерах: ATMega 32U4, который может
ESP8266 NODEMCU BLYNK IOT Tutorial - Esp8266 IOT с использованием Blunk и Arduino IDE - Управление светодиодами через Интернет: 6 шагов

ESP8266 NODEMCU BLYNK IOT Tutorial | Esp8266 IOT с использованием Blunk и Arduino IDE | Управление светодиодами через Интернет: Привет, ребята, в этой инструкции мы узнаем, как использовать IOT с нашим ESP8266 или Nodemcu. Для этого мы будем использовать приложение blynk. Таким образом, мы будем использовать наш esp8266 / nodemcu для управления светодиодами через Интернет. Таким образом, приложение Blynk будет подключено к нашему esp8266 или Nodemcu
Кормушка для кошек IoT, использующая фотон частиц, интегрированный с Alexa, SmartThings, IFTTT, Google Sheets: 7 шагов (с изображениями)

Кормушка для кошек IoT с использованием Photon-частиц, интегрированная с Alexa, SmartThings, IFTTT, Google Sheets: необходимость в автоматической кормушке для кошек не требует пояснений. Кошки (нашу кошку зовут Белла) могут быть неприятными, когда голодны, и если ваша кошка такая же, как моя, будет каждый раз есть миску досуха. Мне нужен был способ автоматической подачи контролируемого количества еды
