
Оглавление:
- Автор John Day [email protected].
- Public 2024-01-30 11:48.
- Последнее изменение 2025-01-23 15:04.
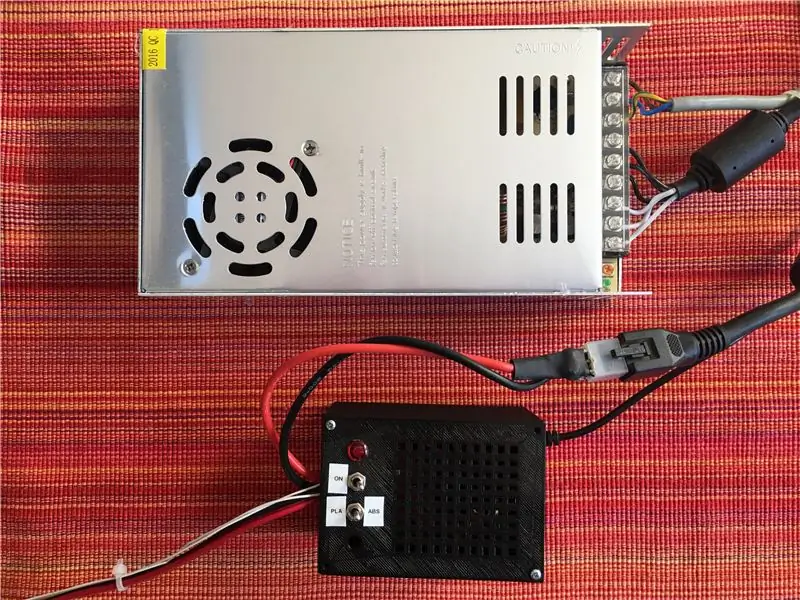
Добро пожаловать! Вы собираетесь прочитать пошаговое руководство о том, как успешно подключить Arduino Uno к Интернету с помощью ESP8266 (ESP-01). Кроме того, это мой первый учебник, так что обнажитесь, пожалуйста!
Позвольте мне начать с того, что ESP8266 - это крошечное недорогое оборудование, которое при правильном программировании может открыть огромный мир, особенно мир Интернета вещей. Внезапно все ваши проекты можно активировать через Интернет, будь то телефон или компьютер, одним нажатием кнопки. Возможности безграничны, и почему-то меня это очень воодушевляет. К сожалению, это не всегда простой процесс, и вы, скорее всего, столкнетесь с проблемами, которых у меня не было. В любом случае, я постараюсь ответить на вопросы и упомянуть все проблемы, с которыми я столкнулся!
Обновление 2020: недавно мне пришлось обновить новый ESP8266 и использовать эту статью в качестве личного руководства о том, как это сделать. Я быстро понял, что некоторые ссылки, которые я предоставил, устарели / не работают, поэтому я попытался заменить их снова. При этом я обнаружил, что есть новое программное обеспечение для прошивки ESP8266, а также несколько хорошо задокументированных и обновленных прошивок. Я изо всех сил пытался обновить ESP до последней возможной прошивки, но безуспешно. Новый прошивальщик сложнее, но в то же время сложнее. Доступно гораздо больше загрузок прошивки (что удивительно), но в то же время пользователи понятия не имеют, какую из них загрузить. Технически все это звучит очень хорошо, и ESP наконец-то получил некоторую "официальную" поддержку и документацию, но в то же время все стало намного сложнее. После примерно 4 часов исследований и некоторых проб и ошибок я решил отказаться и просто использовать тот же флешер и файл, которые я использовал в этой статье. Я обновил ссылки и теперь размещаю их сам, так что пока я не облажусь, они будут в сети навсегда. Если вы хотите узнать больше об этих новых дополнениях от сообщества, перейдите к последнему шагу этого руководства, где я разместил несколько дополнительных ссылок.
Шаг 1. Аппаратное обеспечение

Обновление 2020: я нашел видео на YouTube, которое на самом деле подключается к ESP, ничего не паяя и без каких-либо адаптеров!
Хорошо, это немного сложная часть, поскольку существует множество способов связи с ESP6288. Я попытался найти самые простые возможные способы, и мне жаль вам говорить, но я не думаю, что вы сможете успешно загрузить код в ESP без пайки небольшого переключателя или некоторых кнопок … В конце концов, я использовали следующее оборудование:
- Ардуино Уно
- ESP8266 (ESP-01)
- ESP8266 USB-адаптер
- Адаптер ESP-01
- Переключатель для USB-адаптера
- 4 перемычки мама-папа
- USB-кабель для подключения Arduino и ПК
Как видите, они не такие уж и дорогие, к тому же нет необходимости использовать макетную плату, все эти странные резисторы и тому подобное. Тут все простые переходники и проводка.
Очевидно, вам понадобится Arduino, а также ESP8266. Но тогда вам также понадобятся два адаптера для ESP:
- Один для возможности его программирования (номер 3 в списке). Это также адаптер, который будет иметь собственную модификацию с переключателем.
- Второй адаптер, чтобы вы не убили ESP, подключив его к Arduino (номер 4 в списке). Поскольку ESP работает с напряжением 3,3 В, 5 В от Arduino убьют его. И 3,3 В от Arduino недостаточно мощны.
Наконец, также необходимы перемычки и USB-кабель для подключения Arduino к ПК.
Шаг 2: припаиваем коммутатор к USB-адаптеру

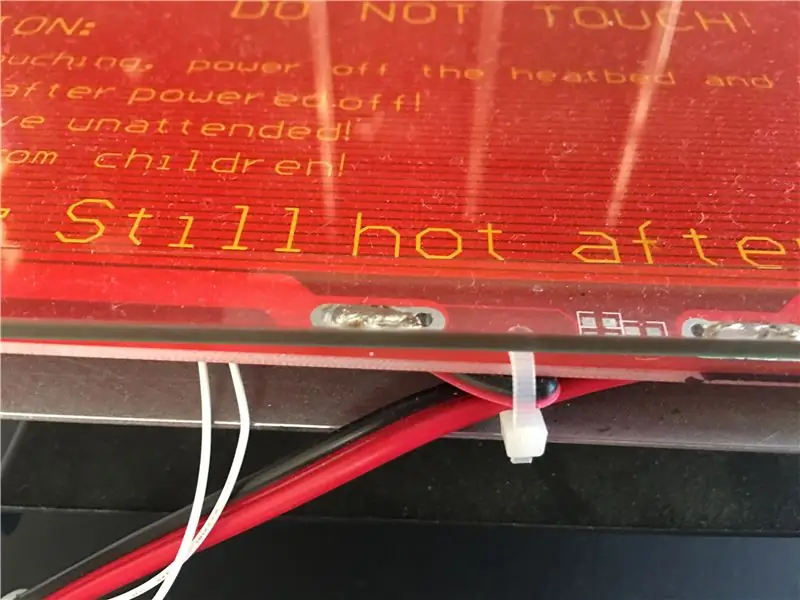
К сожалению, для программирования ESP вам понадобится способ подключения его контактов GND и GPIO0. Мне удалось припаять крошечный переключатель, который позволяет вам выбирать, хотите ли вы находиться в «Программном режиме» или нет. Следующее видео на Youtube поможет вам с этой задачей, я настоятельно рекомендую вам посмотреть его, так как оно также немного расскажет вам о программном обеспечении и о том, почему вам нужно подключать заземление и GPIO 0.
Короче, вот что я сделал:
- Отрежьте одну из внешних ножек переключателя, она может быть правой или левой.
- Переверните USB-адаптер вверх дном и припаяйте две ножки переключателя к контактам GND и GPIO0. Будьте осторожны, не подключайте другие контакты, так как это может не работать позже.
- Проверьте свой переключатель с помощью мультиметра
Опять же, если сомневаетесь, проверьте ссылку Youtube выше.
Также на картинке выше есть переключатель «Программный режим». Если вы припаяли те же контакты переключателя, что и я, теперь вы знаете, на какой стороне находится «Программный режим».
А если вам не нравятся переключатели, вот учебник с кнопками.
Шаг 3: Программное обеспечение
Для тех, кто просто ищет ссылки, вот они.
ESP8266:
- Мигалка
- Прошивка (я почти уверен, что это будет последняя версия, так как она не обновлялась с декабря 2016 года)
Arduino Uno:
- IDE Arduino
- URL-адрес Board Manager (это тоже не изменится, это всегда одна и та же ссылка)
А для тех, кто не понимает, что означают эти ссылки, позвольте мне помочь вам!
- Первым шагом является установка IDE Arduino. Должно быть довольно просто … Нажмите "Далее" и т. Д., И все готово.
- Далее идет настройка IDE, чтобы вы могли программировать свой ESP. Для этого вам нужно перейти в File -> Preferences и внизу под URL-адресами Additional Boards Manager: вставить следующий URL-адрес.
- Затем перейдите к инструментам -> Доска -> Менеджер плат и прокрутите вниз, пока не найдете тот, который называется esp8266, и нажмите «Установить». Последняя версия, пожалуйста. Когда установка будет завершена, перезапустите IDE.
- Теперь загрузите и флешер, и прошивку для ESP. Создайте на рабочем столе папку под названием «Flasher» и распакуйте в нее оба загруженных файла. Они нам понадобятся позже.
Круто, прямо сейчас у вас должно быть все программное обеспечение, необходимое для программирования ESP!
Шаг 4: Тестирование ESP
Далее будет ваше первое соединение с ESP. Эта часть немного сложна, и то, что сработало для меня, может не сработать для вас … Будем надеяться на лучшее.
Начнем с загрузки готового скетча, который мигает синим светодиодом на ESP. Для этого вам понадобится следующее:
- Модифицированный USB-адаптер для ESP, поэтому вы можете установить его в «Программный режим». Шаг 2 данного руководства.
- Знайте, к какому USB-порту (COM-порту) будет подключен ваш ESP.
Если вы не знаете COM-порт, не волнуйтесь. Легко узнать. Откройте свою среду IDE и нажмите «Инструменты» -> «Порт» и обратите внимание на перечисленные порты. После этого вставьте USB-адаптер и снова проверьте перечисленные порты. Новый COM-порт, который вы ищете!
PS: Я пользователь Windows. Если я правильно помню, Mac не называют их COM-портами. В любом случае он должен работать!
Итак, теперь, когда вы знаете свой порт, не стесняйтесь подключать USB-адаптер! Он должен быть в «Программном режиме», другими словами, должны быть соединены GND и GPIO0. Откройте IDE, перейдите в Инструменты -> Плата и выберите Generic ESP8266 Module. Затем в разделе Инструменты убедитесь, что у вас есть следующие настройки:
- Плата: «Стандартный модуль ESP8266»
- Порт: ваш COM-порт
Наконец, перейдите в Файл -> Примеры -> ESP8266 -> Blink и щелкните маленькую галочку в верхнем левом углу IDE. Это проверит ваш код и сообщит вам, если с ним что-то не так. Я настоятельно рекомендую вам делать это каждый раз перед загрузкой скетча в ESP или Arduino! В случае успеха вы увидите сообщение «Компиляция завершена». текст. Теперь осталось только щелкнуть значок «стрелка вправо» в верхнем левом углу среды IDE, чтобы загрузить код. Если все настроено правильно, вы должны увидеть, как он загружается и в конечном итоге завершается. Взгляните на свой ESP, на нем должен мигать светодиод! Поздравляю, вы только что загрузили свою первую программу на свой ESP!
Но если у вас возникла ошибка, не волнуйтесь. Вероятно, переключатель был не на правой стороне. Отключите USB-адаптер и «переключите переключатель», подключите его снова и повторите процесс. Если это сработает, вы знаете, что это сторона "Программного режима"! Если это все еще не сработает, тогда удачи. Вот что я имел в виду, говоря «то, что сработало для меня, может не сработать для вас»… Публикуйте вопросы / проблемы в комментариях, и я постараюсь помочь!
PS: Вы можете попробовать и другие примеры! Возможно Файл -> Примеры -> ESP8266Wifi -> WifiScan. После загрузки откройте Инструменты -> Монитор последовательного порта и подождите несколько секунд. Если ничего не отображается, установите скорость передачи 9600 или 115200. И используйте "Both NL & CR". Подробнее об этом позже в этой статье, так что не волнуйтесь, если вы не получите никакого ответа!
Шаг 5: проверьте AT-команды

Я называю этот шаг необязательным, потому что поначалу ни одна из всех AT-команд у меня не работала. Хотя я был уверен, что ESP работает нормально, потому что он мигал с предыдущим эскизом, и мне также удалось просканировать Wi-Fi. Но каждый раз, когда я пытался поговорить с ним по AT-командам, я никогда не получал ответа. В любом случае, я покажу вам шаги, которые я сделал, чтобы поговорить с ним. Если не работает, переходите к следующему шагу.
Подключите ESP к USB-адаптеру и подключите его к компьютеру. Убедитесь, что он не находится в «Программном режиме»! Перейдите в Инструменты и измените плату на Стандартный модуль ESP8266. Убедитесь, что выбран правильный порт, затем откройте Serial Monitor (Ctrl + Shift + M) и установите следующие параметры:
- Оба NL и CR
- 115200 бод
Если все верно, попробуйте набрать «AT» на верхней панели и нажать Enter. Вы должны получить ответ «ОК». Если вы получили «ОК», то, черт возьми, вам удалось подключиться к своему ESP, и вы можете быть одновременно гордыми и счастливыми! Затем введите «AT + GMR», чтобы получить больше информации о вашем ESP. Если версия SDK - 1.54, вы также можете перейти к шагу «Прошивка последней прошивки», так как она у вас уже есть.
Если вы не получили ответа, попробуйте еще раз и / или измените скорость передачи данных. Я рекомендую не «тратить» на это слишком много времени, так как вы знаете, что ваш ESP работает благодаря шагу 4.
PS: Если IDE хочет, чтобы вы сохранили эскиз перед проверкой / загрузкой, не сохраняйте его. У меня были проблемы с сохранением файлов, и тогда серийный монитор не работал. Я пока не уверен, почему, нужно провести еще несколько тестов, но я рекомендую вам не сохранять свои скетчи.
Шаг 6. Прошивка последней версии прошивки

Даже если предыдущий шаг не сработал для вас, попробуйте обновить прошивку с помощью этого шага, возможно, это исправит!
Теперь, когда вы знаете, как программировать ESP, пришло время обновить его прошивку! Начните с подключения ESP к USB-адаптеру, а затем выберите для него правильную плату и порт. Не забудьте перевести его в "Программный режим", иначе перепрошивка не сработает!
Затем вам нужно будет открыть папку, созданную вами на «Шаге 2: Программное обеспечение», помните? С прошивальщиком и.bin файлом. Откройте его и запустите esp8266_flasher.exe. Если вас попросят предоставить права администратора, ответьте «да». Сейчас также хорошее время, чтобы закрыть IDE, просто чтобы убедиться, что ничего не мешает. Нажмите кнопку «Корзина» и выберите файл с именем «AiThinker_ESP8266_DIO_8M_8M_20160615_V1.5.4.bin». Убедитесь, что у вас правильный порт, что в следующем окне установлено значение 0x00000 и что ваш ESP находится в «Программном режиме», и нажмите «Загрузить». Он должен начать загрузку прошивки на ваш ESP, и синий светодиод должен мигать. Подождите немного, пока он не закончится.
Когда это будет сделано, вы будете вознаграждены ошибкой «Не удалось выйти из режима Flash», и это нормально. Игнорируйте это и закройте прошивальщик. Вы только что обновили прошивку своего ESP! Отлично.
Если у вас есть ошибки, еще раз: убедитесь, что ваш порт правильный, в следующем окне установлено значение 0x00000 и что ваш ESP находится в «программном режиме»! Если он по-прежнему не работает, я бы сказал, что ваш переключатель работает неправильно.
Наконец, вы можете попробовать поговорить со своим ESP через AT прямо сейчас, взгляните на шаг «Test AT Commands». Если по-прежнему не работает, не волнуйтесь. Продолжайте и снова загрузите пример Blink, чтобы убедиться, что вы не сломали ESP. Если это сработает, вам все равно хорошо!
Шаг 7: Подключение Arduino и ESP

Это простой шаг, демонстрирующий, как подключить ESP к Arduino Uno! Как упоминалось в шаге «Оборудование», я использовал адаптер ESP-01.
Сначала подключите ESP к ESP-01 Adpater и убедитесь, что он направлен в правильную сторону! Затем возьмите 4 перемычки и подключите их следующим образом:
- Контакт 3 на Arduino к контакту RX на адаптере
- Контакт 2 на Arduino к контакту TX на адаптере
- Контакт 5.5V на Arduino для Pin VCC на адаптере
- Контакт GND на Arduino к контакту GND на адаптере
Электропроводка сделана. Легко, правда?
PS: я рекомендую использовать красный провод для подключения 5V и черный провод для подключения GND. Это просто стандарт в электронике.
Шаг 8: Конец + о чем следует помнить
Хорошо, если вы следовали моему руководству, и я ничего не напутал, теперь вы, по крайней мере, должны иметь рабочий ESP с обновленной прошивкой. Может быть, он даже разговаривает с вами, а вы с ним, это было бы идеально! Идите вперед и исследуйте этот чудесный мир Интернета вещей и всего подобного. Может быть, вы захотите включить свет одним нажатием кнопки на своем телефоне или, может быть, включить систему полива в своем саду (как я пытаюсь сделать). Не знаю, позволю тебе выбирать. Не стесняйтесь писать отзывы / вопросы по этому поводу ниже!
Помните о некоторых дополнительных вещах:
- При загрузке кода в Arduino контакт 0 (RX) должен быть свободным!
- Если вы используете ESP через 3,3 В от Arduino, имейте в виду, что он может быть недостаточно мощным, и из-за этого могут возникать ошибки! Я очень рекомендую ESP-01 Adapater.
-
Если вы хотите общаться со своим ESP через Arduino, а не через USB-адаптер, вам необходимо сделать следующее:
- Необходимо: вы должны иметь возможность общаться с AT-командами с вашим ESP через USB-адаптер, чтобы иметь возможность переключаться!
- Идите вперед и подключите USB-адаптер к ESP. Убедитесь, что он не находится в «Программном режиме»!
- Выберите плату ESP8266, исправьте порт и откройте Serial Monitor (115200 бод).
- Введите «AT» и получите ответ «ОК».
- Нам придется изменить скорость передачи ESP по умолчанию с помощью следующей команды: «AT + UART_DEF = 9600, 8, 1, 0, 0» (или для некоторых версий «AT + CIOBAUD = 9600»).
- Вы должны получить ответ «ОК» или какое-то подтверждение.
- Закройте последовательный монитор.
- Отключите USB-адаптер и подключите ESP к адаптеру Arduino. Подключите адаптер к Arduino, как показано на шаге «Подключение Arduino и ESP».
- Подключите Arduino к вашему ПК.
- Измените Board на Arduino и выберите правильный порт.
- Загрузите этот код в Arduino.
- Откройте Serial Monitor еще раз, но на этот раз со скоростью 9600 бод.
- Теперь вы должны иметь возможность набрать «AT» и получить ответ «OK».
Шаг 9: ссылки
Вот список некоторых ссылок, которые я нашел в Интернете, которые помогли мне, и они также могут помочь вам!
- Набросок для Arduino Uno, чтобы поговорить с ESP
- Переведите ESP в «программный режим» с помощью переключателя или кнопок.
Обновление 2020:
- Руководство по прошивке с помощью нового программного обеспечения для прошивки
- Начало работы с Espressif
- Флешер и загрузки SDK / AT от Espressif
- Общая информация о большинстве вещей, описанных в этой статье здесь (включая информацию о том, как прошить ESP без каких-либо адаптеров)
Рекомендуемые:
Подключение GPS-модуля к Arduino Uno: 7 шагов

Взаимодействие модуля GPS с Arduino Uno: Привет! Вы хотите подключить модуль GPS к плате Arduino Uno, но не знаете, как это сделать? Я здесь, чтобы помочь тебе! Для начала вам понадобятся следующие части
Подключение Maduino UNO к серводвигателю: 7 шагов

Подключите Maduino UNO к серводвигателю: в этом уроке мы будем использовать Arduino UNO, серводвигатель и Visuino для вращения серводвигателя. Посмотреть демонстрационное видео
Учебное пособие по Arduino LCD 16x2 - Подключение ЖК-дисплея 1602 к Arduino Uno: 5 шагов

Учебное пособие по Arduino LCD 16x2 | Взаимодействие ЖК-дисплея 1602 с Arduino Uno: Привет, ребята, так как многим проектам нужен экран для отображения данных, будь то индикатор самодельного счетчика или счетчик подписок на YouTube, калькулятор или блокировка клавиатуры с дисплеем, и если все эти виды проектов выполняются с arduino они определенно будут
ESP-12E (ESP8266) с Arduino Uno: подключение: 3 шага
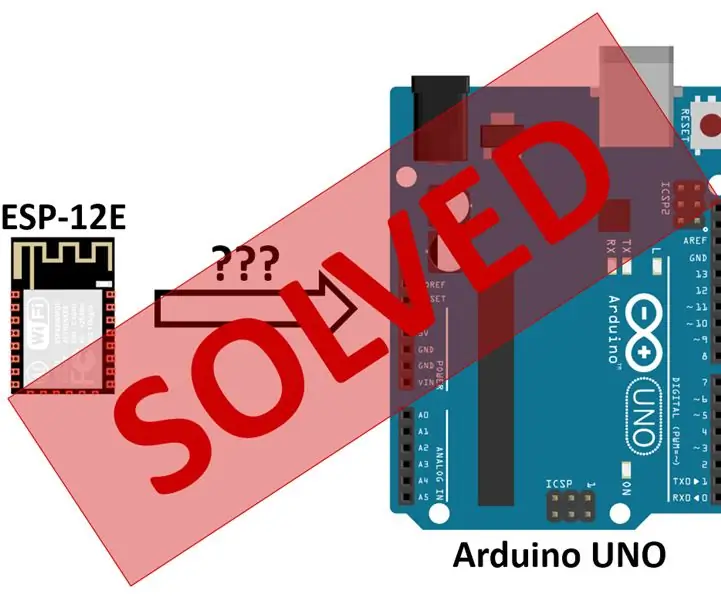
ESP-12E (ESP8266) с Arduino Uno: Подключение: РАБОТА В ПРОЦЕССЕ, ОСТАВЛЯЙТЕ КОММЕНТАРИИ, ЧТОБЫ МЫ МОЖЕМ УЛУЧШИТЬ ЕГО ВМЕСТЕ Это руководство является первой из трех частей, предназначенных для людей, которые хотят подключить свой ESP8266 через плату Arduino UNO. В частности, я буду использовать версию ESP-12E
Правильное подключение светодиодов: последовательное и параллельное подключение: 6 шагов

Правильная разводка светодиодов: последовательное и параллельное соединение: в этой инструкции мы говорим о светодиодах - светоизлучающих диодах и о том, как мы можем их подключить, если у нас есть несколько устройств. Это один урок, который я хотел бы знать с самого начала, потому что, когда я начал возиться с электронными схемами, я построил несколько
