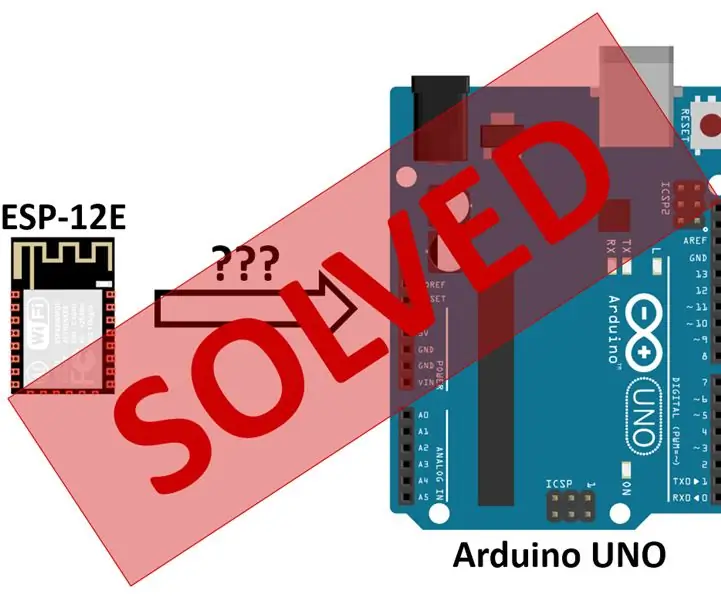
Оглавление:
- Автор John Day [email protected].
- Public 2024-01-30 11:52.
- Последнее изменение 2025-01-23 15:05.
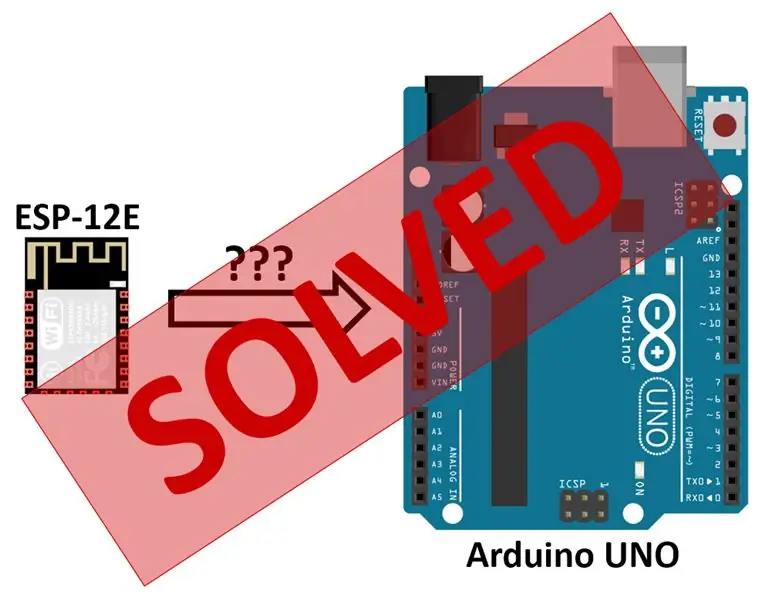
РАБОТА В ПРОЦЕССЕ, ОСТАВЛЯЙТЕ КОММЕНТАРИИ, ЧТОБЫ МЫ ВМЕСТЕ МОЖЕМ УЛУЧШИТЬ ЕЕ
Это руководство является первой из трех частей, предназначенных для людей, которые хотят подключить свой ESP8266 через плату Arduino UNO. В частности, я буду использовать версию этих модулей Wi-Fi ESP-12E.
Лично у меня было много проблем, когда я начал изучать платы ESP8266. Информации очень много, но разобрать ее довольно сложно для новичка, и я так и не нашел учебника, который бы мне нравился, о том, как использовать их с Arduino Uno. Поэтому я решил создать свой собственный учебник, опираясь на знания, которые я накопил в результате бесконечных часов просмотра сайтов, блогов, форумов и т. Д., Чтобы другим не пришлось проходить тот же утомительный процесс.
Вот что будут охватывать разные части:
- Как подключить ESP-12E к UNO для базовой работы и последовательной связи;
- Как прошить новую прошивку на модуль;
- Как загрузить свои эскизы в ESP-12E.
Я предполагаю, что у вас уже есть какая-то коммутационная плата для вашего модуля или способ прикрепить провода к разным контактам. В этой серии руководств не будет рассказано, как построить коммутационную доску. У ankitdaf есть хорошее руководство по этой теме ЗДЕСЬ - я использую что-то очень похожее на его сборку.
Я также не буду рассказывать об установке Arduino IDE, поскольку она у вас, вероятно, установлена, если у вас есть UNO. Вот официальная ссылка, если у вас ее нет.
Сразу скажу, ДАННАЯ КОНФИГУРАЦИЯ РАБОТАЕТ! Я уже некоторое время успешно использую его, и он меня не подвел (никаких сбросов или чего-то еще).
Что вам понадобится:
- Плата Arduino UNO
- Модуль ESP-12E (не тестировал его на других версиях, но он может работать, попробуйте)
-
Источник питания 3,3 В, не используйте вывод Arduino 3,3 В
- Я использую зарядное устройство USB на 5 В для телефона и понижающий преобразователь напряжения.
- используйте что-то, что способно обеспечить не менее 500 мА, чтобы быть уверенным, поскольку некоторые люди замечали всплески до 420 мА в модулях ESP
- РЕДАКТИРОВАТЬ: Я на самом деле использую свой чуть ниже 3,6 В, и, похоже, он работает лучше, чем при 3,3 В.
- перемычки
- 4 резистора по 10 кОм
- макет
- 2 кнопки (необязательно, но рекомендуется для простоты использования)
-
конденсатор 470 мкФ (необязательно, но рекомендуется для стабильности)
Шаг 1: Подключите
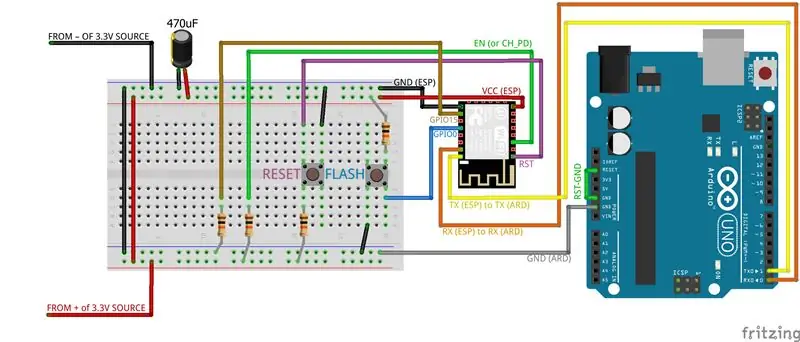
Начните с схемы и обратитесь к описанию ниже, если что-то неясно
Вот красивая большая диаграмма, которая не была сжата, если она вам нужна: СХЕМА ПОДКЛЮЧЕНИЯ.
ВНИМАНИЕ: Опять же, не используйте вывод 3.3V на Arduino UNO для питания вашего модуля ESP. ESP потребляет больше тока, чем может обеспечить вывод 3,3 В.
ОТ ИСТОЧНИКА ПИТАНИЯ НА ПОВОДУ:
+ 3,3 В на положительную шину макета
GND / отрицательный к отрицательной шине макета
Также имеется конденсатор емкостью 470 мкФ, подключенный между положительной и отрицательной шинами макетной платы. Это поляризованный конденсатор, поэтому будьте осторожны с проводкой: сторона с полосой обычно указывает на отрицательный полюс, поэтому подключите его к отрицательной шине, а другую - к положительной.
ОТ ESP ДО ХЛОПНОЙ ДОСКИ:
VCC к положительной шине макета
GND на отрицательную шину макета
EN (или CH_PD) подтянут высоко (до 3,3 В) с резистором 10 кОм
RST обычно подтягивается к высокому уровню с помощью резистора 10 кОм, но подключается к GND при нажатии кнопки "RESET".
GPIO15 прижат (к GND) резистором 10 кОм
GPIO0:
- Нормальная работа: высокий уровень с резистором 10 кОм ИЛИ плавающий (ни к чему не подключен)
- Мигание / загрузка: подключен к GND при нажатии кнопки «FLASH»
Если вы не хотите использовать кнопки:
- RST следует тянуть высоко; вручную подключать и отключать к GND, когда требуется сброс ESP; Альтернатива: оставьте RST на высоком уровне и выключите / снова включите ESP, отсоединив и снова подключив линию VCC.
- GPIO0 не следует подключать ни к чему для нормальной работы, но вручную подключите его к GND, когда вы хотите прошить прошивку или загрузить скетчи.
ОТ ESP ДО АРДУИНО:
TX на ESP к контакту TX на Arduino (контакт # 1)
RX на ESP к контакту RX на Arduino (контакт # 0)
НА АРДУИНО
Вывод RESET должен быть подключен к выводу GND (это отключает сброс платы при инициализации последовательного порта в Arduino).
Если вы все подключили правильно, вы должны хотя бы увидеть, как синий светодиод на ESP мигает, когда вы его перезагружаете / перезагружаете.
Шаг 2. Откройте Arduino IDE и последовательный монитор
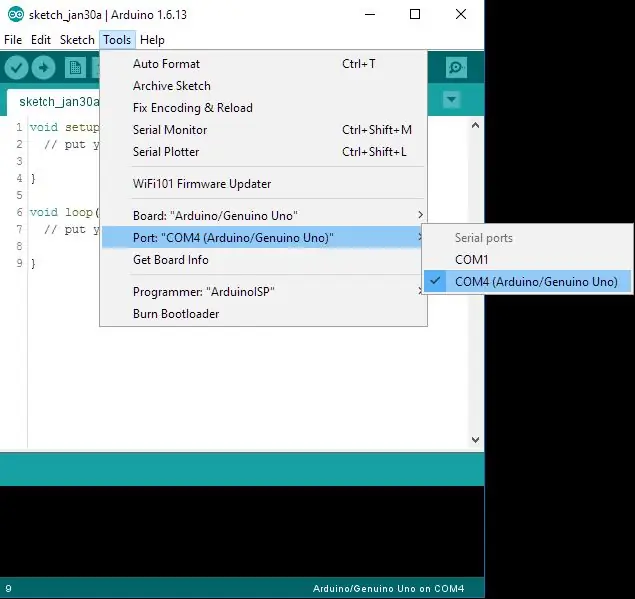
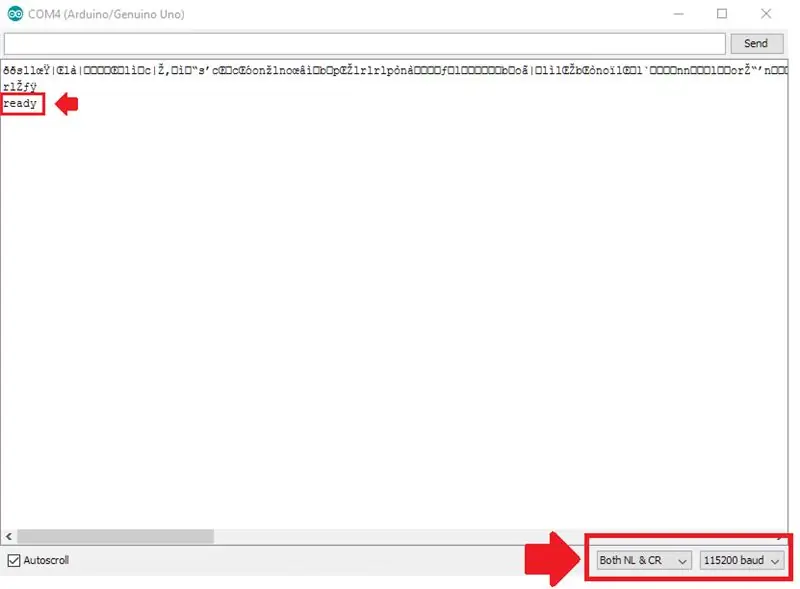
Теперь у вас должно быть все готово для связи с вашим ESP через Arduino UNO из последовательного монитора.
Все мои ESP предварительно загружены с библиотекой AT-команд. При этом есть люди, которые говорят, что на их ESP изначально ничего не было и что им пришлось прошивать ту или иную прошивку. Мы узнаем в любом случае на этом этапе
Откройте IDE Arduino, выберите порт, к которому подключен ваш Arduino UNO, а затем откройте Serial Monitor.
В правом нижнем углу Serial Monitor выберите скорость передачи 115200 бод. Вы также должны выбрать "Both NL & CR".
Убедитесь, что все соединения из предыдущего шага верны - здесь мы нацелены на базовую работу, а не на мигание, поэтому GPIO0 следует подтянуть вверх или оставить отключенным.
Сброс / перезагрузка модуля ESP. Если все в порядке, на мониторе последовательного порта вы должны сначала увидеть несколько символов mumbo-jumbo, за которыми следует "готово". Если он показывает это, вы готовы протестировать несколько команд, поэтому переходите к следующему шагу.
Шаг 3: AT-команды
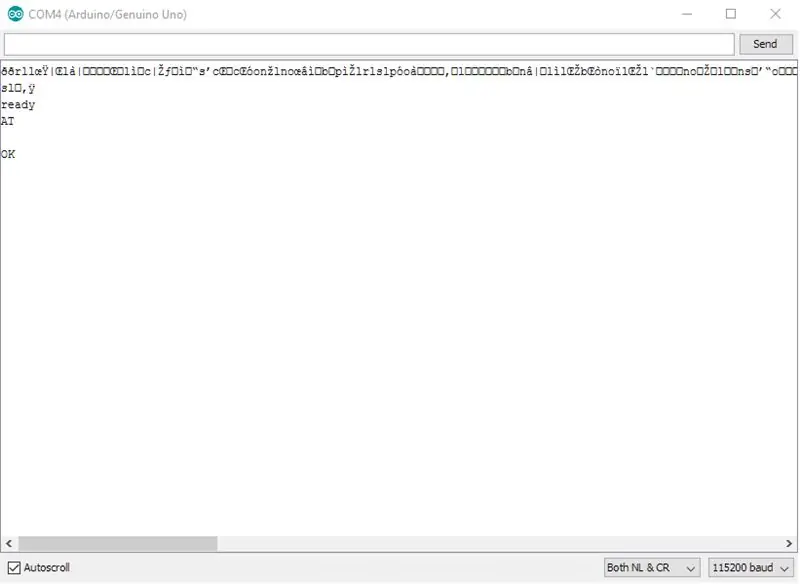
Теперь мы готовы ввести несколько команд в монитор последовательного порта. Просто введите желаемую команду
Вот список наиболее часто используемых команд.
При проверке правильности подключения модуля и его функционирования модуль ответит подтверждением. AT + RST сбрасывает модуль Wi-Fi. Рекомендуется сбросить его до или после программирования.
AT + GMR перечисляет версию прошивки, установленную на ESP8266.
AT + CWLAP определяет доступные в этом районе точки доступа (сети Wi-Fi) и уровень их сигнала. LAP означает список точек доступа
AT + CWJAP = «SSID», «PASSWORD» подключает ESP8266 к указанному SSID в команде AT, упомянутой в предыдущем коде. JAP означает присоединиться к точке доступа
AT + CWJAP = "", "" отключиться от всех точек доступа
AT + CIFSR отображает полученный IP-адрес и MAC-адрес ESP.
AT + CWMODE = устанавливает режим Wi-Fi. Сброс с помощью AT + RST после изменения режима Wi-Fi.
AT + CWMODE? сообщит вам, в каком режиме Wi-Fi установлен модуль. 1 - СТАНЦИЯ (используется для подключения к другим сетям, это то, что вы используете для измерения данных датчиков и отправки их на веб-сайт), 2 - Точка доступа (сама по себе сеть Wi-Fi), а 3 - гибридная ТОЧКА ДОСТУПА К СТАНЦИИ.
Если вы хотите более подробно изучить AT-команды, вот официальная документация со всеми возможными AT-инструкциями. И на случай, если они решат его переместить, я приложил ниже документ 2016 года.
В следующем уроке мы увидим, как мы можем использовать эту настройку для прошивки прошивки на ESP-12E с помощью ESP Flash Tool 2.4.
РАБОТА В ПРОЦЕССЕ, ОСТАВЛЯЙТЕ КОММЕНТАРИИ, ЧТОБЫ МЫ ВМЕСТЕ МОЖЕМ УЛУЧШИТЬ ЕЕ
Рекомендуемые:
Подключение ESP 32 с ультразвуковым датчиком: 3 шага

Подключение ESP 32 к ультразвуковому датчику: ультразвуковые датчики излучают звуковые волны с частотой, слишком высокой для человека. Затем они ждут, пока звук не отразится обратно, рассчитывая расстояние в зависимости от необходимого времени. Это похоже на то, как радар измеряет время, необходимое для
ПОДКЛЮЧЕНИЕ НЕСКОЛЬКИХ ДАТЧИКОВ К ОДНОМУ ПОСЛЕДОВАТЕЛЬНОМ ПОРТУ ARDUINO UNO: 4 шага

ПОДКЛЮЧЕНИЕ НЕСКОЛЬКИХ ДАТЧИКОВ К ОДНОМУ ПОСЛЕДОВАТЕЛЬНОМУ ПОРТУ ARDUINO UNO: в этом руководстве мы будем расширять один последовательный порт Arduino UNO UART (Rx / Tx), чтобы можно было подключить несколько датчиков Atlas. Расширение осуществляется с помощью платы расширения последовательного порта 8: 1. Порт Arduino подключается к расширителю после того, как
Начало работы с Esp 8266 Esp-01 с Arduino IDE - Установка плат Esp в Arduino Ide и программирование Esp: 4 шага

Начало работы с Esp 8266 Esp-01 с Arduino IDE | Установка плат Esp в Arduino Ide и программирование Esp: в этих инструкциях мы узнаем, как установить платы esp8266 в Arduino IDE и как программировать esp-01 и загружать в него код. Поскольку платы esp настолько популярны, я подумал о том, чтобы исправить инструкции для это и большинство людей сталкиваются с проблемой
Подключение VK16E GPS к Arduino UNO: 3 шага

Подключение VK16E GPS к Arduino UNO: это простое руководство для людей, которые хотели бы знать, как подключить и использовать свой GPS-модуль с Arduino. Я использую Arduino UNO Shield #Hackduino и GPS-модуль VK16E. информация обратитесь к таблице данных
Правильное подключение светодиодов: последовательное и параллельное подключение: 6 шагов

Правильная разводка светодиодов: последовательное и параллельное соединение: в этой инструкции мы говорим о светодиодах - светоизлучающих диодах и о том, как мы можем их подключить, если у нас есть несколько устройств. Это один урок, который я хотел бы знать с самого начала, потому что, когда я начал возиться с электронными схемами, я построил несколько
